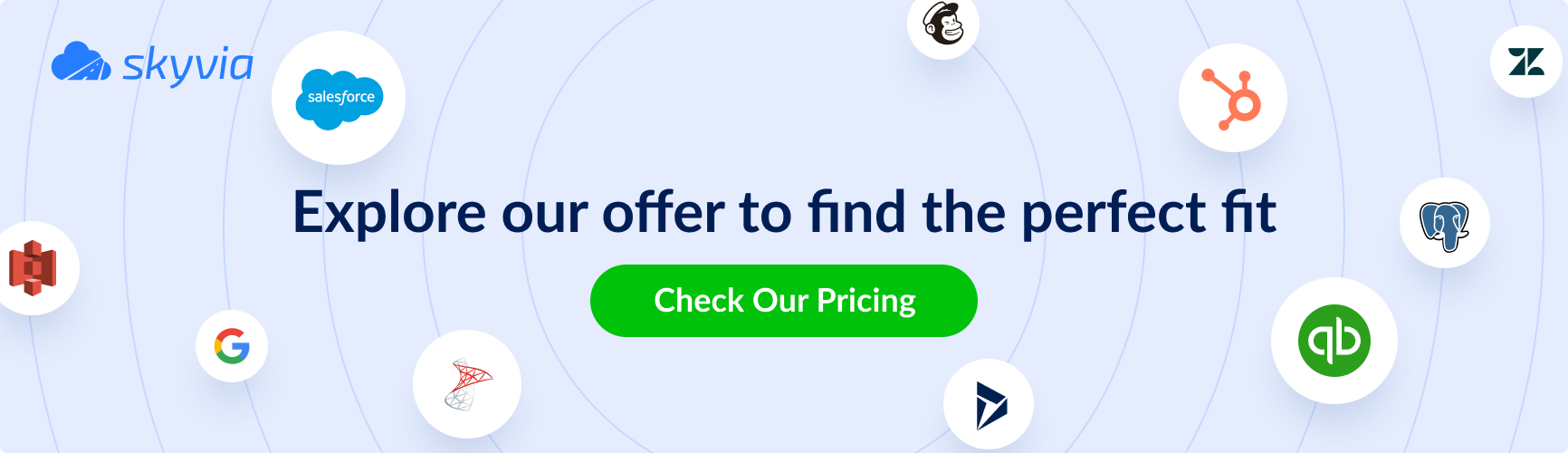As a modern, client-centric platform, Salesforce understands the demands of its users and does its best to meet them. In particular, it provides organizations with a suite of tools to help onboard their data onto the platform. Among these, the Data Import Wizard and Data Loader stand out as two powerful, built-in options for migrating business information into the Salesforce ecosystem. While both tools are native to Salesforce, they serve different needs and user profiles.
In this blog post, we’ll explore their features, compare their benefits and limitations to help you make the right choice.
Table of Contents
- Understanding Salesforce’s Data Import Wizard
- Understanding Salesforce’s Data Loader
- Salesforce Data Import Wizard vs. Data Loader
- How to Import Contacts with Data Import Wizard
- How to Use Data Loader for Bulk Updates
- New Approach to Salesforce Data Management with Skyvia
- Real-World Use Cases: Applications of Salesforce Data Tools
- Conclusion
Understanding Salesforce’s Data Import Wizard
Salesforce Data Import Wizard is a user-friendly tool that comes included with every Salesforce subscription. Accessible directly from the Salesforce interface, it requires no additional setup, which is a big advantage in terms of time and cost savings.

With support for Insert, Update, and Upsert operations, the Data Import Wizard covers the core needs of data importing and management within Salesforce. It works with a number of standard and custom objects and can handle up to 50k records in a single batch, which is a great fit for small and mid-size businesses.
In addition, the Data Import Wizard provides essential field mapping features, including:
- Mapping CSV columns to Salesforce fields.
- Auto-matching columns to standard fields based on header names.
- Manual mapping to custom fields.
- Remembering previous mappings for repeat imports.
The tool also respects data validation rules during the import process, blocking transferring records that fail to meet the applied criteria. This way it helps to maintain the quality of information that enters into Salesforce.
Data Import Wizard Key Features
- No software installation required: available directly within Salesforce.
- Non-technical users friendly: designed with a step-by-step interface accessible via the Salesforce Setup menu.
- Supports CSV format: allows importing data from CSV files.
- Offers pre-built object templates for common data types: streamlines import flows for standard objects like Leads, Contacts, Accounts, Solutions, Campaign Members, and custom objects.
- Built-in deduplication and validation checks: identifies potential duplicate records and enforces Salesforce validation rules before completing the import.
- Field mapping options: enables automatic and manual field mapping.
Data Import Wizard Limitations
- Maximum 50,000 records at once: not suitable for large enterprise data loads because of the imposed limitation per import.
- No automation support: imports must be launched manually each time.
- No data export functionality: supports data transfer in one direction only, exporting data from Salesforce requires other tools.
- Does not support certain standard objects: objects with complex relationships, such as Opportunities, Cases, and Campaigns, are not supported through the Wizard.
- Basic error reporting only: displays error messages after completing import runs but lacks the detailed logs and retry options available in Data Loader.
Understanding Salesforce’s Data Loader
The Salesforce Data Loader is a desktop-based tool capable of handling bulk data tasks. Compared to the Data Import Wizard, it enables you to interact with your data in more ways, including support for Delete and Export operations. With the capacity to process up to 5,000,000 records at once, it is a practical solution for businesses working with large datasets.
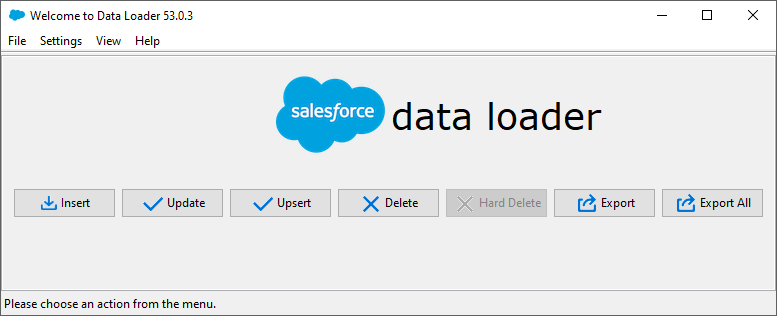
You can run Data Loader with user interface (UI) or in command-line mode (CLI), which makes it suitable both for non-technical and advanced users. Also, the support of CLI provides foundation for automation capabilities, including:
- Insert, Update, Upsert, Delete, Export / Export All operations
- Scheduling jobs using operating system tools
- Batch processing with mapping files
- Integration into larger automation pipelines.
Unlike Data Import Wizard that offers simplified, UI-based mapping, Data Loader enables full control over field mappings, catering to more complex scenarios. In particular, it enables the creation of mapping files – pre-defined instructions that specify how CSV columns map to Salesforce fields. Although these files are created manually, they can be reused afterwards across multiple imports.
Data Loader Key Features
- Handles large data volumes: supports up to 5 million records per operation.
- Supports multiple object types and complex relationships: including standard and custom objects, and lookup fields.
- Enables scheduled tasks and data loading automation: via command-line interface and OS-level scheduling tools.
- Offers flexibility with interactive UI or CLI: suitable for both business users and advanced technical users.
- Supports all core data operations: Insert, Update, Upsert, Delete, Export, and Export All.
- Reusable field mapping files: define once, reuse for consistent and efficient imports.
Data Loader Limitations
- No native scheduling UI: Data Loader doesn’t have a built-in interface for scheduling; automation is only possible via CLI and OS-level tools.
- macOS CLI limitation: since CLI is maintained only for Windows, automating and scheduling data operations on macOS may require workarounds or third-party tools.
- Not cloud-based: requires installation and lacks the accessibility of cloud-based solutions.
- Manual setup for automation: configuring automated tasks using CLI implies scripting skills, which may be a barrier for non-technical users.
- No metadata migration options: since Data Loader is limited to working with data only, you cannot use it to import metadata such as custom objects, Apex code, or validation rules.
- Batch-only processing: doesn’t support real-time or event-driven data operations.
Salesforce Data Import Wizard vs. Data Loader
Now that we’ve reviewed both tools in detail, let’s wrap up with a summary table comparing their key features.
| Capabilities | Data Import Wizard | Data Loader |
|---|---|---|
| Admin access | yes | yes |
| User access | yes | no |
| Data export | no | yes |
| Data loads schedule | no | yes |
| Data deletion | no | yes |
| Records support | up to 50 000 | up to 5 000 000 |
| Deduplication | yes | no |
| User interface | yes | yes |
| Error handling | no | yes |
| Import/update custom object | yes | yes |
| Import/update Accounts | yes | yes |
| Import/update Contacts | yes | yes |
| Import/update Leads | yes | yes |
| Import/update Person Accounts | yes | yes |
| Import/update Campaign Members | yes | yes |
| Import/update Opportunities | no | yes |
| Import/update Cases | no | yes |
| Import/update Solutions | yes | yes |
| Toggle workflow rules off | yes | no |
| Validation rules fire | yes | yes |
The Reasons for the Choice
Of course, choosing the right tool is a careful process that cannot be done hastily. Still, it’s always helpful to have a quick reference guide to point you in the right direction.
Choose Data Import Wizard if
- You are ok with manual imports, and you don’t need automation.
- 50 000 records limit is enough to meet your business needs.
- The Wizard supports the objects you need to import.
- You have basic import needs and work with relatively small datasets.
- You prefer a user-friendly interface with minimal setup effort.
Choose Data Loader if
- Your workloads require processing more than 50,000 records per batch.
- You rely on regular scheduling of large data loads, such as nightly imports.
- You occasionally need to delete data from Salesforce.
- Your data imports involve complex scenarios, such as data transformations and advanced field mappings.
- You need to export and offload data from Salesforce.
How to Import Contacts with Data Import Wizard
Things To Consider Before You Start
The most common reasons for import failures include poor CSV formatting, unmapped required fields, and other data issues. Many of these errors could be avoided with proper preparation. Salesforce emphasizes the importance of preliminary steps before importing your data and recommends the following:
Step 1. Clean Up Your Data
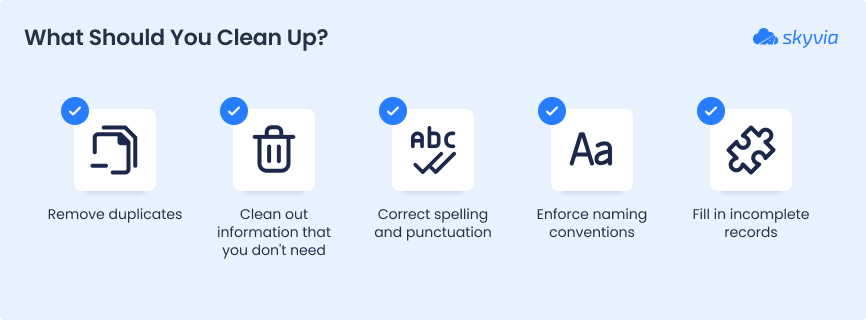
Step 2. Prepare Salesforce
Compare your data to each Salesforce object. If you’re tracking information that is not yet captured by Salesforce, you should create custom fields where the new records will go.
Step 3. Prepare an Import File
This step involves matching the names of your columns to the fields in Salesforce.
- Match field names.
- Add a column for the record owner.
- Add a column for a parent record if you are importing Opportunities, Contacts or other objects that have parent records.
Step-by-step Guide
As mentioned earlier, the Data Import Wizard can be accessed directly through the Salesforce UI.
- In your Salesforce account, go to Setup. Locate the Data Import Wizard using the Quick Find search box.
- On the Data Import Wizard page, click Launch Wizard!
- Choose the type of data you want to import (e.g., Accounts, Contacts, Leads, etc.).
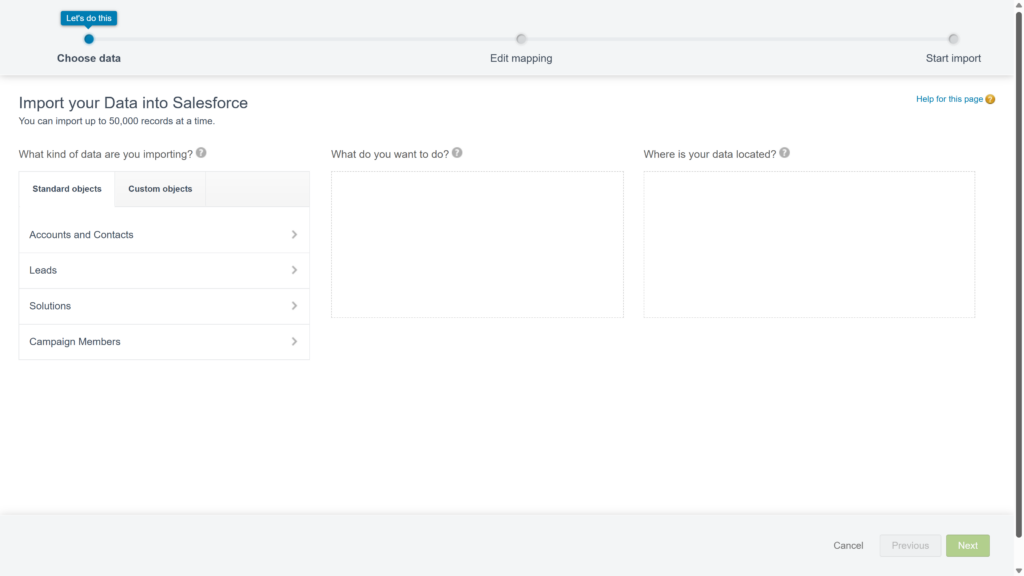
- Select the desired action:
- Add new records
- Update existing records
- Add and update records simultaneously.
- Upload your CSV file as the data source for import:
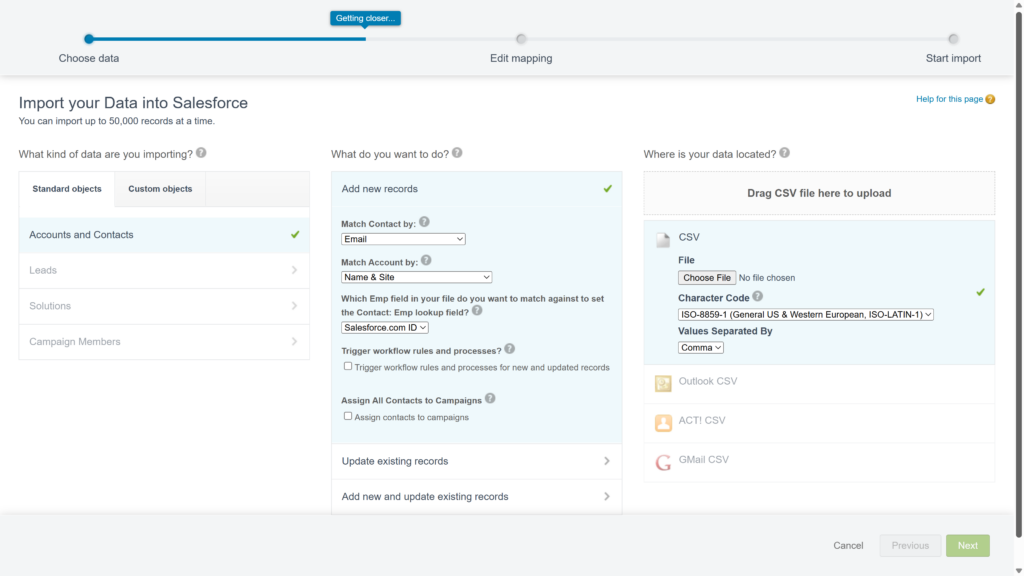
- Map your source fields to Salesforce fields:
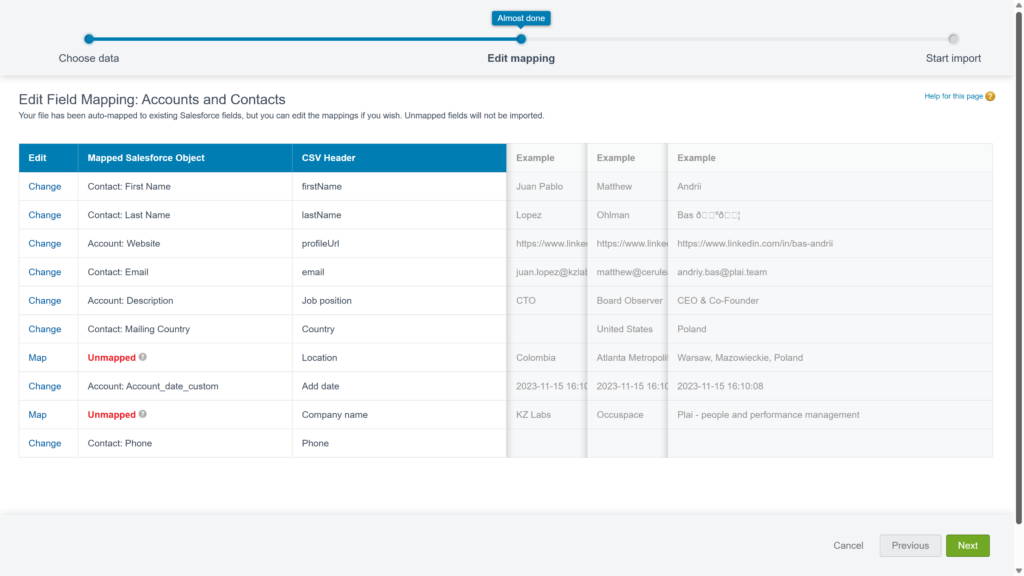
Note: The Data Import Wizard will automatically map most fields. If any fields are unmapped, you must manually match them – otherwise, they won’t be imported.
- Review your settings and start the import.
How to Use Data Loader for Bulk Updates
Prerequisites
- Complete the preliminary preparation steps outlined above.
- Download and install Data Loader on your system.
- Ensure you have the necessary permissions for the operations you’re doing in Salesforce.
Step-by-step Guide
- Create a CSV import file containing the records you want to update.
Note: Since we are updating existing records, the import file must include their record IDs, along with the new values for the fields to be updated. You can export record IDs with Data Loader.
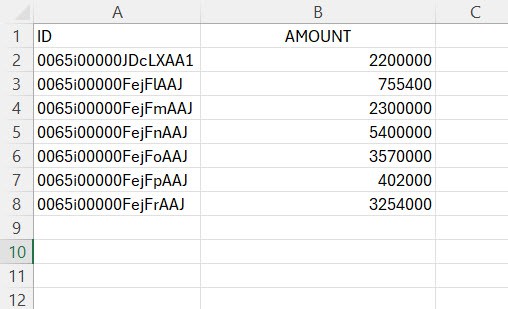
- Ensure the data is clean and correctly formatted to match Salesforce field requirements.
- Launch the Data Loader and click Update.
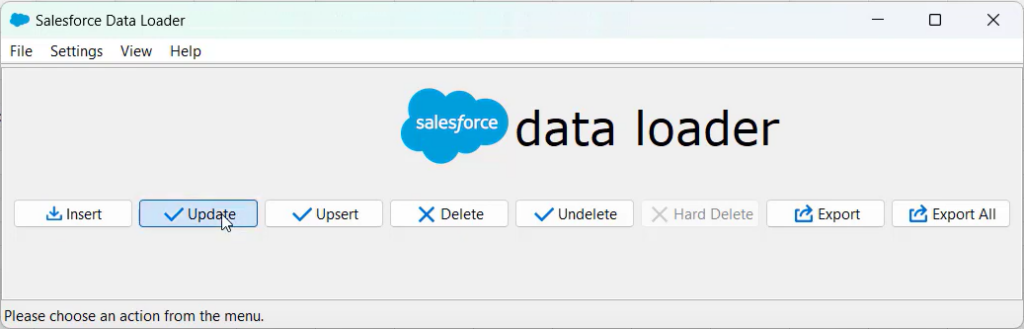
- Log in with your Salesforce credentials.
- Choose the Salesforce object you want to update (e.g., Account, Contact, Opportunity).
- Click Browse and select the prepared CSV file from your system.
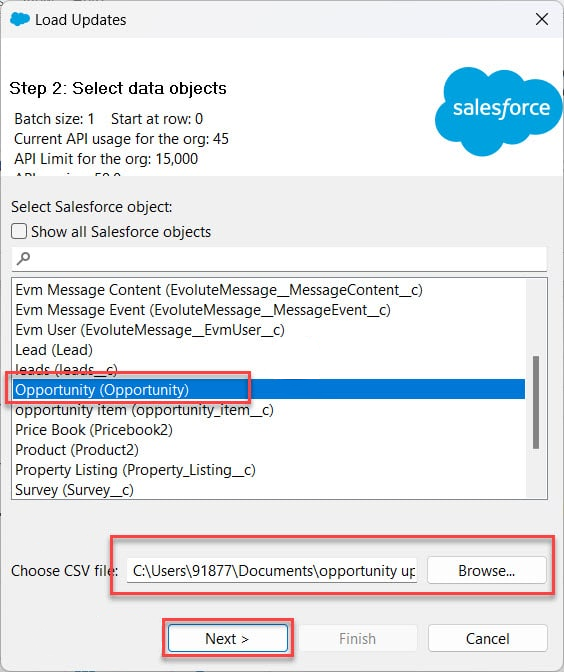
- Click Create or Edit a Map to map CSV columns to Salesforce fields.
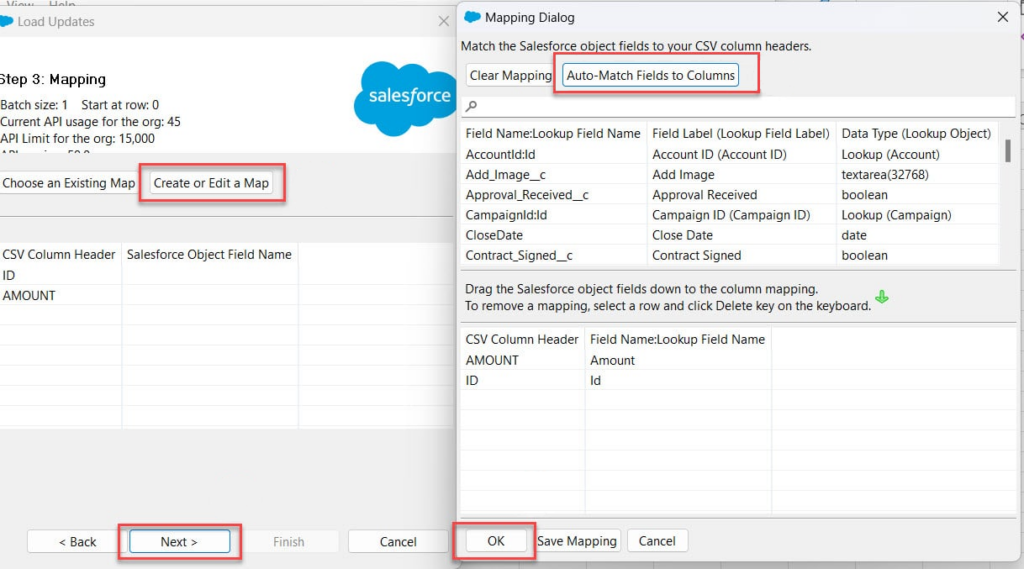
- Use Auto-Match Fields to Columns to automatically map fields, or map them manually as needed.
- Review the settings and click Next, then Finish to start the update process.
- Monitor the progress and review the success and error logs generated after the operation.
New Approach to Salesforce Data Management with Skyvia
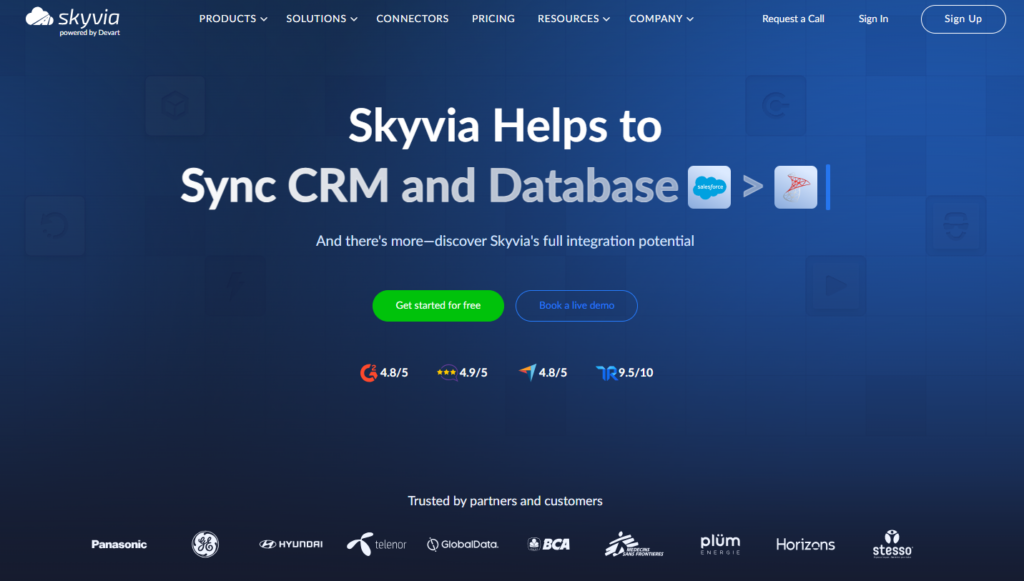
Skyvia Salesforce Data Loader is an industry-leading solution that offers a number of advantages over other data loading tools. To start, it supports the full spectrum of DML operations within your Salesforce org.:
- Insert new records into Salesforce.
- Update existing records.
- Delete unwanted or outdated information.
Additionally, as part of the broader Skyvia platform, it can be integrated into more complex scenarios. With Skyvia Import, you can synchronize data across 200+ sources, leveraging advanced platform features such as:
- ETL, ELT, and reverse ETL: broad data processing options to meet diverse integration needs.
- Automated data sync: customize integration scenarios based on your business logic.
- Data replication: create and maintain up to date a full copy of your dataset.
- Bi-directional data sync: enable effortless two-way data transfers between different apps and platforms.
- Flexible data export: extract Salesforce data to CSV files, cloud storage, or FTP servers.
- Error checking: built-in error handling for accurate data processing.
- Secure connection via Azure cloud: benefit from safe and reliable data transfers within the Azure cloud infrastructure.
The short video below demonstrates how to import data from Google Drive into the Salesforce Contact object in just four steps.
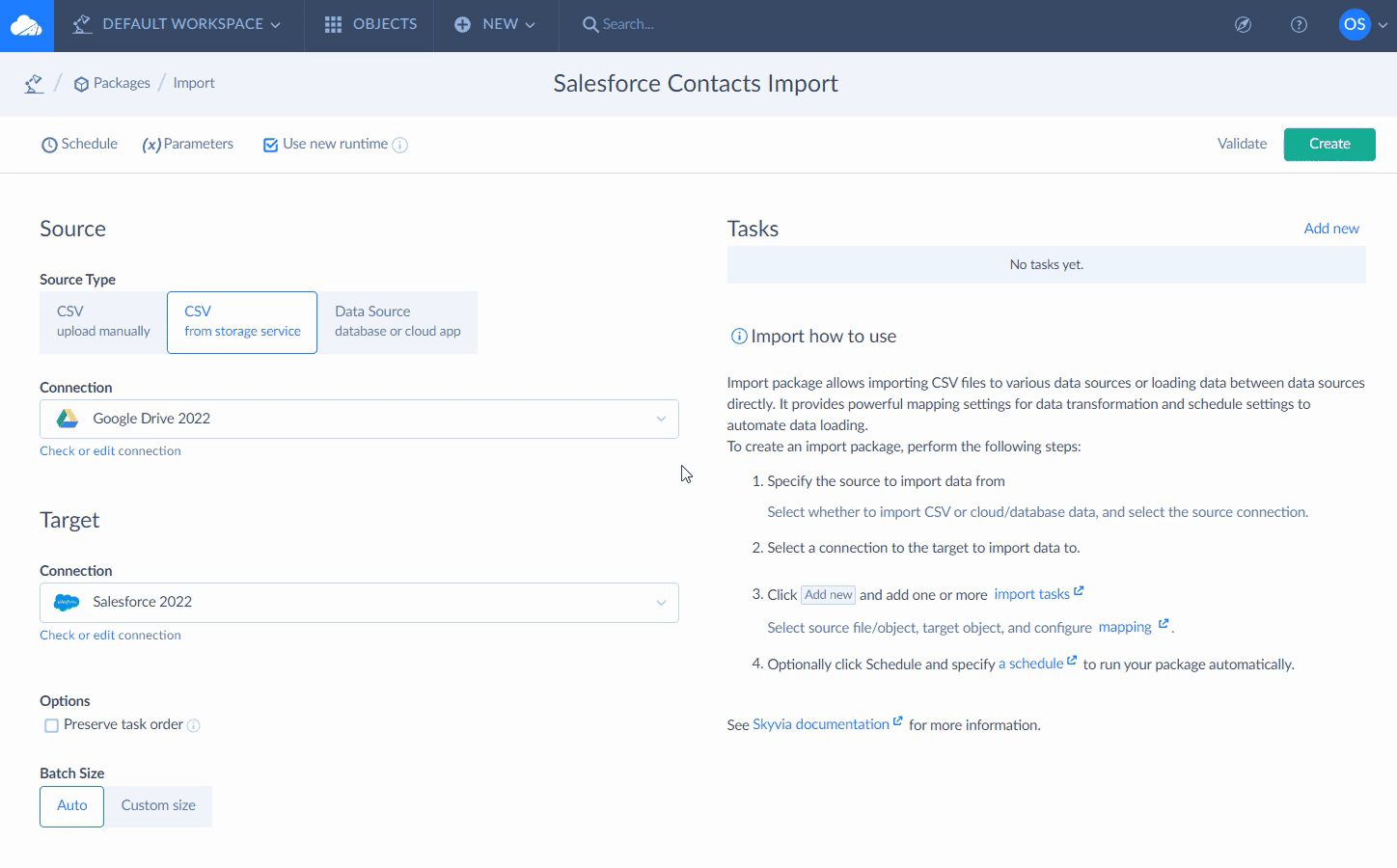
Advantages of Using Skyvia for Salesforce Data Management
- Automated and scheduled data import: you can schedule tasks for importing data into Salesforce on a regular basis. This is especially useful for businesses requiring periodic database updates with minimal manual effort.
- Advanced data handling: Skyvia supports all core operations – Insert, Update, Delete, and Upsert in Salesforce, ensuring the most efficient data management on the platform.
- Strong filtering and export options: with advanced filtering settings, Skyvia enables fine-grained data export from Salesforce. You can also create custom SQL queries for even more precise data extraction.
- Robust data mapping and transformation: you can transform and map incoming data into Salesforce-acceptable formats, reducing the risk of errors during imports.
- Detailed logging and error reporting: Skyvia provides per-record error logs, activity monitoring and email notifications, helping users timely address and resolve import issues.
Skyvia Salesforce Data Loader vs. Salesforce Data Loader
| Parameter | Skyvia Salesforce Data Loader | Salesforce Data Loader |
|---|---|---|
| Pricing | – Free tier; – Flexible subscription plans; – Trial option with full access to all features. | – Free |
| Cloud or desktop | Cloud | Desktop |
| Number of records | Unlimited | Up to 5 million |
| User interface | Yes | Yes |
| CLI | No | Yes |
| Support for scheduled tasks | Yes, via UI | Yes, via CLI scripting |
| Support for all DMLs (including UPSERT) | Yes | Yes |
| Support for all Salesforce editions | Yes | Yes |
| Advanced mapping features | Yes | Limited |
| Data format support | Multiple file formats + connections to cloud apps and databases | CSV only |
| Connectivity to file storages | Yes | No |
| Support for related objects and attachments | Yes | Yes |
| Error handling | Yes | Yes |
| Email notifications | Yes | No |
| Number of Salesforce connections | Unlimited | Limited to one org at a time |
| Salesforce to Salesforce integration | Yes | No |
| Additional support for data sources | Yes | No |
| Support for other data integration scenarios | Yes | No |
Real-World Use Cases: Applications of Salesforce Data Tools
For companies working with large volumes of customer, sales, or operational data, the importance of tools like Data Import Wizard and Data Loader is clear – they’re an integral part of daily business operations. Their native belonging to the Salesforce ecosystem makes them not only convenient but also financially rewarding. For nearly all organizations, using these tools means less manual data entry, fewer errors, and more accurate, reliable data. The use cases below illustrate how businesses across a range of industries benefit from incorporating Data Import Wizard and Data Loader into their workflows.
Retail & E-commerce
Migrating from an outdated CRM to Salesforce is a common scenario in retail. Data Import Wizard can simplify this process by enabling easy transfer of customer contacts and leads into Salesforce, with minimal setup.
Event Marketing
Salesforce’s ability to automate marketing tasks and synchronization with popular email platforms make it a top choice for marketing teams. Event-driven companies can use Data Import Wizard for importing attendee lists and arrange timely follow-ups for the most efficient campaigns.
Real Estate & Property Management
Similarly, real estate agencies can use Data Loader to update client records and property information in bulk, streamlining operations.
Financial Services
Organizations with complex data needs, like financial institutions, benefit from Data Loader’s advanced features to:
- Automatically sync Salesforce with external systems like accounting or ERP platforms;
- Maintain data relationships between objects, provided that Salesforce record IDs for parent objects are included.
Conclusion
In this article, we explored two native Salesforce tools designed to help SFDC customers import data into the platform. The Data Import Wizard is a great choice for small to mid-sized businesses, provided that the 50,000-record limit fits your needs. It’s simple, visual, and requires no installation.
Instead, Data Loader is designed for more complex scenarios. While it does require manual setup, once configured, it can handle large volumes of data promptly and reliably.
So, which tool should you choose? No need to overthink it – you can use both for different types of tasks. However, if you still run into limitations, consider giving Skyvia a try. It’s free to start, and the two-week trial with full feature access lets you explore its capabilities to the fullest.
F.A.Q. for Choosing the Right Salesforce Data Tool
Can I use Data Import Wizard to delete records?
No, Data Import Wizard does not support deleting records. To delete records in bulk, use Data Loader, which allows insert, update, upsert, delete, and export operations.
Which tool should I use for importing data into custom objects?
Both Data Import Wizard and Data Loader support importing data into custom objects. Choose Data Import Wizard for smaller, simpler imports, and Data Loader for larger volumes or more complex data manipulation.