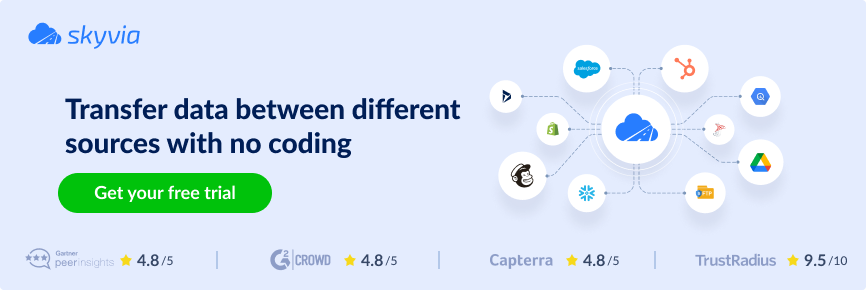Salesforce is an excellent CRM platform that provides many business solutions, offering its services to companies of various sizes, from small startups to large enterprises in different industries. However, Salesforce data management sometimes spreads outside the platform.
Businesses often use multiple tools that work on the same information. Marketing automation platforms, e-commerce systems, data analytics, and financial software – keeping all this information in sync manually is expensive and error-prone. To simplify this process, this article will help you explore the five most common Salesforce data export tools, their key differences, and how to set them up effectively.
Table of Contents
- Why Salesforce Data Export is Important?
- How does Data Export Work in Salesforce?
- Method 1: Export Salesforce Data Using Skyvia
- Method 2: Export Salesforce Data Using Data Export Wizard
- Method 3: How to Export from Salesforce as CSV Using Data Loader
- Method 4: Dataloader.io for Salesforce Data Export
- Method 5: How to Export from Salesforce Using API
- Comparing Salesforce Data Export Tools
- Conclusion
Why Salesforce Data Export is Important?
Data export in Salesforce allows users to extract their data from the Salesforce platform and save it externally for various purposes such as:
- Data Backup. Users often back up Salesforce data outside Salesforce because of the relatively expensive and limited storage capacity in Salesforce itself. And for an additional security layer for backed-up data.
- Analysis and reporting. Although Salesforce offers reporting and analysis tools, companies use third-party apps designed for these purposes and offer more flexible reporting services.
- Data Integration enables efficient data exchange across multiple platforms.
- Compliance. Export allows managing data according to data governance policies and regulations requirements.
- Collaboration. Users export data to share it with colleagues, stakeholders, and partners.
How does Data Export Work in Salesforce?
Salesforce stores a large amount of information, which can be downloaded using both internal and external tools.
Native solutions
Almost all tools (like Data Export Wizard or Data Loader) work in a similar manner: users select the objects to export, choose whether they want to include attachments and files, and then start the process. The tool gathers all required records and, after finishing the process, allows downloading the result in the specified format. Although all the tools export data from Salesforce, the details that matter are not all of them. Not every tool can handle different file formats, and scheduling or other specifics are limited.
Third-party solutions
Software that connects to Salesforce via API can be considered as an external tool. Like internal tools, they collect records based on the specified settings and then let the user download the result in the specified format. External tools offer different levels of flexibility and allow fine-tuning of how objects will appear in the result file.
Method 1: Export Salesforce Data Using Skyvia
If you’re looking for a quick way to export from Salesforce to spreadsheets, BI tools, or data warehouses – Skyvia can help. The platform also offers features like import, synchronization, replication, or backup.
There are numerous instances when exporting information might be necessary. For example, running an email marketing campaign for customers may require obtaining a contact list from the CRM. To export contacts from Salesforce using this method, you will need to create a Skyvia account if you do not have one.
Skyvia Query: The Fastest Way to Export Salesforce Data
Best for: Quick Salesforce data export with minimal effort. Perfect for small businesses seeking instant, one-time records in CSV or PDF format without a complicated setup.
Query is a simple yet powerful cloud-based SQL editor and query builder. Skyvia obtains records from sources using connections, and they are required for every method. Before proceeding, you will need to create a connection to Salesforce. To export Salesforce data using Query, perform the following steps:
- Login to Skyvia and click + Create New. Under Query, select Builder.
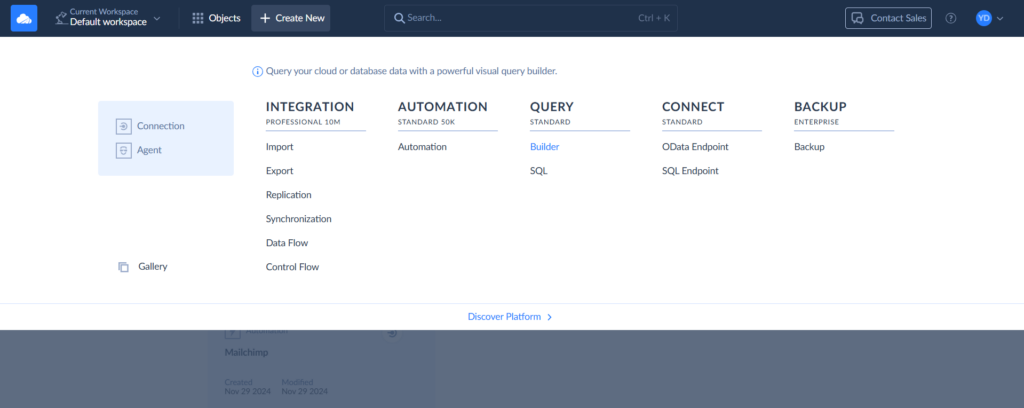
- Choose the Salesforce connection from the list. If you don’t have one, click +New Connection to add it.

- Drag and drop the objects from the Tables list into the Result Fields.
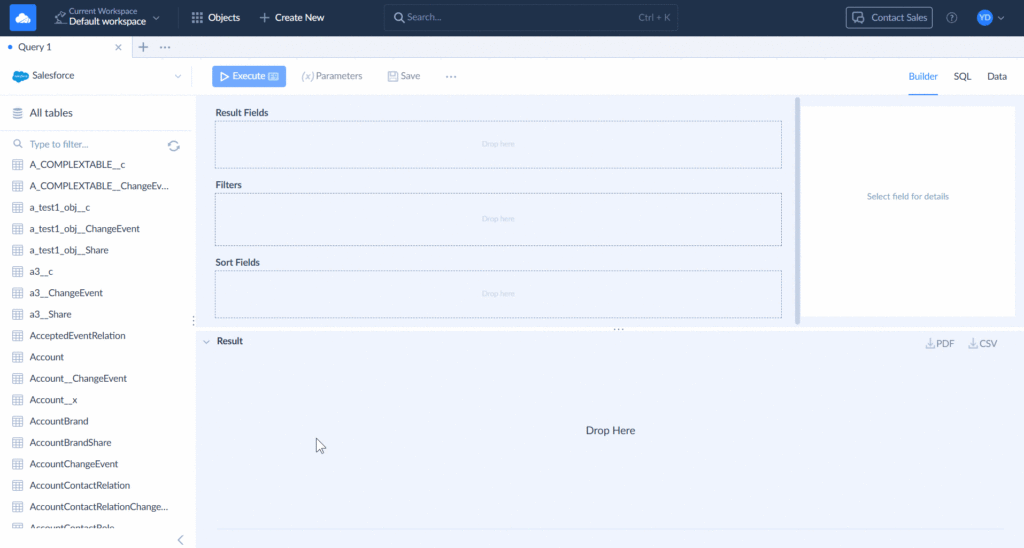
- To filter by object fields, click on the object and drag and drop the field onto the Filters. Then, specify the filtering condition in the Filter section.

- Click Execute to export from Salesforce. You can download your results in CSV or PDF format by clicking the corresponding buttons in the Result block.
Skyvia Export: For Scheduled and On-Demand Salesforce Data Export
Best for: Automated export of records to CSV files, either for manual download or direct storage in cloud file services. Ideal for small and medium businesses that need recurring information copies or have large datasets.
For example, a consulting firm that manages client’s accounts needs a recurring set of information to work on. The exported records are stored in the cloud storage and will be used later to support targeted outreach and strategic planning. The firm can easily do this using Skyvia Export. With Skyvia Export, you can download your files manually or automatically, placing them in a predefined folder on a supported storage service.
To export from Salesforce using the Skyvia Export, perform the following steps:
- Login to Skyvia and click + Create New > Export.
- In the Source, select Salesforce connection if it exists, or click +New Connection to add a new Salesforce connection.
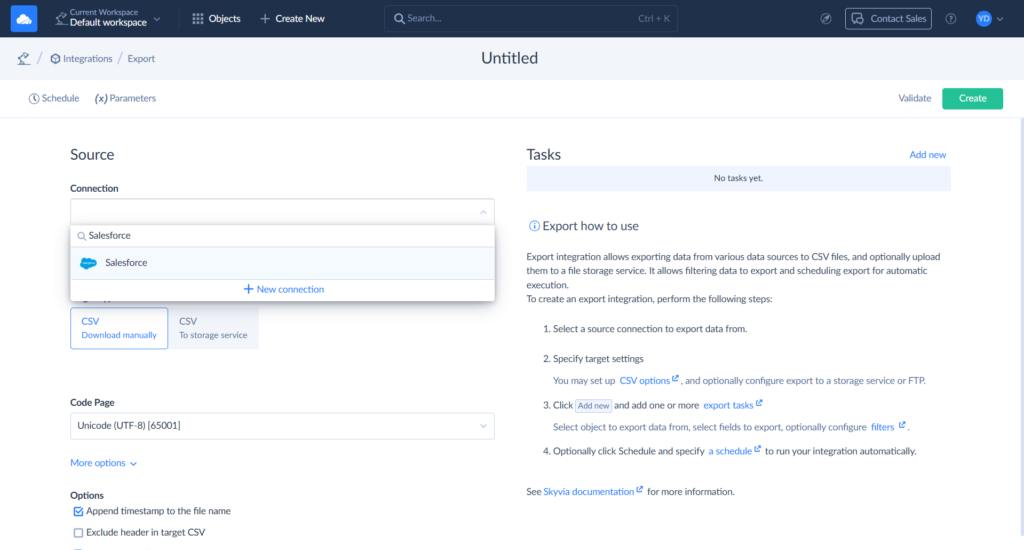
- Set the Target Type: Select between CSV download manually or CSV to storage service.
- Set other available integration options and, in the Tasks, сlick Add new on the right.
- Select the object and fields to extract. Set filters and sorting, optionally.
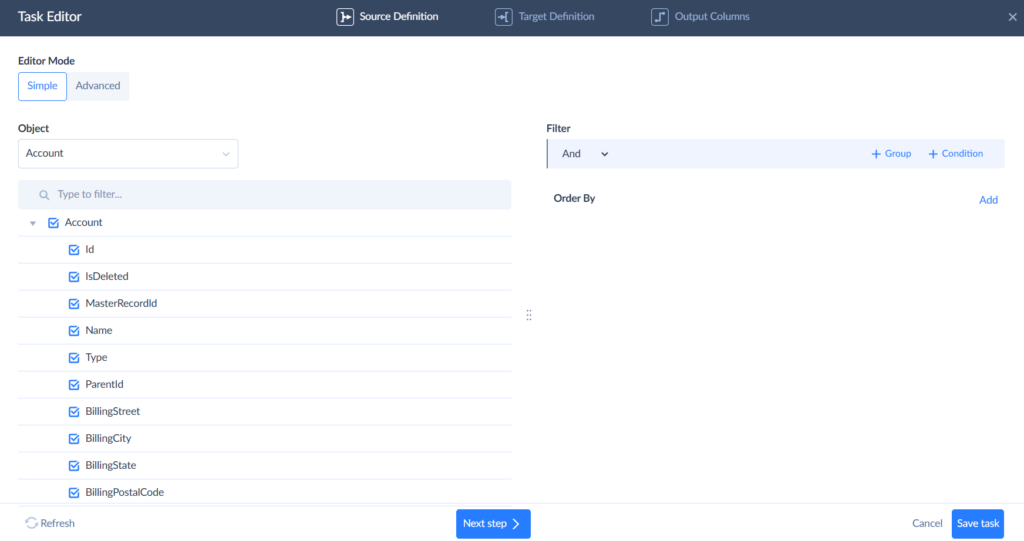
- Click Next Step to change the names and order of the columns, if needed, and save the task.
- Click Schedule on the Model tab to set the recurrence, time, and other time settings for automatic integration launch.
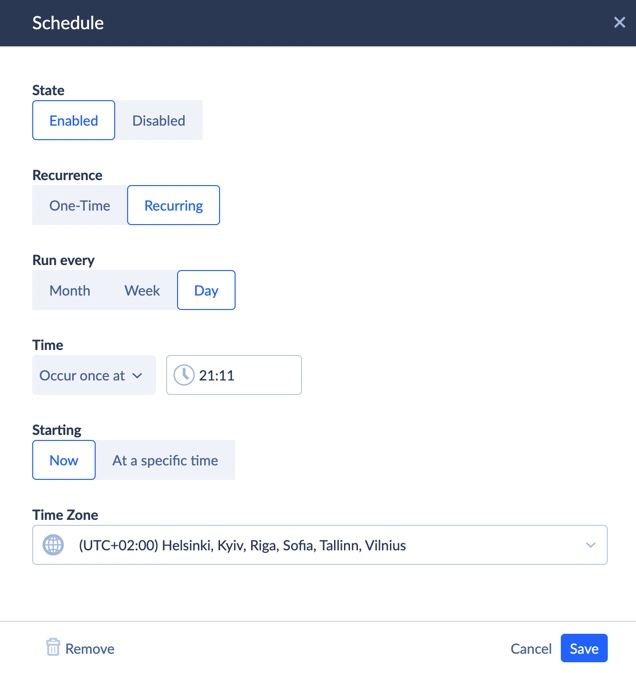
- When the integration is ready, you can run it and observe the results on the Monitor or Log tabs. To get the result file, click on the exported records number.
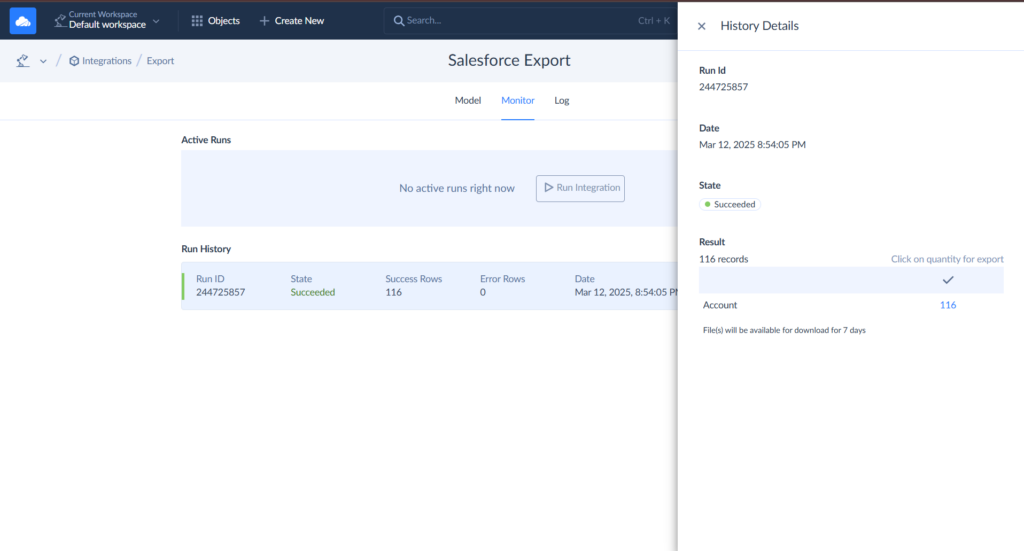
Skyvia offers different opportunities for various Salesforce data export and integration scenarios.
Other Skyvia Features
Skyvia’s capabilities can help you in multiple scenarios:
- Import: Quickly and easily import processed entries back into Salesforce for your sales team to improve lead follow-ups and close deals faster.
- Replication: Automatically replicate your records to a cloud warehouse to benefit from unified reporting, deep analytics, and real-time insights.
- Backup: Keep copies of your information to protect it from data loss and human error.
For example, the Cirrus Insight case study shows how they automated their Salesforce flow with Skyvia to streamline integrations and cut down on manual work. Their solution reduced costs and boosted efficiency by seamlessly syncing information across systems. See the video to learn more:
Export Salesforce Data Using Skyvia Query Excel Add-In
Best For: Seamless Salesforce data export into Excel with minimal setup. Ideal for startups or small businesses who might want to do a manual analysis of the records.
Want to get your Salesforce records right into your Excel spreadsheet? Skip all the boring steps of setting things up with our Skyvia Query Excel Add-In. To use this Add-In, follow the steps below:
- Get the Skyvia Query Excel Add-In from the Microsoft AppSource. Click Get it now and sign in to your Microsoft account. Follow the steps on the screen.
- Open Excel and select the Home tab. Click Add-Ins and select Skyvia Query.

- Sign in to Skyvia. After logging in, you will see a gallery of various predefined queries organized by different connections.
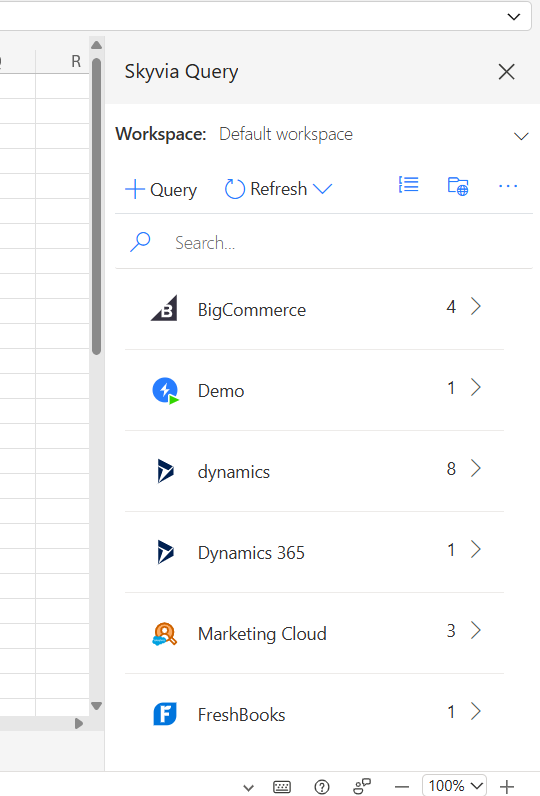
- To use the predefined query, select the connection from the list and choose the query you want to run.

- After choosing the query, select the Salesforce connection. If you don’t have the connection created, click New. You will be redirected to Skyvia, where you will be able to create a connection to Salesforce via OAuth.
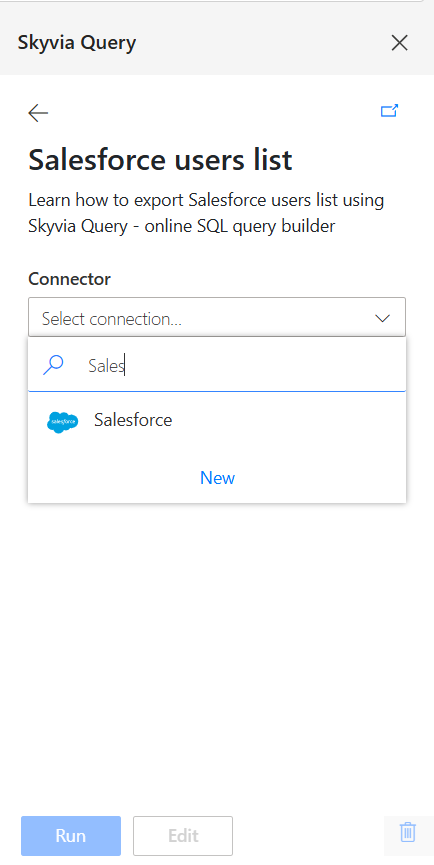
- Click Run. After running the query, your records will appear in your spreadsheet.
- You can also create your own query by clicking + Query. Add-in offers two ways of building a query: using a visual builder or creating your own SQL query. Select Salesforce as a connection in the drop-down list.
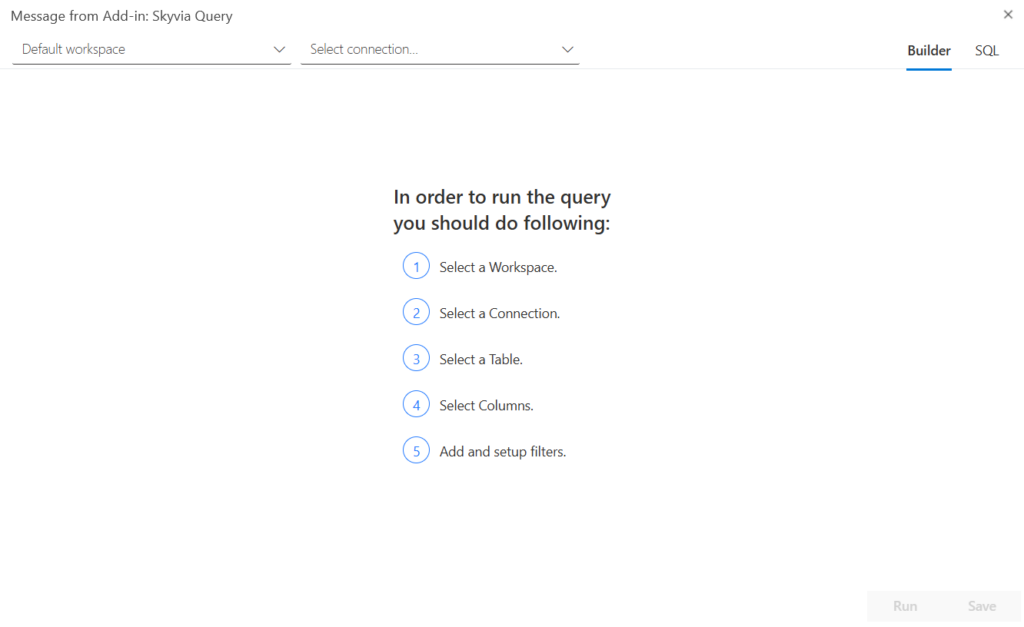
- Select the object to perform the query on.
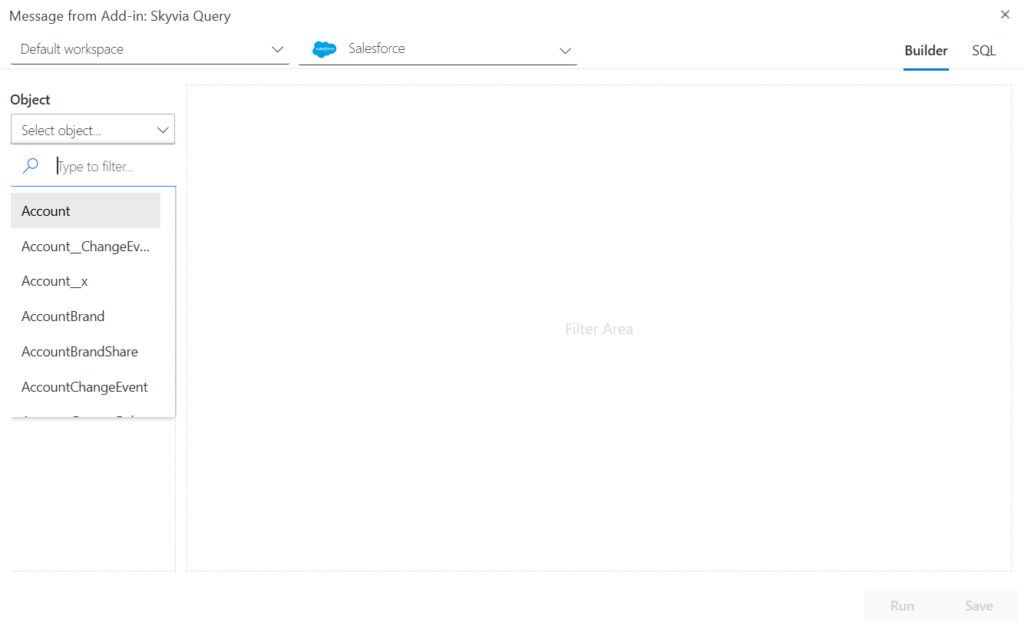
- You can choose the fields that will be added to your spreadsheet. If needed, add a filter by clicking + Condition.

- Run or save the query. After the run, your records will appear on your spreadsheet.
Note: Visit 5 Ways to Export Data from Salesforce to Excel to get more details on this method.
Export Salesforce Data Using Skyvia Query Google Sheets Add-on
Best for: Startups and small businesses that need an easy way to export Salesforce data directly into Google Sheets for quick reporting and analysis.
Skyvia Query Google Sheets Add-On is a robust tool for building reports in your spreadsheets directly from supported cloud apps and databases. You can instantly copy and transform records from Salesforce to Google Sheets using a visual query builder or custom SQL command editor.
The Add-on lets you create your own queries and execute predefined ones stored in the Skyvia Query Gallery. To use the add-on, perform the following steps:
- Install the Skyvia Query Add-on.
- Open Google Spreadsheets and, in your file, click Extensions > Skyvia Query > Login.

- After logging in, click Extensions > Skyvia Query. You can pick between Query and Gallery: the first option will open a query builder, while the second one will show you predefined queries from our Gallery. Choose Query and then select a Salesforce connection.
- Choose the object to import into the spreadsheet. If needed, add filter conditions by clicking +.

- Click Run to add records to your file.
- If you want to use a predefined query, click Extensions > Skyvia Query > Gallery. Choose the query you would like to use from the list and select a Salesforce connection. Click Run to add query results to your spreadsheet.

More information about Skyvia Query Google Sheets Add-on is available in our documentation.
Method 2: Export Salesforce Data Using Data Export Wizard
Best for: Small businesses or startups looking for a simple, built-in Salesforce solution for occasional exports in CSV format. Ideal for those who don’t need frequent or large-scale information extraction.
The Data Export Wizard is a built-in web tool offered by Salesforce. It allows users to perform manual ad-hoc export or schedule weekly/monthly extraction of small information volumes to CSV files. You can select all the available Salesforce objects or only specific ones, for example, a list of accounts. Salesforce also allows you to include images and file attachments. To use this method, perform the following steps:
- Log in to Salesforce.
- Click on the gear icon in the top-right and select Setup.
- In the Quick Find field, type Data Export. Under Data, click Data Export.
- If you want to get your records now, select Export Now. If you want to schedule your exports, select Schedule Export.
- Select file encoding. If you need to, include attachments, images, and documents.
- Select objects under Exported Data.
- Click Start Export. Salesforce will send you a download link via email when the process finishes.
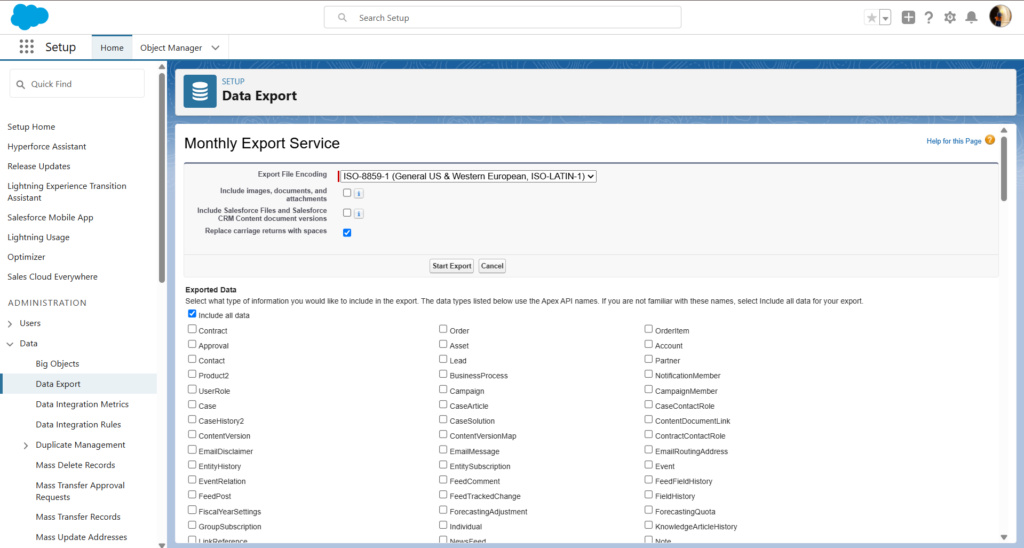
This method works great if you need a quick and native solution to download records once in CSV format. However, this feature is limited. You can request your records on a weekly basis for Enterprise, Performance, and Unlimited Salesforce plans. Monthly exports are available for all plans.
Method 3: How to Export from Salesforce as CSV Using Data Loader
Best for: Medium-sized businesses that require a tool for bulk data import and export in Salesforce. Ideal for handling large datasets via the command line or UI.
Salesforce Data Loader is a client application for bulk import and export, available in the Enterprise, Performance, and Unlimited editions. It is a downloadable tool that supports up to 5 million records at a time. You can work with data via wizard UI or a command line (for Windows users). Data Loader exports data in CSV format.
To download Data Loader, follow the steps below:
- Download Data Loader and install it on your computer. Make sure that you have installed JRE and JDK: you can’t run Data Loader without them!
- Launch the Data Loader application.

- Click Export. A wizard will open, prompting you to log in. Select your environment from the drop-down list and click Log in. Follow the authentication steps on the screen to continue.
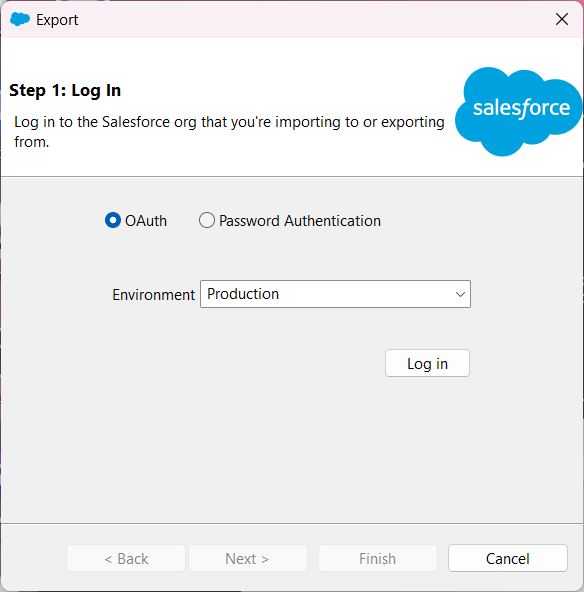
- Select an object. By default, your objects will be exported to the folder in which you installed your loader. To change the result file location, click Browse. After that, click Next.
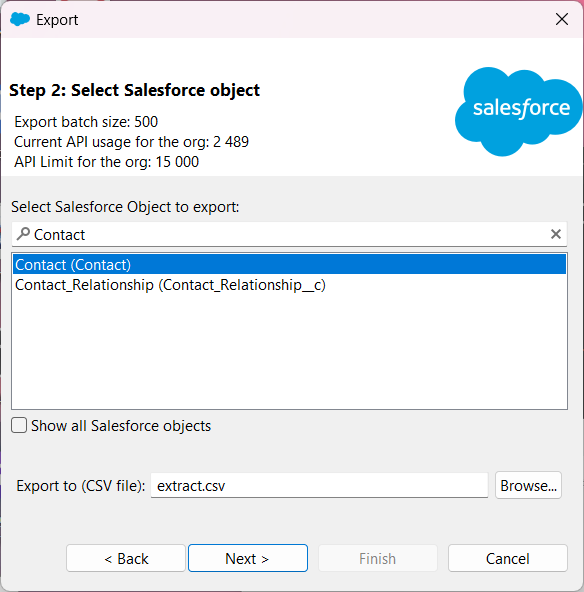
- Choose fields to export. Optionally, select conditions to filter your records. If you do not select any conditions, all the records to which you have read access will be included.
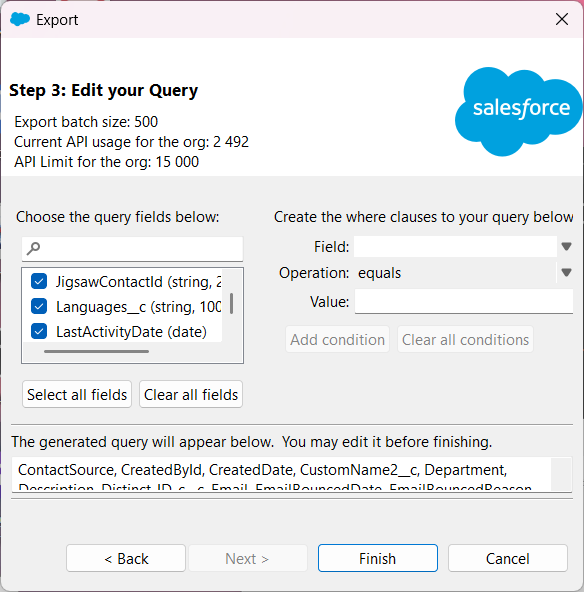
- Click Finish and confirm the export.
You can learn more about Salesforce Data Loader in the official guide.
Method 4: Dataloader.io for Salesforce Data Export
Best for: Small to medium-sized businesses that need a web-based solution for Salesforce data export. Ideal for users who require scheduled exports without installing software.
Dataloader.io is a Mulesoft web-based application that performs bulk import and export. With Dataloader.io, you can extract large volumes of entries, schedule exports, and perform automated imports.
To use Dataloader.io, visit the website and click Login with Salesforce.
After logging in, do these steps:
- Click NEW TASK. Select Export.
- Select your connection and object. Click Next to confirm your choices.
- Select the required fields. If needed, specify the filters and order.

- Review your settings. If everything is good to go, click Save or Save & Run.
You can learn more about all available features in Dataloader.io official documentation.
Method 5: How to Export from Salesforce Using API
Best for: Medium to large businesses and enterprises with development resources that need a fully customizable Salesforce data export.
Salesforce provides a comprehensive set of APIs that allow developers to operate with platform objects programmatically. The APIs, such as SOAP API, REST API, Bulk API, and others, can be used to query and retrieve records from Salesforce objects. Developers can write custom code or integrate the platform with other systems to extract entries as needed. This method is highly customizable and allows you to precisely set every aspect of your export process.
Because this approach requires advanced skills to set everything up, we will not go into detail about these APIs here. If you’re interested in exploring this option, refer to the Salesforce documentation about APIs.
Comparing Salesforce Data Export Tools
Each tool comes with its own strengths and limitations depending on your business needs, data volume, and technical expertise. Below is a table comparing each tool:
| Method / Benefit | Ease of Use | Scheduling & Automation | Integration Capability | Data Transformation |
|---|---|---|---|---|
| Skyvia | Intuitive, no-code, cloud-based interface for effortless setup | Fully automated scheduling with flexible recurrence options | Seamless integration with 200+ cloud apps, data warehouses, and BI tools | Advanced data transformation |
| Data Export Wizard | Native and straightforward, but manual process | Limited to weekly/monthly exports | Basic, standalone export functionality | No |
| Salesforce Data Loader | Requires installation and some technical know-how | Manual or command-line scheduling | Focused on bulk export only | Minimal transformation capabilities |
| Dataloader.io | Cloud-based, relatively user-friendly | Built-in scheduling features | Integrates with some third-party systems, like cloud storages or FTP | No |
| Salesforce APIs | Requires developer skills and custom coding | Custom scheduling through code | Custom integration possible | Transformation via custom scripts |
Conclusion
Salesforce is a robust platform covering needs for different business functions; however, companies may need Salesforce entries outside the platform for:
- backup
- reporting
- data integration
- compliance
- collaboration
There are multiple ways to retrieve records from Salesforce. You can manually export data using built-in tools like the Data Export Wizard or Data Loader, use cloud-based solutions like Skyvia or Dataloader.io, and access data programmatically through the REST API.
Skyvia is a cloud-based platform that helps users to perform various data-related tasks without coding. Skyvia offers various methods of Salesforce data export. You can:
- export Salesforce data to CSV
- build a report from Salesforce directly in Excel or Google Sheets
- integrate Salesforce data with other apps with different record structures
You can use Skyvia to implement any data-related scenario online without coding and for reasonable prices. If you are still deciding what plan to choose, try any paid subscription free for two weeks.
Sign up with Skyvia now and elevate your data management capabilities.
FAQ for Salesforce to Excel
Can I schedule automatic Salesforce data export?
Yes, tools like Skyvia, Dataloader.io, and Data Export Wizard allow you to set up a schedule for your export tasks.
Can I export Salesforce data in real-time?
No, but third-party tools like Skyvia or APIs can achieve near real-time export frequency.
Can I export from Salesforce to Google Sheets or Excel?
Yes, you can use Skyvia’s Excel and Google Sheets add-ons to export your data.