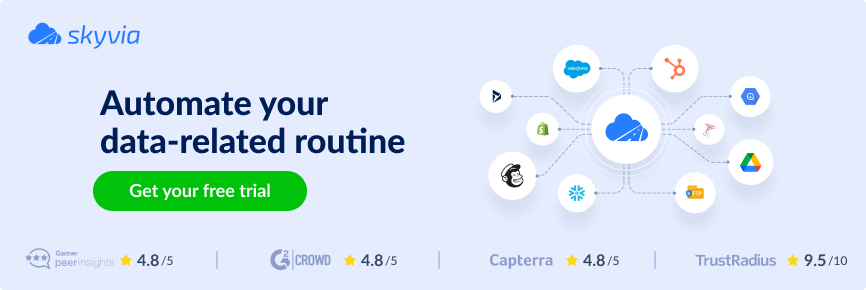Negative findings could mar life with auditors. If you carelessly transfer exported files from Salesforce to an unsecured folder, you’re up for a data protection policy violation. It’s time to consider Salesforce SFTP integration.
Unsecured file locations are breeding grounds for data breaches, which are costly mistakes. According to IBM’s Cost of Data Breach Report, the cost of data breaches keeps increasing, reaching USD 4.88 million in 2024!
SFTP is a secure way to place sensitive information from Salesforce, mainly exported CSV files. It’s a revamped FTP (File Transfer Protocol) with security.
This article will discuss what SFTP is and the 3 approaches to Salesforce SFTP integration. Below are the main points we are going to discuss.
Let’s dive in.
Table of Contents
- What is SFTP and Why Is It Important
- Why Use SFTP with Salesforce
- 6 Considerations Before Data Integration
- Overview of Methods to Connect SFTP and Salesforce
- Native Methods
- Using Third-Party Tools
- Custom Coding
- Use Cases for SFTP Integration with Salesforce
- Conclusion
What is SFTP and Why Is It Important
SFTP is a Secure File Transfer Protocol. It is a network protocol that allows access, transfer, and management of files over a secure connection, ensuring your data is encrypted. This is also known as SSH File Transfer Protocol because it is an extension of Secure Shell (SSH) protocol 2.0.
Let’s explain this a bit with an example. Files like CSV are readable. So, if you transfer files like this and there’s a line that says “Income 48000000”, it will be sent to the network that way. It will also be written in readable form.
With SFTP, the transfer is encrypted, so those sniffing the network for sensitive information will read cryptic information. “Income 48000000” may look like “#$%^@ XY!!!!!!”. Accessing the stored file will also make it difficult for cybercriminals. What a relief if you want this a secret. Unlike FTP, SFTP protects your data from tampering and theft.
Protecting sensitive data is no longer just an option. It’s a very important requirement. Companies use SFTP to transfer and store files because it’s a tried and tested way to share data.
Why Use SFTP with Salesforce
Salesforce SFTP integration allows businesses to exchange files between Salesforce and external systems. The following are the reasons to consider SFTP for import and export in Salesforce:
- Data protection. SFTP safeguards sensitive data coming in and out of Salesforce and stored as files. It will be an easy data leak if finance and healthcare data are stored in an unsecured folder.
- Compliance. SFTP will help your organization comply with data security standards like GDPR and HIPAA.
- Efficiency and automation. There are tools both from Salesforce and elsewhere that allow easy automation through Salesforce SFTP integration. This reduces human error and slow manual processing.
6 Considerations Before Salesforce and SFTP Integration
Consider the following points before starting an integration project with Salesforce. This will affect the success of your integration.
1. Data Compatibility
You can import and export data into Salesforce with CSV files. Other formats supported are XML, JSON, and Parquet files. Using third-party integration tools can increase this further. They have more data connectors aside from the file formats mentioned.
Note that Salesforce also enforces other restrictions. Data type formats, for example. So, make sure you consult the documentation. Meanwhile, SFTP can store many file types. However, depending on the SFTP server configuration, it may restrict certain file types for security reasons. Consult the server administrator for information on supported file types.
The point: Ensure the file and data types are compatible between the source and target to avoid integration errors.
2. Requirements for Compliance
Importing and exporting data to and from Salesforce should follow data protection regulations.
Storing the data in an SFTP server will increase the likelihood of compliance. But make sure the server is configured to support the latest encryption methods. Access controls should also be in place and only for authorized accounts. Another requirement is audit trails and logs. This will keep tabs on who and when data is accessed and modified.
The point: Consider security in your integration from the start to avoid non-compliance and hefty penalties.
3. Safety Procedures
In addition to security for compliance, other configurations merit the safety of your data during transfer and storage. This includes:
- IP whitelisting so the SFTP server will reject any other external machine except the ones you allow.
- Multi-factor authentication because passwords are not enough anymore.
- Firewalls and intrusion detection systems.
- Regular security updates from the SFTP server and Salesforce.
The point: Make it harder for intruders to access your sensitive information by hardening security in SFTP and Salesforce.
4. Impact on Performance
Large imports and exports can affect the performance of both Salesforce and the SFTP server. Consider scheduling the integration run during non-office hours. Use incremental updates instead of bulk batch updates if your tool allows it. Real-time integration can be harder but the impact on both systems is less.
The point: Examine the size of your data and determine the best integration approach to keep the SFTP server and Salesforce running smoothly.
5. Backup and Recovery Plans
Integrations can fail and can end up causing data corruption. The old but gold trick is to back up your data regularly using reliable tools. Then, test them to see if the backup can be restored completely.
The point: A backup and recovery plan can save your day when a data disaster strikes.
6. Data Quality
Part of the success of your data integration is data quality. The resulting file in SFTP or the new and updated records in Salesforce should be correct, updated, and clean.
Common mistakes include duplicate records, null values, missing data, and wrong mapping.
The point: Make sure your data to export or import is clean and reliable.
Summary of Methods to Connect SFTP and Salesforce
Several options exist to make a Salesforce SFTP connection and integrate data between them. Salesforce itself and third-party vendors provided integration tools for this purpose. You can also code using your favorite programming language.
Each of the methods has its advantages and disadvantages. It depends on your expertise, use cases, and preferences if you will choose one method over the other.
Below is a table summarizing the approaches we will discuss:
| Method Group | Method | Best For | Skill Level | Customizability |
|---|---|---|---|---|
| Native Methods | Salesforce Data Loader | Periodic, large-scale data transfers | Low | Low |
| Salesforce Data Cloud SFTP Integration | Secure, scalable transfers with Data Cloud | Medium | Medium | |
| Using 3rd Party Tools | Third-Party Integration Tools | Complex integrations, enterprise-level workflows | Medium to High | High |
| Custom Coding | Apex Code | Full control over custom workflows | High | High |
| Platform Events + SFTP Integration | Event-driven, real-time file transfers | High | High | |
| Custom Middleware with Node.js or Python | Complex, cross-platform integrations | High | High |
Let’s describe each method in detail.
Native Methods to Connect SFTP and Salesforce
Native methods mean the integration tools you will use are already in the Salesforce ecosystem. These tools are tightly integrated into Salesforce CRM, so you don’t need to set it as a source or target. We will discuss two: Salesforce Data Cloud and Salesforce Data Loader. The former is a cloud-based integration tool, and the latter is a client-server app.
Method 1: Salesforce Data Cloud SFTP Integration
Salesforce Data Cloud is a part of Salesforce for integrating its data into external systems, including files in an SFTP server. It supports APIs and data management tools for streamlined file transfers.
Best for: Salesforce Data Cloud is best for companies already using Salesforce Data Cloud to centralize customer data and automate secure file sharing.
Let’s explore a step-by-step guide on integrating Salesforce with SFTP using Salesforce Data Cloud.
Step 1. Setting up an SFTP Connection in Salesforce Data Cloud
You need an SFTP connection before you can import or export using Salesforce Data Cloud. Below are the steps to create it. This assumes you already have a valid Salesforce Data Cloud account and you already signed in.
- Go to Data Cloud Setup.
- Look for External Integrations and select Other Connectors.
- Click New, choose Secure File Transfer Protocol (SFTP), then click Next.
- Enter a connection name, a connection API name, and the authentication details (Authentication method, username, password, etc.)
- Review your setup and click Test Connection.
- Once the test connection is successful, click Save.
For hardening the security of the SFTP connection, consult the documentation.
Step 2. Setting Up an SFTP Data Stream for Import
After setting up an SFTP connection, you can now prepare a Data Stream to import a file like CSV. Here’s how it goes:
- On the Data Stream tab, click New.
- Select Secure File Transfer (SFTP) and click Next. Use the SFTP connection created using the steps in the previous section.
- Enter the Import details, like directory or folder, filename, and source.
- Click Next and create a Data Lake Object (DLO) or use an existing DLO.
- Edit the fields identified in the table if you’re creating a new DLO.
- Input a DLO label, API name, and object details like Primary key, Category, Record Modified Field, and Organization Unit Identifier.
- Optionally add formula fields and/or click Next.
- Enter the deployment details, and click Deploy.
The new Data Stream is now created. For more details, consult the documentation.
Pros
- Built into Salesforce. There’s no need for external tools.
- Highly secure and scalable for enterprise use cases.
- Seamlessly integrates with Salesforce’s data management features.
Cons
- Requires familiarity with Salesforce Data Cloud features and setup.
- Some Data Cloud features need add-on licenses. Consult your Salesforce Account Executive for more information.
- Available only to Salesforce Data Cloud users.
- Salesforce Data Cloud is Free for Enterprise Edition and above only.
Method 2: Salesforce Data Loader for SFTP Integration
Salesforce Data Loader is a client app available on Windows and Mac. It allows bulk data import and export. It supports large CSV files with up to 5 million records in Bulk API 1.0 and 150 million in Bulk API 2.0.
Best for: The Salesforce Data Loader is best for companies needing periodic, large-scale data transfers.
Salesforce Data Loader does not support SFTP directly, but this section will discuss workarounds for using it with SFTP. I will use a Windows 11 machine for this discussion.
You can access the installer from the Salesforce Setup page. Then, navigate to Integrations -> Data Loader -> Downloads. See it below:
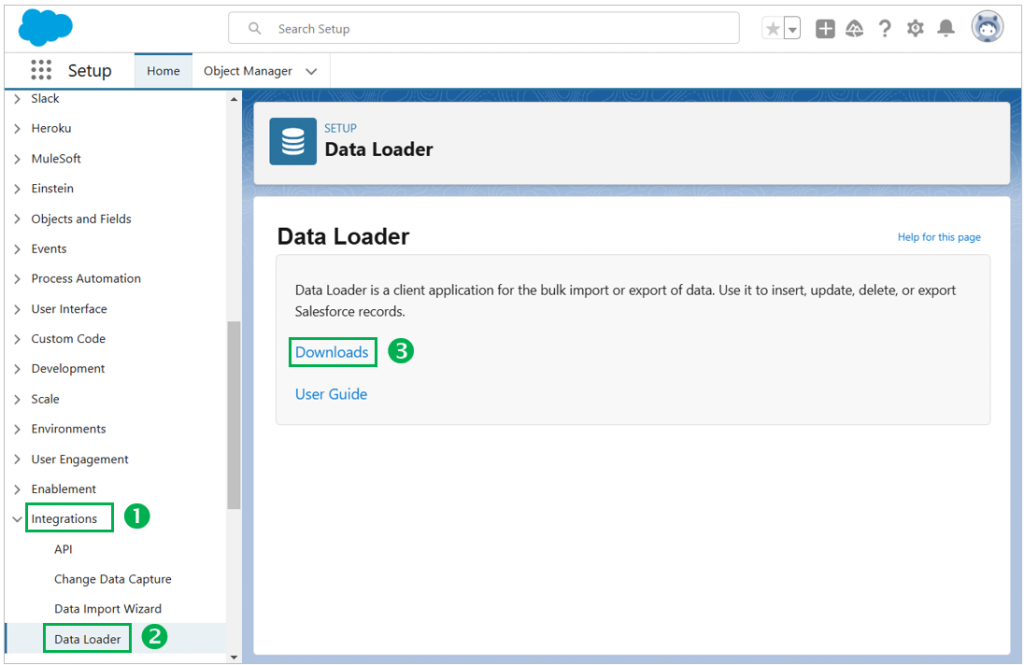
You will be taken to the Salesforce Data Loader Downloads page. Alternatively, you can go straight by using this link.
So, download the app, install it, and follow the instructions later. After a successful installation, you should see a similar screen below:

You can see from the above that it supports several operations like import (Insert, Update, Upsert), Delete, Undelete, Export, and Export All. Let’s procees to the step by step guide of integrating Salesforce with SFTP using native Salesforce data loader:
Step 1. SFTP Workaround for Salesforce Data Loader
You can avoid manually uploading and downloading CSV files after an import or export in Salesforce Data Loader. One way to do that is to make your SFTP server a mapped drive in Windows. So, if you map the SFTP server to, let’s say drive Z, you can import or export CSV files from that drive, like it is local to your PC. You can use tools like the open-source SSHFS-Win or a similar tool to make this possible.
The following are the steps:
- Open the Command Prompt and install SSFHS-Win and WinFsp using Winget.
winget install SSHFS-Win.SSHFS-Win- Open File Explorer and right-click This PC.
- Click Map Network Drive and select a drive letter, like Z.
- On the folder box, type the path to the SFTP server in the format \\sshfs\sftp_username@sftp_hostname. Replace the sftp_username and sftp_hostname with your SFTP username and hostname.
- Click Finish and enter the SFTP password in the prompt.
If you encounter connection or permission problems, consult your administrator. The SFTP server will now act like a regular Windows or USB drive.
Step 2. How to Import Data from SFTP to Salesforce using Data Loader
You can use the Insert, Update, or Upsert in Salesforce Data Loader to import CSV files into Salesforce. Let’s say you want to Upsert. Follow the steps below:
- Click Upsert. Log in to Salesforce if asked.
- Select the Salesforce Object you want the data to be imported (e.g. Contact, Account).
- Choose the CSV file from the mapped SFTP server.
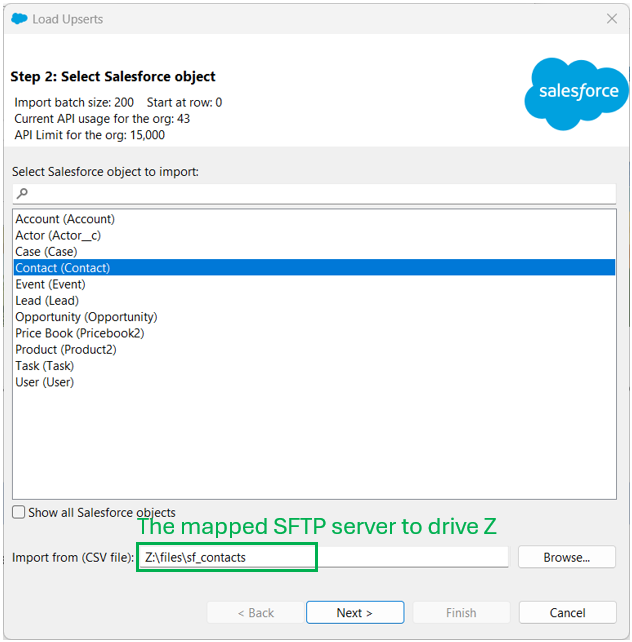
- Click Next, then a small window will appear showing the number of rows in the CSV, API usage, etc. Click OK.
- Choose the column to use for matching, then click Next.
- (Optional) Relate using the look-up key to other Salesforce objects.
- Click Next, and map the CSV columns to Salesforce columns. See below:
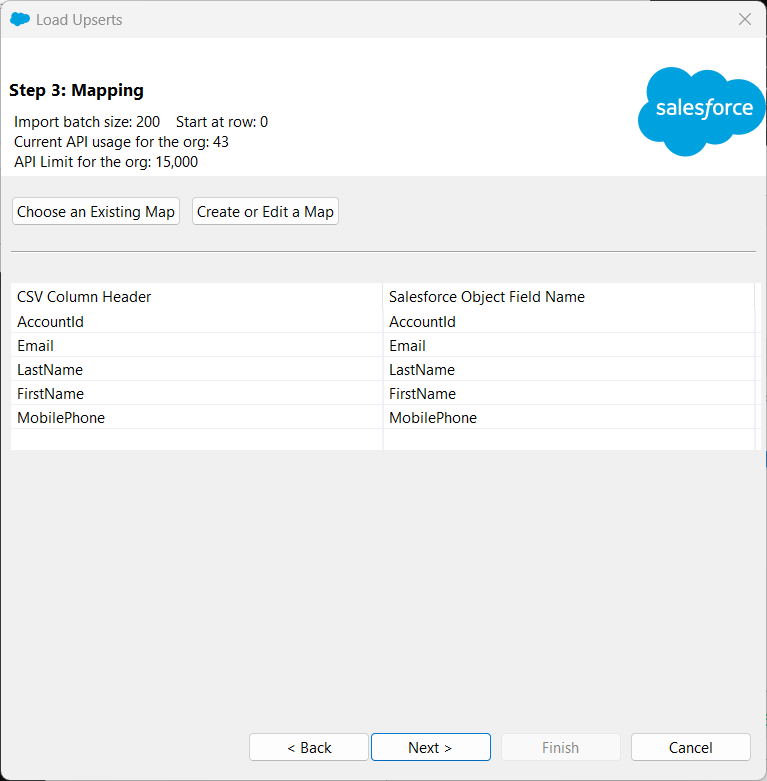
- Choose a results folder where Salesforce will dump data rows in CSV format. Click Finish.
- You can choose between View successes, View errors, or OK. Choose OK to close the wizard.
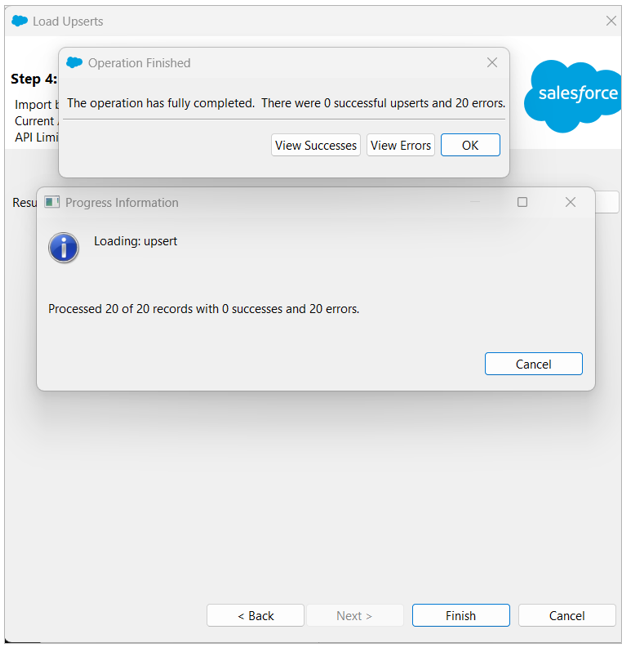
As you can see, nothing else special happened within the Salesforce Data Loader. The mapped SFTP server made the difference.
Step 3. How to Export Data from Salesforce to SFTP Using Data Loader
You can also export from Salesforce to a CSV file into the mapped SFTP server. The steps are plain and easy to follow, as seen below:
- Click Export, then select the Salesforce object you want to export and the path to the CSV file in the mapped SFTP drive.
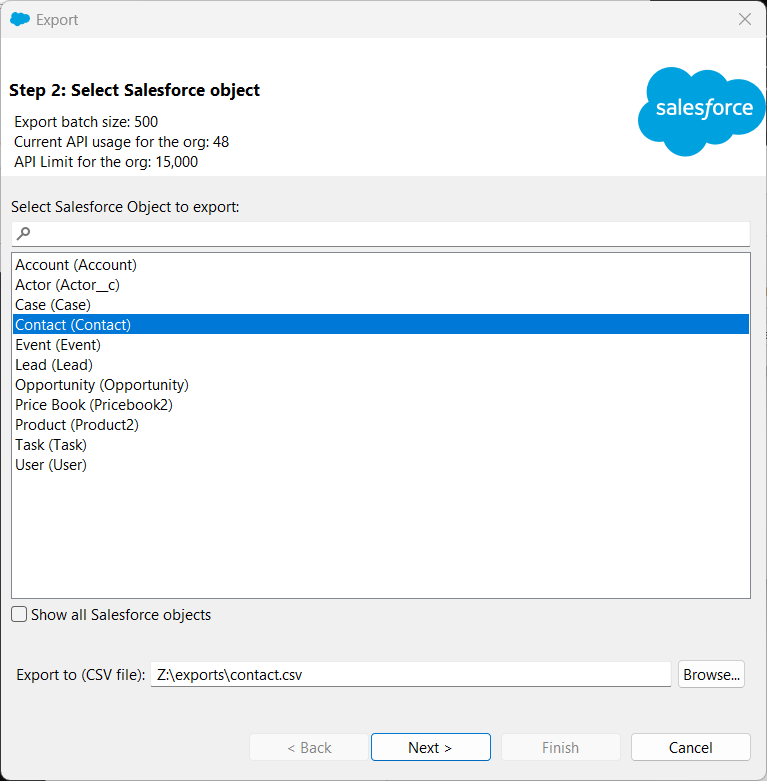
- Click Next, then choose the columns to include in the CSV file.
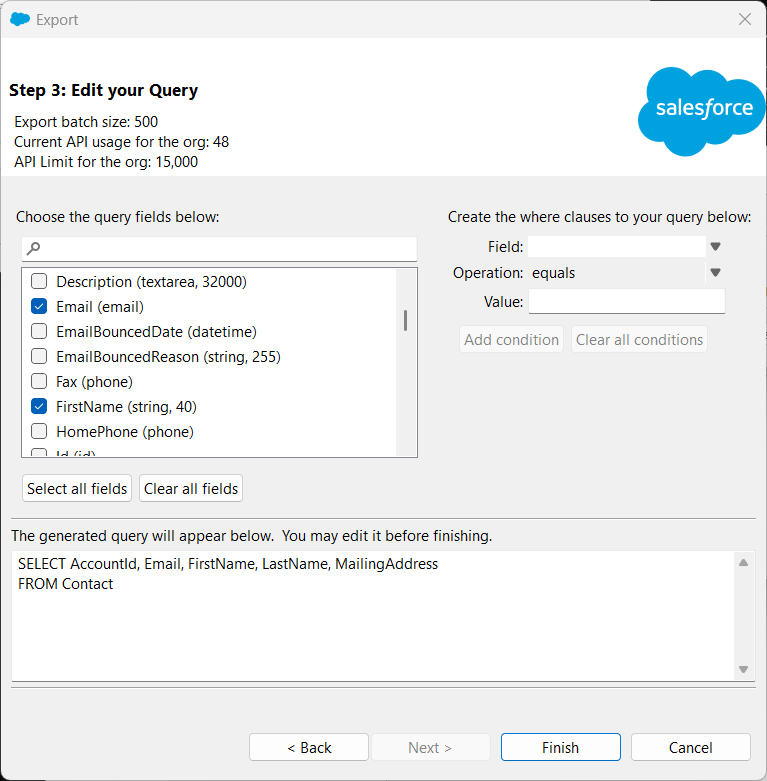
- Click Finish, then click Yes when a prompt appears asking you if you want to proceed.
- The results will display the number of rows processed. You have the option to click View Extraction or OK. Choose OK to close the window and finish the export.
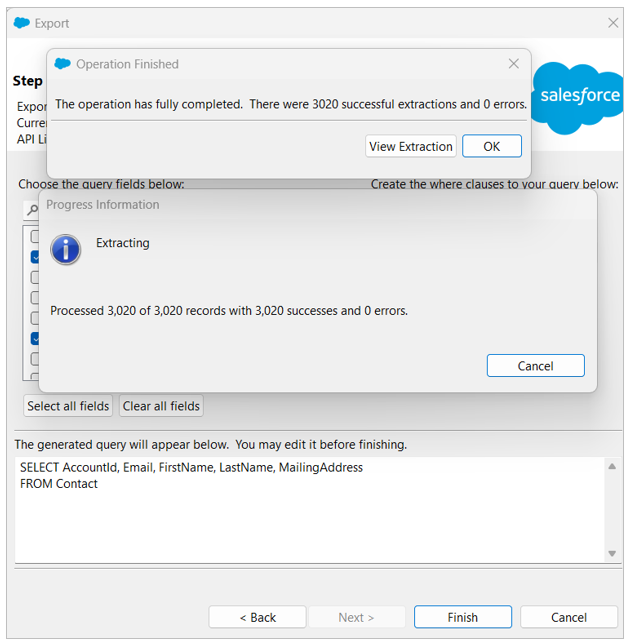
These are the native options Salesforce has in store for you. If you need more advanced workflows but easy to use, Skyvia is a first-class Salesforce Data Loader alternative. It supports SFTP and has a scheduler for automated runtimes. This, along with other third-party methods, will be discussed next. But first let’s discuss the advantages and disadvantage of the discussed approach.
Pros
- Easy to use, wizard-based import and export.
- Minimal setup for businesses already using Salesforce.
- Automatically maps CSV columns with the same name as the Salesforce column.
Cons
- Supports CSV file format only.
- Requires workarounds if the source or target is an SFTP folder.
- Scheduling integrations is not supported.
- Not ideal for real-time data sync or complex workflows.
Integrate SFTP and Salesforce using 3rd party tools
Third-party integration tools provide easy-to-use and flexible solutions. It reduces the need for custom development or coding. They have pre-built connectors, including a Salesforce SFTP connector. Moreover, they provide graphical interfaces, making it easier to design integration pipelines.
Here are some popular tools:
- Mulesoft is an external product from Salesforce that offers robust integration solutions. Its Anypoint Platform provides pre-built connectors and APIs to make a Salesforce SFTP integration seamless. This is ideal for enterprises that have deep pockets.
- Jitterbit simplifies Salesforce-to-SFTP integration through its intuitive drag-and-drop integration builder. It’s designed for fast implementation without requiring coding skills. Advanced features are available for higher-paid tiers.
- Dell Boomi is an Integration Platform as a Service (iPaaS) that supports robust Salesforce and SFTP integration. It supports real-time Salesforce data processing and file sharing but requires a steeper learning curve.
- Skyvia is a no-code/low-code integration platform offering simple to complex integrations. It’s a 100% cloud solution to integrate Salesforce SFTP. It offers a free tier that you can try now, but you can extend the capabilities through paid tiers. This is ideal for small to large data integration projects.
Best for: Using third-party tools is best when you have limited development resources, but you need a quick implementation. This will also allow real-time integration if the tool has that feature.
If you’re on this path, make sure the tools you choose are reliable, easy to use, and with reliable support.
Let’s have examples using Skyvia.
Method 3: How to Integrate Salesforce and SFTP Using Skyvia
Skyvia is a cloud-based data platform that can do simple import and export, complex data flows, automation, and more. It uses a graphical user interface to create integration packages. Two hundred plus reviewers in G2 gave it a 4.8 out of 5 stars. Ease of use is the most prominent in the reviews.
But being easy doesn’t mean it’s lacking flexibility. It offers several ways to integrate 2 or more data connections, including SFTP and Salesforce. From simple to complex, you can find an approach that will suit your needs.
This tutorial will start with creating 2 connections. Then, moving on to creating Salesforce SFTP integrations. But before we proceed, register for free. You can follow along if you have your Salesforce and SFTP credentials provided to you.
Let’s begin with the 2 connections.
How to Create Skyvia Connections
Connections refer to your Salesforce and SFTP connections. You can’t make integrations without these connections. So, you need to create these first.
To do that, log on to Skyvia and follow these steps:
- Click the + Create New button from the top of the Skyvia workspace, then click Connection.
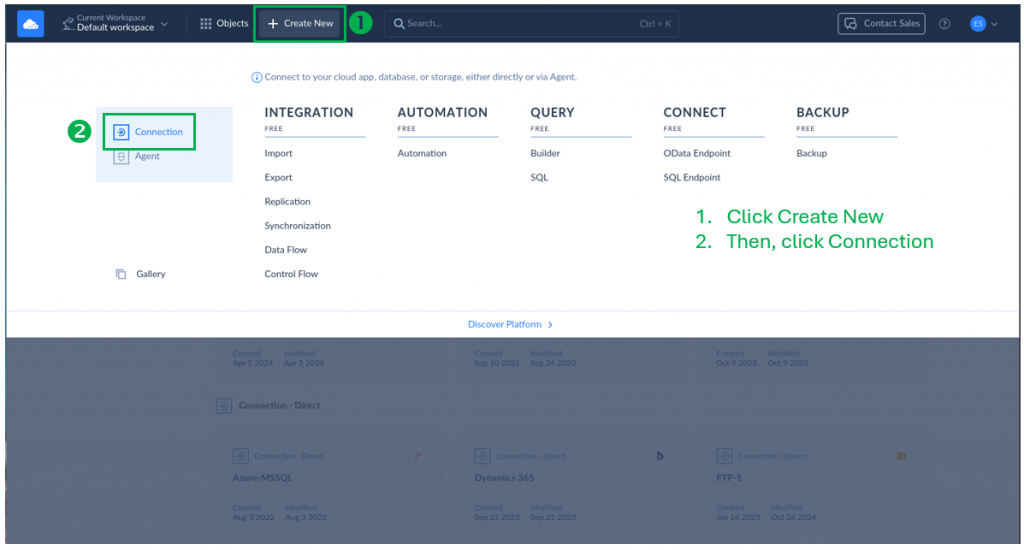
- Select from the list of connectors. There are hundreds of them. So, filter the list by typing ‘sales‘ or ‘salesforce’ from the filter box. Then, click Salesforce.
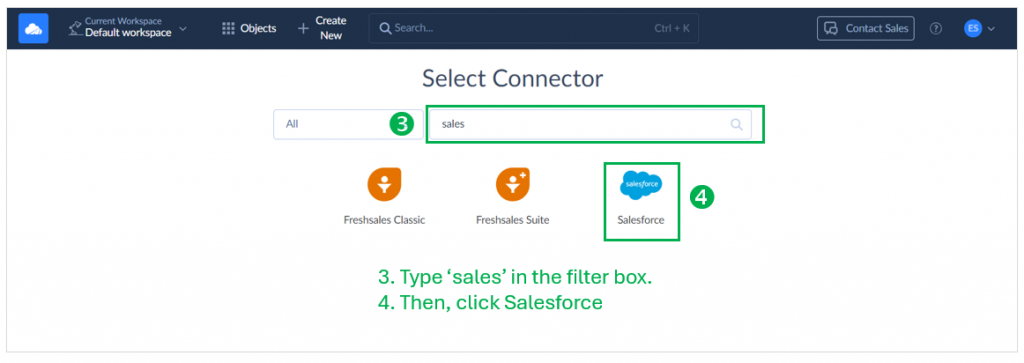
- Fill out the form and sign in to Salesforce to get an OAuth token.
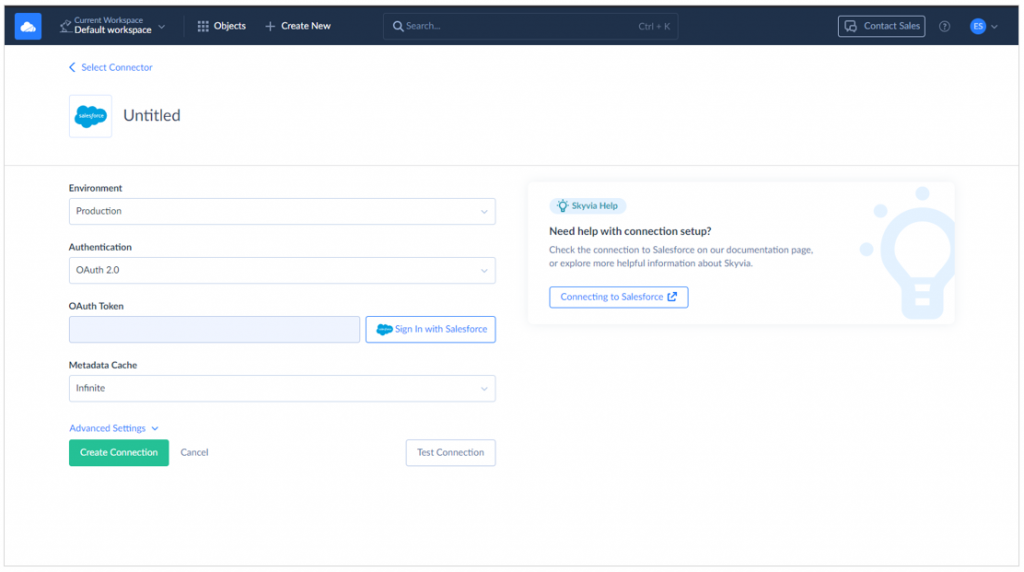
- Click Test Connection. Once the test is good, you will see a Connection is successful in the upper right.
- Rename the Untitled connection name with your desired connection name (e.g., Salesforce prod, Salesforce test, etc.). Below is mine, and I named it salesforce-developer.
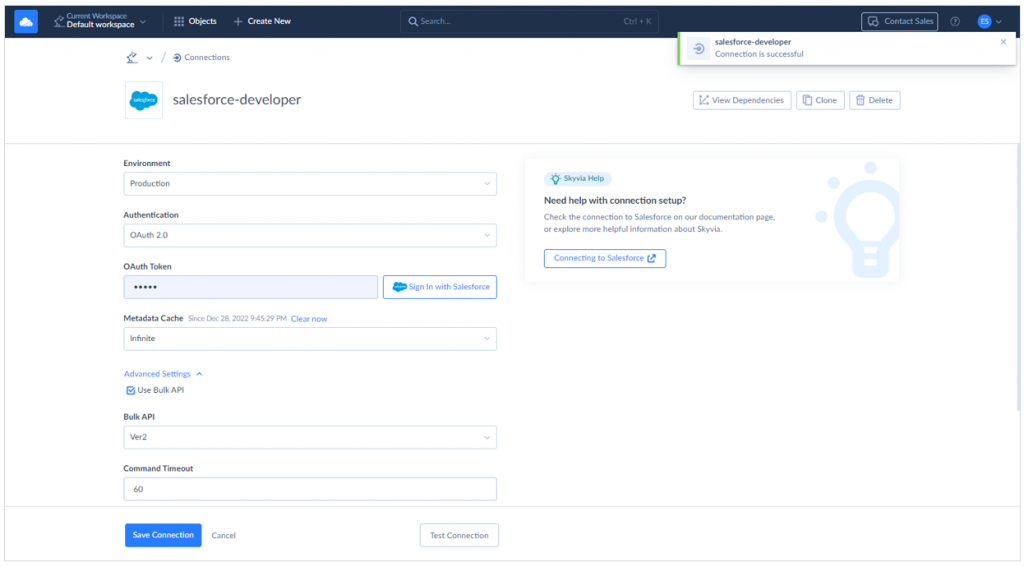
- Finally, click the Create Connection button to save your new connection.
- Repeat from #1, but this time, select the SFTP connector and fill out the form. Have your valid SFTP credentials with you. Below is my successful SFTP connection:
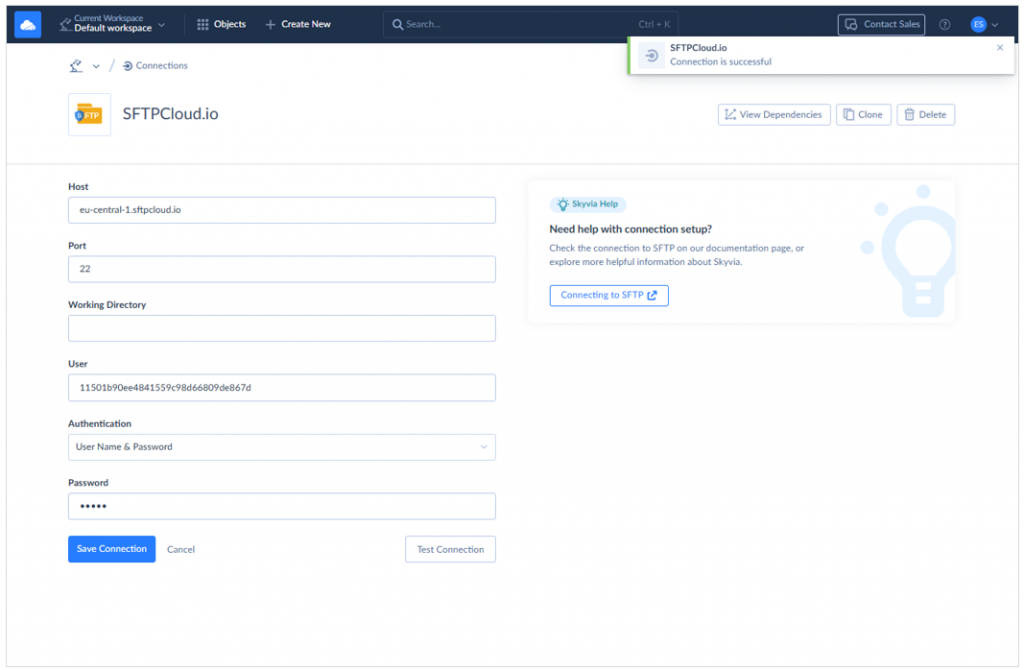
Creating Skyvia Connections is a simple fill-in-the-blanks. If you’re having problems with the credentials, consult your system administrator.
How to Import Data from SFTP to Salesforce Using Skyvia
Skyvia Import is one of the simplest methods to integrate SFTP into Salesforce. It is a straightforward process with the following steps:
- Click + Create New and select Import.
- Once you are inside the Import integration page, choose CSV from Storage Service.
- Then, select the SFTP connection you created earlier as your source.
- Next, select the Salesforce connection you created earlier as your target.
- Click Add New for a new task, then choose the CSV file that you need to import on the next page.
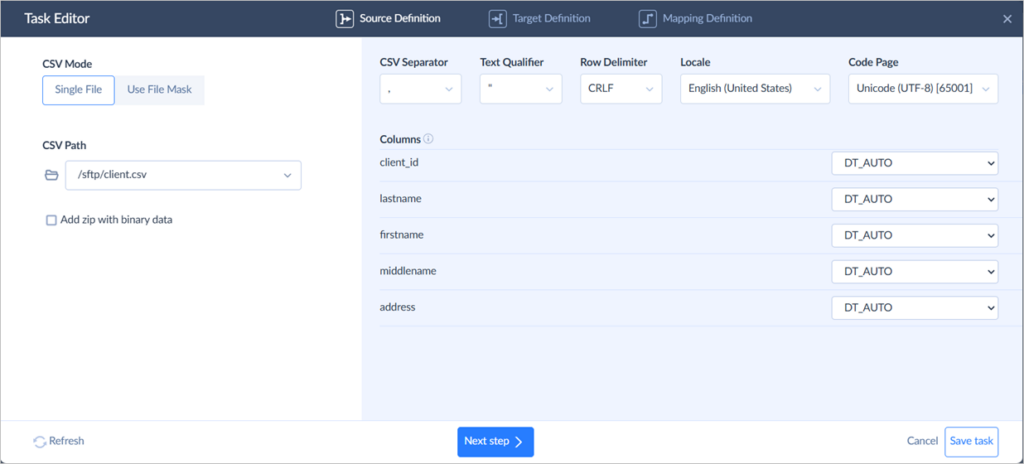
- Choose the Salesforce object and the operation to perform (insert, update, upsert, delete).
- Map the CSV columns to Salesforce object columns. Ensure your CSV columns match the data type of the Salesforce object column.
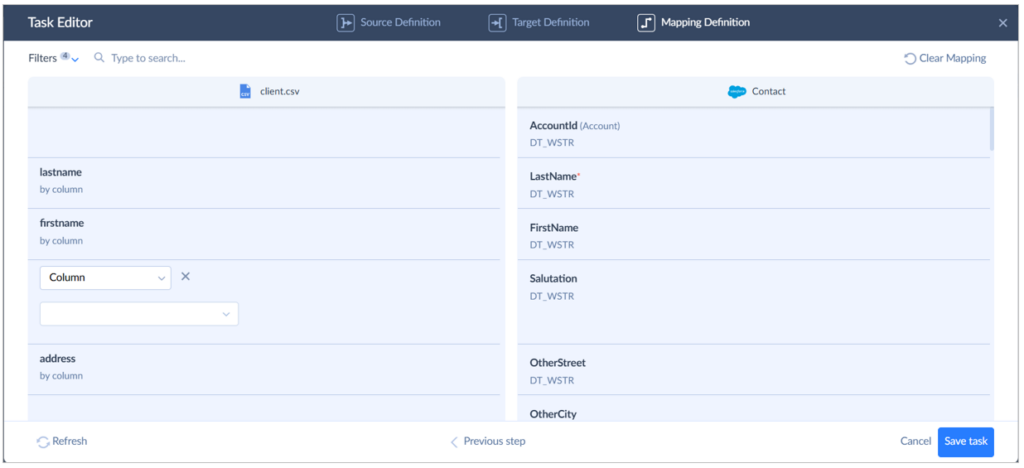
- Add more tasks depending on the number of CSV files you want to import. Follow steps 5 to 7.
- Give your Import integration a name and click Create to save it.
- If you want to run this import regularly, create a schedule by clicking Schedule in the upper-left corner of the page. Otherwise, you can run the Import integration by clicking Run in the upper-right corner of the page. Below is a sample for setting up a schedule in Skyvia. The schedule will run daily at 12 midnight.
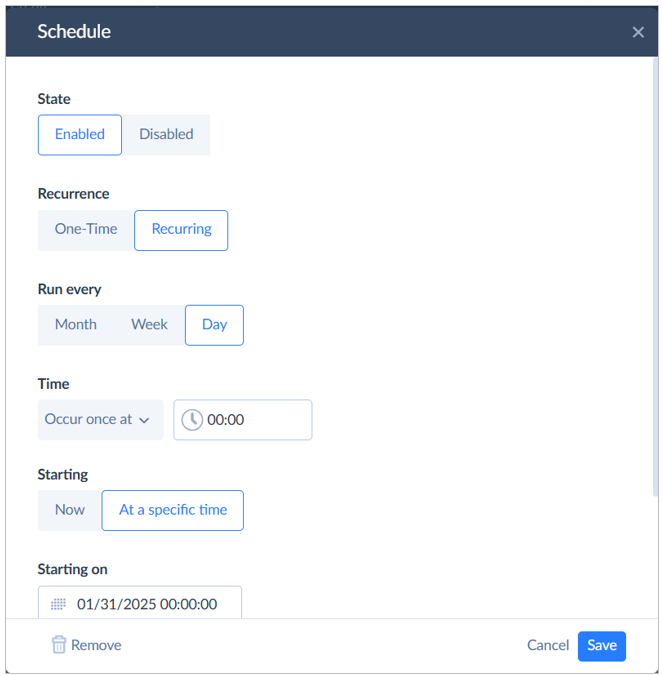
That’s how to do the Import. If you get used to it, you can create a simple 1-task Import in Skyvia in under 3 to 5 minutes. That’s how easy it is. Below is the result of the above Skyvia Import setup:
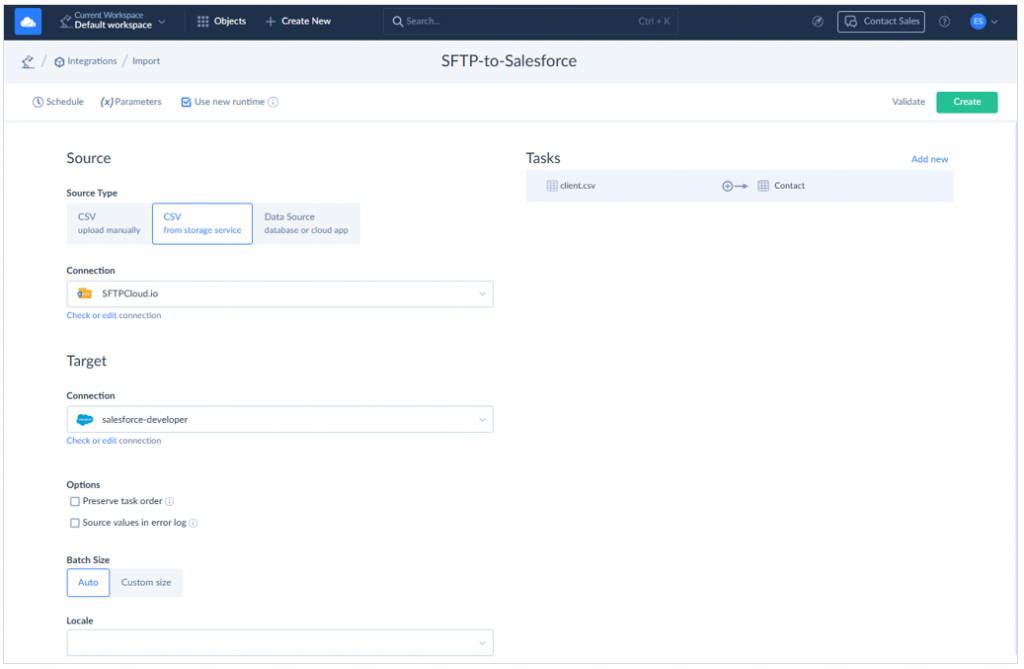
How to Export Data from Salesforce to SFTP Using Skyvia
Exporting Salesforce data to SFTP is also easy using Skyvia Export. Below are the steps:
- Click + Create New and select Export.
- Once you’re inside the Export page, choose your Salesforce connection as the source.
- Then, select CSV to Storage Service.
- Choose your SFTP connection from the dropdown list.
- If there’s a folder, choose one too. The CSV file will be written there.
- Then, click Add New to create a new task.
- Choose a Salesforce object like Contacts and mark the columns to export. Optionally, set a filter and sort order.
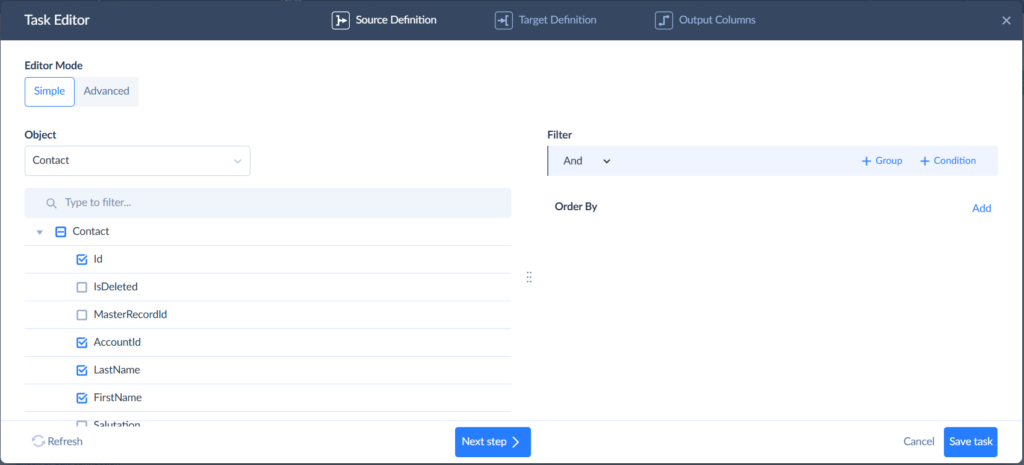
- Click the Next step button and set the CSV filename and compression type. Leave the compression to None if you don’t want the result compressed.
- Click Next step, and review the output columns. You can still rename the output columns from here if you like.
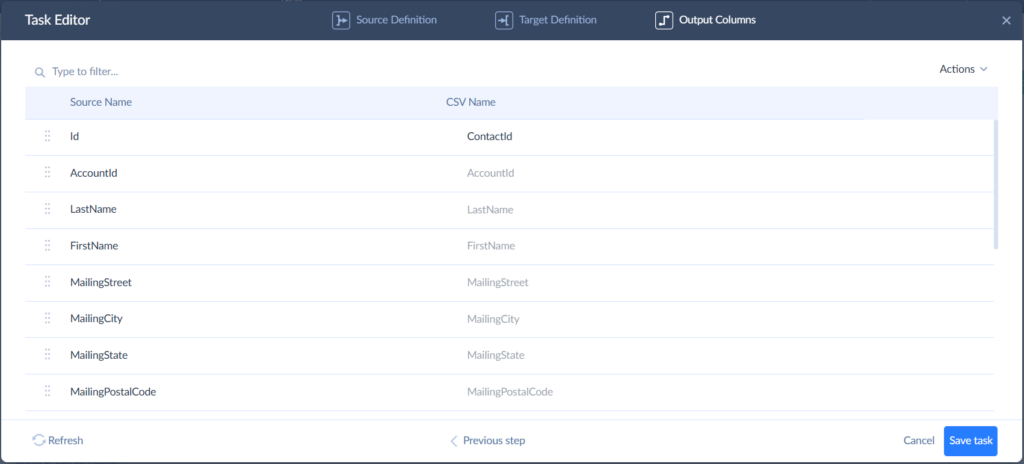
- Click Save task.
- If there are more tasks, repeat steps 6 to 10 and use a different CSV file and Salesforce object.
- Name your Skyvia Export and click Create to save your export integration.
- If needed, create an export schedule by clicking Schedule from the top-left corner. The setup is the same as scheduling a Skyvia Import.
- Run your Skyvia Export by clicking Run in the upper-right corner.
Below is the result of the above setup:
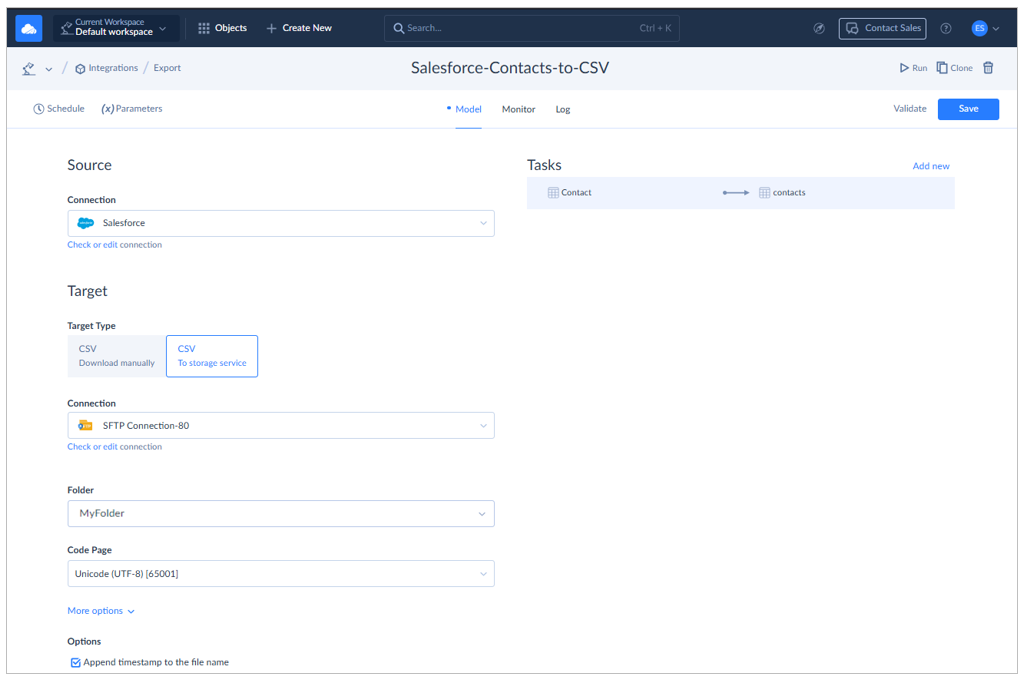
The export process will extract the Contacts data and write a CSV file into the MyFolder folder in the SFTP server.
If you need to see all these in action with a Skyvia Data Flow example, watch the video below:
So let’s summarize advantages and disadvantages of using third party tools for Salesforce and SFTP Integration.
Pros
- Ease of Use: Drag-and-drop interfaces and pre-configured templates make it easy even for non-technical users. Pre-built connectors, components, and templates significantly reduce the setup time needed compared to custom development.
- Automation: Scheduled data exports/imports reduce manual effort and errors you can make.
- Scalability: Tools can handle increasing data volumes and complex workflows as your business grows.
- Error Handling: Advanced tools provide logging and error notifications to troubleshoot failed integrations efficiently.
Cons
- Cost: Some tools have hefty subscription fees, which is bad for startups and small businesses. Advanced features like API customization or support for specific file formats may only be available in higher pricing tiers.
- Learning Curve: Unfamiliar interfaces may need initial user training.
- Limited Customization: Some pre-built workflows and templates may not cover every unique business requirement. This will need workarounds and additional setups.
- Dependency on Vendor: Relying on a third party means you’re at their mercy on support, update schedules, and potential downtime.
Integrate SFTP and Salesforce using Custom Coding
Custom coding refers to using a programming language to build a tailored solution. This approach allows you to make solutions unique to your business that is not possible with the native or third-party tools. You can say that this is the most flexible approach to Salesforce SFTP integration.
However, this method needs high technical expertise using Salesforce, SFTP, and the programming language. The following are your options:
- Apex Coding: Salesforce’s Apex programming language offers custom coding with deep ties to Salesforce itself.
- Platform Events + SFTP Integration: If you need real-time, event-driven integration. You can use Apex code to subscribe to events and file transfers and to communicate with the SFTP server.
- Custom Middleware with Node.js or Python: You can develop a custom middleware written in Node.js or Python. This middleware should handle SFTP and Salesforce connections, file transfers, and other integration logic. Then, your Apex code will pass the CSV content to this middleware and save it to the SFTP folder.
Best for: Using custom coding is best for organizations with experienced developers and they need complete control over the integration process that other tools cannot provide.
Method 4: Sample Code Snippet Using Apex and Node.js
Apex doesn’t directly support SFTP. So, you need to do some workarounds. Using Node.js, you can build a middleware that will handle the SFTP connection and transfer. Apex will then call the middleware to pass the generated CSV.
Here’s a snippet for the Apex part of the code:
public with sharing class ContactSftpExporter {
// Query Contacts and convert them to CSV
public static String generateCSV() {
List<Contact> contacts = [SELECT Id, FirstName, LastName, Email FROM Contact LIMIT 10];
String csvHeader = 'Id,FirstName,LastName,Email\n';
String csvBody = '';
for (Contact c : contacts) {
csvBody += c.Id + ',' + c.FirstName + ',' + c.LastName + ',' + c.Email + '\n';
}
return csvHeader + csvBody;
}
public void uploadCSVToSFTP() {
// Create HTTP request to the external web service
String csvContent = generateCSV();
HttpRequest req = new HttpRequest();
req.setEndpoint('https://your-external-service.com/upload');
req.setMethod('POST');
req.setHeader('Content-Type', 'application/json');
// Prepare data to send (CSV file content and other needed info)
String requestBody = '{"csvData": "' + EncodingUtil.urlEncode(csvContent, 'UTF-8') + '"}';
req.setBody(requestBody);
// Send the request
Http http = new Http();
HttpResponse res = http.send(req);
// Process the response (optional)
if(res.getStatusCode() == 200) {
System.debug('File uploaded successfully to SFTP.');
} else {
System.debug('Failed to upload file: ' + res.getBody());
}
}It queries the Salesforce Contact and creates the CSV. Replace the URL in the req.setEndpoint to point to the Node.js web service. Below is the sample Node.js code to do that. You need the ssh2 library and the Express app.
const express = require('express');
const { Client } = require('ssh2');
const app = express();
const port = 3000;
app.use(express.json());
app.post('/upload', (req, res) => {
const csvData = req.body.csvData; // Get the CSV data from request
const sftpClient = new Client();
sftpClient.on('ready', () => {
sftpClient.sftp((err, sftp) => {
if (err) return res.status(500).send('SFTP connection failed.');
// Upload file to SFTP server
const writeStream = sftp.createWriteStream('/path/to/remote/contact.csv');
writeStream.write(csvData);
writeStream.end();
writeStream.on('close', () => {
sftpClient.end();
res.status(200).send('File uploaded successfully!');
});
});
}).connect({
host: 'your-sftp-server.com',
port: 22,
username: 'your-sftp-username',
password: 'your-sftp-password'
});
});
app.listen(port, () => {
console.log(`SFTP middleware service listening at http://localhost:${port}`);
});Replace /path/to/remote/contact.csv with the actual SFTP folder. Then, replace the host, username, and password for the SFTP credentials. Ask your system administrator for this setup.
Pros
- Full control over the integration process.
- Tailored solutions for unique business needs.
- Scalable and extendable for future use cases.
Cons
- Requires advanced development skills and familiarity with Salesforce’s Apex programming, Platform Events, or another programming language (e.g. Python)
- Initial development can be time-consuming.
- Ongoing maintenance and updates are necessary to keep the integration secure and compatible with Salesforce updates.
- Overkill for simple integrations.
Use Cases for SFTP Integration with Salesforce
SFTP has some interesting use cases when integrating with Salesforce. Consider the following:
- Data Migration. When your company is moving from a legacy CRM system built in-house to Salesforce. For example, a company transitioning from an on-premise CRM to Salesforce can use SFTP to transfer bulk customer records securely.
- Data Backup and Recovery. When you want to maintain your own backup by exporting your Salesforce Org data. For example, a business setting up automated nightly backups of their Salesforce data to an SFTP server. This ensures they have a fail-safe.
- Document Management. You can store documents related to your Salesforce records securely in SFTP. For example, a real estate company managing property documents can use SFTP to store sensitive files. Then, access securely through Salesforce.
- Automated Data Sync. You can synchronize your Salesforce data to another system regularly by storing them in an SFTP server. From there, the external system will access the files securely. For example, an e-commerce company using SFTP to update Salesforce with inventory data from their ERP system nightly.
- Regulatory Compliance. This is the scenario presented from the beginning. The secure file management of SFTP can help with data security compliance. For example, a healthcare provider using SFTP to transfer patient data securely. This ensures compliance with healthcare data protection regulations.
Conclusion
To recap our discussion, we described what SFTP is and how it differs from FTP. We also discussed why SFTP is a good location for sharing data between organizations. Then, we presented the use cases and, finally, the methods, namely native, third-party, and custom coding to integrate Salesforce and SFTP.
You can choose which of the methods can best address your scenario.
FAQ for Salesforce SFTP Integration
Why should I choose SFTP over FTP for file transfers in Salesforce?
SFTP ensures data security with encryption, meeting compliance and safeguarding sensitive business information.
How can I ensure data integrity during SFTP transfers in Salesforce?
Use file checksums or hashes (e.g., MD5, SHA256) to verify file integrity before and after transfer.
How can I monitor and troubleshoot SFTP connections in Salesforce?
Implement logging for file transfer events and errors, and use Salesforce tools like Debug Logs and Email Alerts for monitoring.
What are the compliance considerations when integrating SFTP with Salesforce?
Ensure encryption standards align with GDPR, HIPAA, or other applicable regulations, and audit data access regularly.