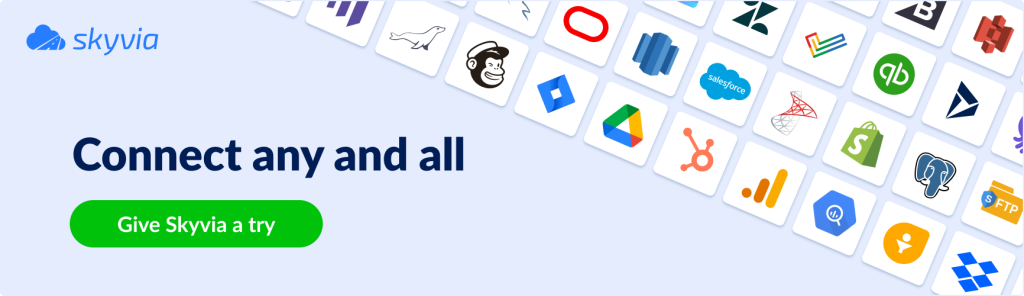If your team relies on Jira for issue tracking and Salesforce as a CRM platform, integrating them is a game-changer for improving collaboration and efficiency. With a sync between Jira and Salesforce, teams can perform workflow automation and seamlessly share data:
- Close the gap between sales and other teams: engineering, product, or marketing to get 360-degree customer engagement.
- Plan and track progress on the big picture across multiple teams.
- Reduce manual updates through automatic, real-time synchronization.
- Address and resolve customer issues.
In this guide, we’ll cover the most effective ways of Jira to Salesforce integration, emphasizing its common benefits and showing you how to implement a two-way sync that delivers real business value.
Table of contents
- What is Jira
- What is Salesforce
- Integration Benefits for Jira and Salesforce
- Jira and Salesforce Integration Options
- Conclusion
What is Jira
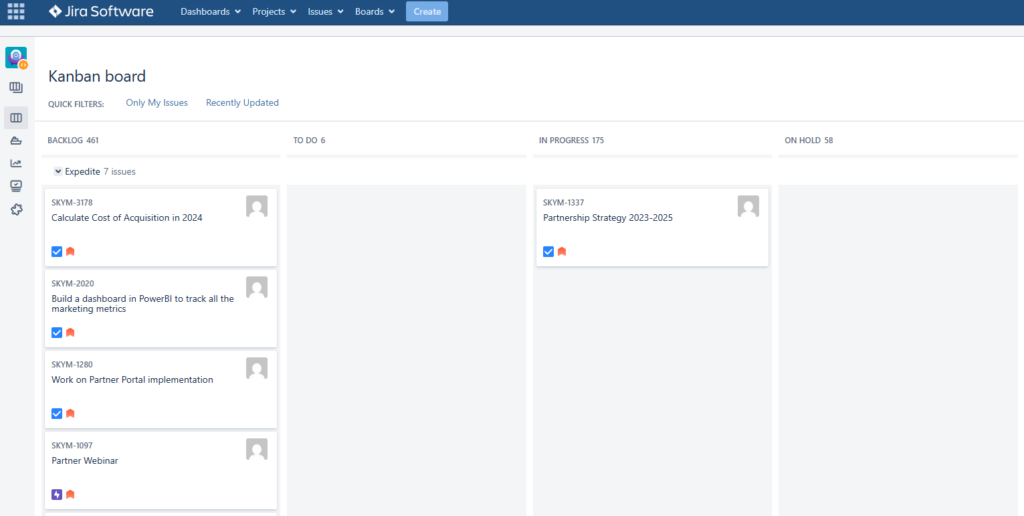
Jira is a well-known project management tool operated by software development, DevOps, product management, test management, etc. It’s widely used in agile projects in companies of all sizes.
With Jira’s powerful dashboards, it’s easy to stay on track with business goals, follow the most critical tasks, and grasp bugs and issues.
Jira key features
- Data updates in real-time
- Integrated bug-tracking system
- Extended integration with 3000+ services and applications
- Support of the Scrum, Kanban, and Scrumban (a hybrid of Kanban and Scrum) methodology
- Customization of software suit to fit specific team’s needs.
Jira additional resources
- YouTube playlist: Jira software demos
- Documentation
- Jira Community
- Atlassian University: training and certification
What is Salesforce
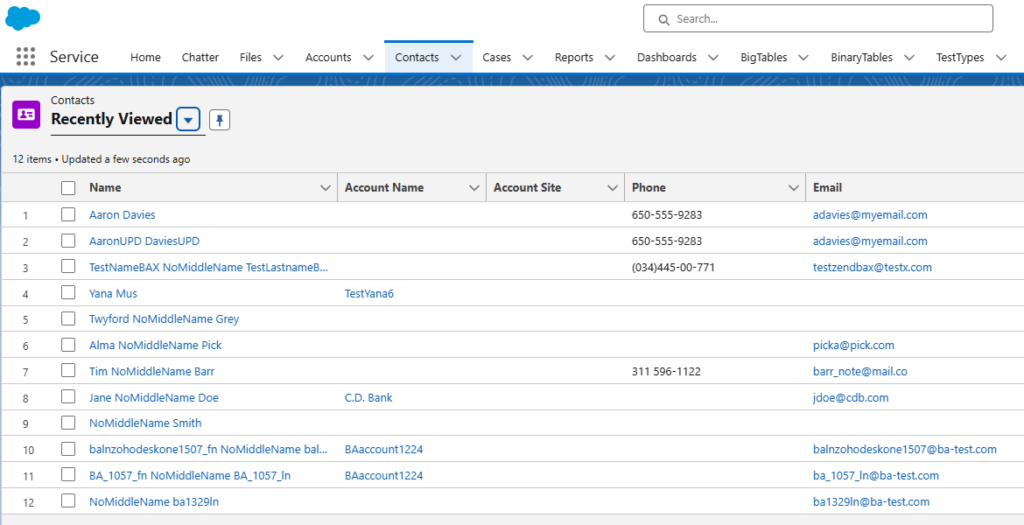
Salesforce (SF) is a Customer Relationship Management (CRM) platform that helps companies maintain and manage customer relationships and interactions. With this data, managers can make better decisions, as it includes data about accounts, contacts, opportunities, leads, and sales.
In addition to providing cloud-based tools, Salesforce offers data analytics and IoT solutions. Collecting customer data and providing valuable insights to businesses is one of the most beneficial services in the tech stack of any business.
Salesforce key features
- Customer relationship management. Provides access to customer data, the details of past and present interactions, and any updates that could affect future communications.
- Dashboard functionality. Builds interactive dashboards to analyze how sales and customer support issues impact business and get comprehensive company performance data.
- Managing opportunities. Salesforce offers a detailed view of customers, their history, buying patterns, etc., providing powerful insights.
- Support for email integration. Provides synchronization of calendars and schedules with various email applications, such as Microsoft Outlook and Gmail.
Salesforce additional resources
Integration Benefits for Jira and Salesforce
The complexity of modern businesses is constantly growing, and the traditional approaches to working on projects fail to keep up. It’s more important than ever to have tools that can automate the sharing of critical business information between teams and reduce costly errors.
What benefits does JIRA to Salesforce integration bring to your business?
- Improved collaboration: Teams can communicate and collaborate bi-directionally, automatically, and in real-time – without leaving the platform they’re currently operating.
- Controlled data sharing: Each team can define what data from different systems is shared or received.
- Faster response to customer needs: Developers can quickly address new user requests, customer issues, and feedback.
- Deeper business insights: Merging Jira and SF data allows for advanced reporting, helping teams gain a more comprehensive understanding of business operations.
- Elimination of manual work: Automating data synchronization removes the need for manual data entry, reducing duplication and inconsistencies.
- Better customer service: Support teams can track the progress of Jira tasks directly in Salesforce, streamlining customer service and case resolution.
- Scalability and flexibility: As business grows, automated integrations allow systems to scale without requiring additional manual effort.
Jira and Salesforce Integration Options
Without a seamless connection, managing projects across these two platforms can be difficult. Teams risk miscommunication, duplication of work, and inefficiencies. Fortunately, they have multiple integration options, from built-in solutions to custom APIs. Let’s break down the top four approaches and their benefits.
Jira and Salesforce offer built-in integration with limited customization. These work best for basic use cases but may lack flexibility for complex workflows.
Method 2: Third-Party Marketplace Connectors
Marketplace connectors are pre-built solutions available in Atlassian Marketplace or SF AppExchange. They provide an easy setup with minimal technical effort but may have limitations in customization and pricing.
Method 3: Integration Using APIs
APIs allow direct, custom integration between Jira and Salesforce. This approach is highly flexible, enabling tailored workflows, but it requires development expertise and ongoing maintenance.
Method 4: Third-Party Integration Platforms
Platforms like Skyvia or Zapier provide a no-code or low-code way to connect Jira and Salesforce. They offer more customization than native options and are easier to set up than APIs, making them a balanced solution for many businesses.
Comparative Table of Integration Methods
| Method | Ease of Setup | Customization | Scalability | Maintenance | Best For |
| Native Integration | ⭐⭐⭐⭐⭐ | ⭐⭐ | ⭐⭐⭐ | ⭐⭐⭐ | Basic use cases with minimal setup |
| Marketplace Connectors | ⭐⭐⭐⭐ | ⭐⭐⭐ | ⭐⭐⭐ | ⭐⭐⭐⭐ | Pre-built solutions with moderate customization |
| Integration Using APIs | ⭐ | ⭐⭐⭐⭐⭐ | ⭐⭐⭐⭐⭐ | ⭐ | Full control and tailored workflows |
| Third-Party Integration Platforms | ⭐⭐⭐⭐⭐ | ⭐⭐⭐⭐ | ⭐⭐⭐⭐ | ⭐⭐⭐⭐ | A balance of ease, customization, and scalability |
Method 1. Native Integration
Salesforce and Jira offer a built-in integration between Salesforce Service Cloud and Jira Service Management. Once a case is created in SF Service Cloud, Jira Service Management generates an alert, and any updates to the case status in Salesforce are automatically synchronized with Jira. This enables case routing for support and development collaboration.
To configure the connection, a Salesforce Service Cloud integration must be added in Jira Service Management, and then the integration must be configured in SF Service Cloud.
For broader integration needs, such as connecting SF Sales Cloud to Jira Software consider other methods like third-party connectors, APIs, or integration platforms. To use this method, follow two easy steps:
- Configure the SF Service Cloud – Jira Service Management integration.
- Set up case routing to trigger Jira alerts and automatic status updates.
Best for
- Organizations using SF Service Cloud and Jira Service Management for case resolution.
- Basic case routing and status syncing between platforms.
Prerequisites
- You must be using SF Service Cloud and Jira Service Management (this doesn’t work with Sales Cloud or Jira Software).
- Admin permissions in both Salesforce and Jira are required to configure the integration.
Pros
- Built-in functionality without additional costs.
- Automated case synchronization between platforms.
- No coding is required for setup.
Cons
- Limited to Service Cloud & Jira Service Management (not compatible with Sales Cloud or Jira Software).
- Basic functionality only – no advanced customization or field mapping.
Method 2. Marketplace Connectors
Third-party marketplace connectors are pre-built integration apps available in platforms like Atlassian Marketplace and Salesforce AppExchange. These connectors are designed to seamlessly link Jira and Salesforce without complex coding or API configurations:
- Atlassian Marketplace solutions prioritize Jira-centric workflows for issue tracking and project management.
- SF AppExchange apps focus more on CRM data synchronization and enhancing customer relationship insights.
While third-party integration tools (covered in Method 4) provide a broader range of applications, marketplace connectors focus exclusively on Salesforce and Jira. They offer minimal configuration but have limited customization features. Some of the most rated connectors include:
- Appfire (formerly ServiceRocket) – a widely used solution for syncing Jira issues with Salesforce records.
- Peeklogic – offers bi-directional synchronization with extensive customization options.
- Goldfinger – provides automation features for streamlined workflows.
- zAgile – focuses on deep data visibility and security for enterprise use.
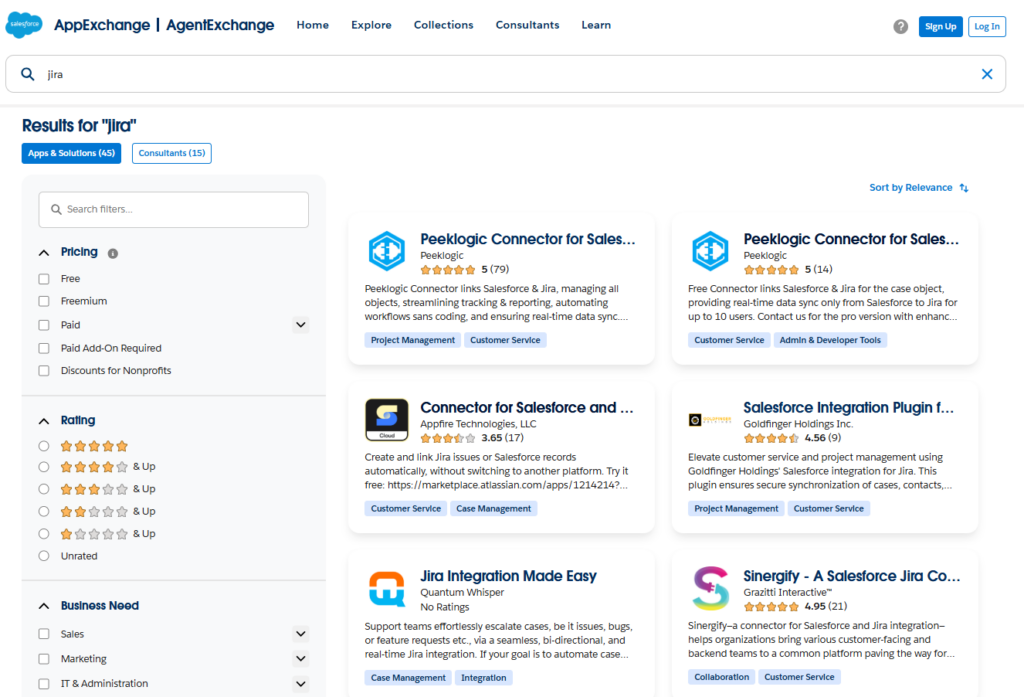
When selecting a Jira-Salesforce connector, consider these features:
- Bi-directional sync – ensure real-time data updates.
- Field mapping – match and transfer different data fields, including custom.
- Automation – schedule or build data flows to eliminate manual updates.
- Security & Compliance – protect sensitive data with user permissions and encryption.
Best for
- A quick and pre-built integration between Salesforce and Jira.
- Automated data sync without custom API configurations.
- Real-time collaboration between support and development teams.
Prerequisites
- Needs admin access to the Jira Cloud instance and technical or billing contact with the Jira Cloud instance.
Appfire stands out as a popular choice in the marketplace. In the following section, we will guide you through its installation process, key benefits, and potential drawbacks.
Step-by-step guide
Step 1. Install Appfire connector in Jira
Open the Atlassian Marketplace and search for Connector for Salesforce & Jira by Appfire.
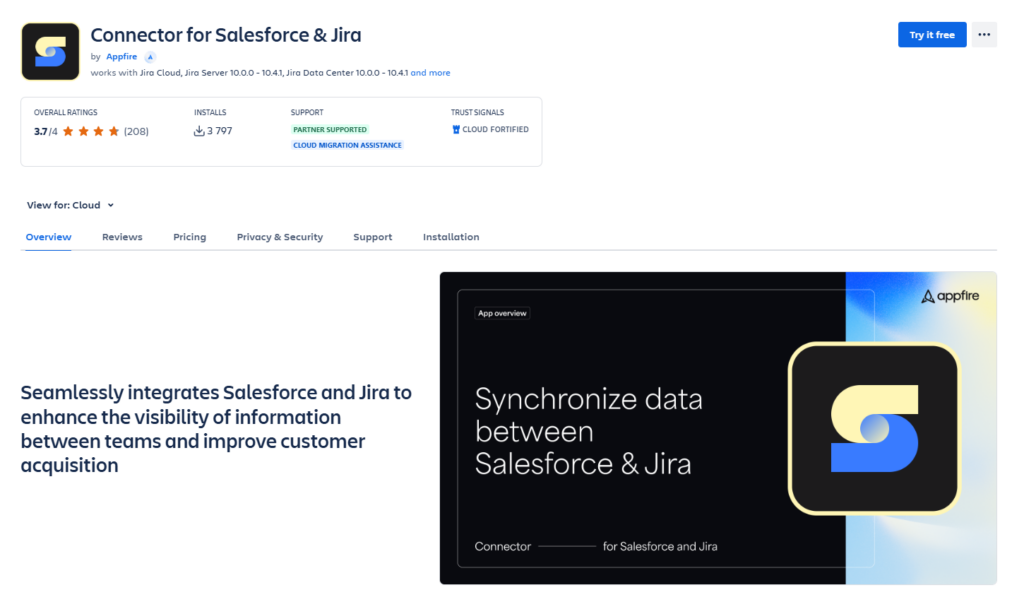
Click Try it free to start downloading the app.
Note. For the installation process to continue, you must log in to the Atlassian account.
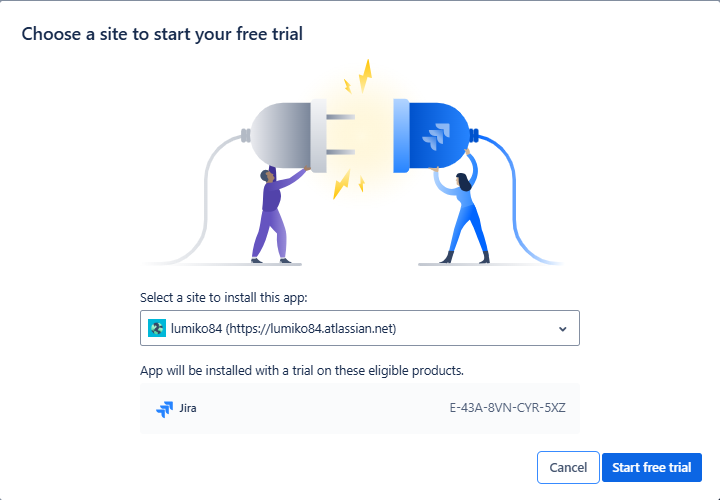
After that, the SF connector will appear at the top of the Apps menu.
Step 2. Install Appfire connector in Salesforce
Once you’ve installed the connector for Jira, you need to install the Appfire connector package in Salesforce. Open the AppExchange market and search for the Appfire Jira connector.
Click the Get It Now button and log in to your SF account. Choose where to install the app (the Production Org or the Sandbox Org). Then, confirm installation details, tick the agreement on terms and conditions, and click Confirm and Install.
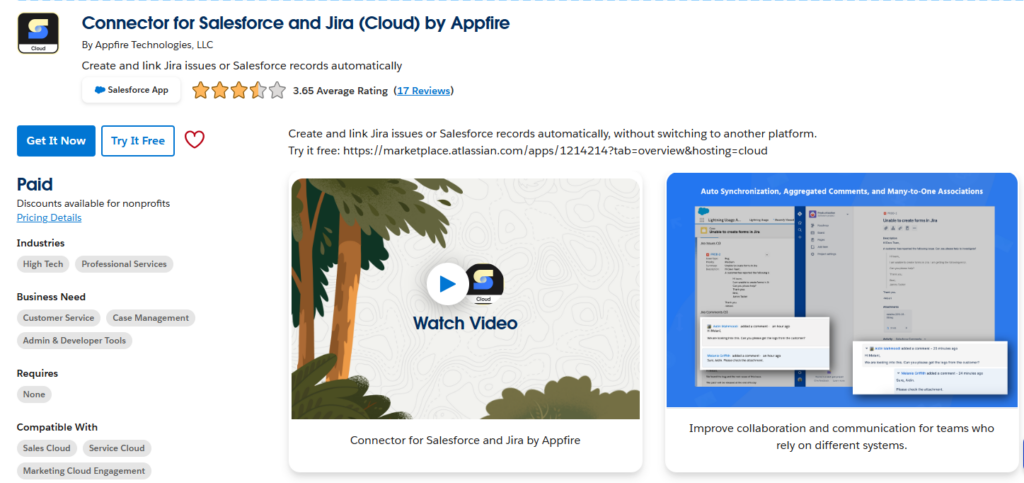
After that, you have to choose the security type of installation and finish the process by clicking the Install button.
Note. If you choose “Install for Admins Only,” consider these limitations:
- Only SF Admins can be used as an integration user for the steps in setting up a connection.
- Only SF Admins can view the content of the lightning components, even when it is added to the Salesforce Object layouts.
Proceed with the installation prompts. After installation, go to Installed Packages to connect with the server. You can find it in the menu Platform Tools/Apps/Packaging.

In the Quick Find, type remote site settings to open the setup page and click the New Remote Site button.
Fill in the following details:
- Remote Site Name: Jira
- Remote Site URL: https://sfjc.integration.appfire.app
Click Save to finish the installation of the Salesforce package.
Step 3. Set up Jira to Salesforce connection
In Jira, select the Salesforce application from the Apps dropdown menu at the top. Go to the Connections section, click the +Add Connection button, type the connection name, and add a new connection.
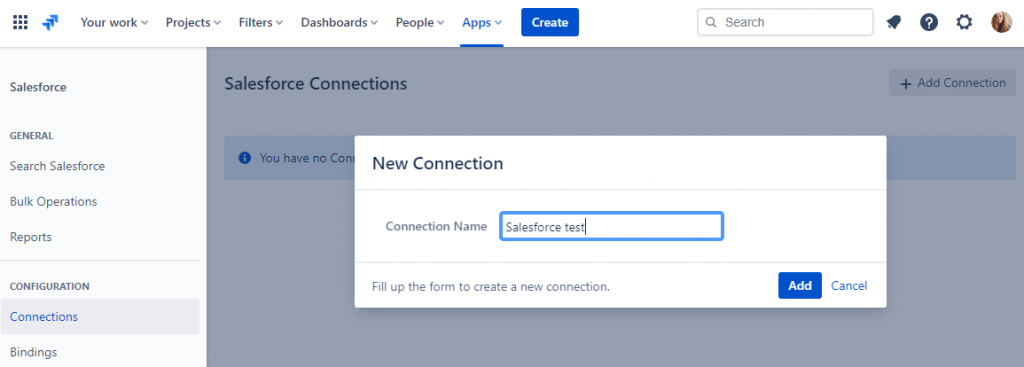
Allow access to your SF account. Select what objects from Salesforce should be imported and finish authorization of the connection.
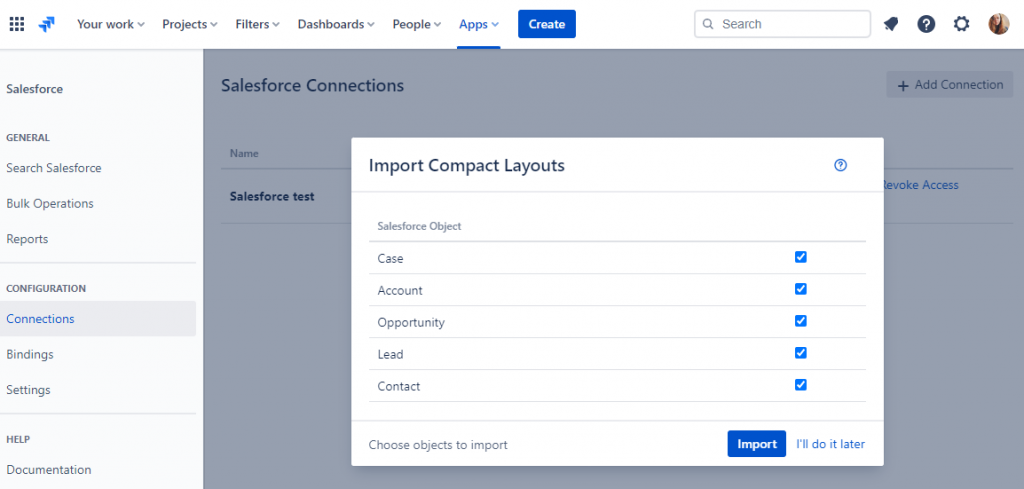
Step 4: Set up Salesforce to Jira integration
Start from the Installed Packages page, find the Jira for Salesforce package, and click Configure.
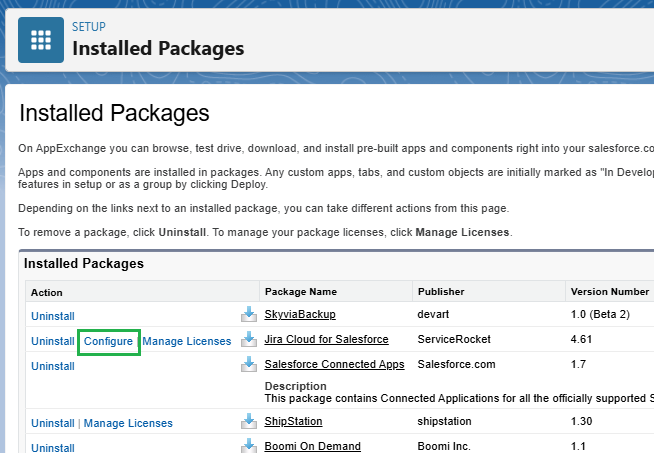
Paste the API token for your JIRA instance. You can find the API token in Jira on the page with Salesforce connections under the three dots menu.
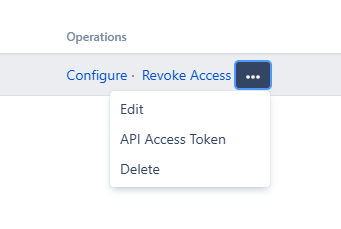
Copy the API Access token and enter it in the Salesforce dialogue window. Now you’ve successfully connected Salesforce to the Jira instance.
For more details, check the Appfire Installation Guide.
Pros
- Out-of-the-box solution – doesn’t need coding or customization
- Detailed documentation and an excellent support team
- Triggers automatic updates and workflows between platforms
Cons
- Requires installation on both Salesforce and Jira
- Limited customization for complex workflows
- A paid license is needed
Method 3. Integration Using APIs
With JIRA APIs, you can fetch and synchronize data with multiple applications. To use the APIs, you need to develop the SF Apex Class and use Triggers to monitor and make updates in JIRA directly from Salesforce.
Best for
- Businesses with the technical resources needing to build custom integrations with advanced automation.
Prerequisites
- Requires technical skills and admin level of access to Salesforce account
- Needs knowledge of REST API.
Step-by-step guide
Step 1. Server Calls Enabling
To call an external server, you have to write a code in the APEX Class in Salesforce. Log in to your Salesforce account, then select the security control option. After that, you have to add a new remote site. To create the remote site, enter your JIRA URL and name.
Note. You need to have an admin level of access to your Salesforce account.
Step 2. Getting Jira Issue Keys
You need to get the JIRA issue key to use the APIs. This key is used to create an outbound map and match it with the text fields.
Create a text field from the setup option, customize it, and select the fields option. Add a custom field and name it JIRA_key.
Once you’ve created the text field, you need to add an outbound map from your key to the text field.
Step 3. Setting Up Salesforce Apex Class
Once you’ve created an outbound map, you must write the code for your Salesforce Apex class. To do this, go to the app setup option, click Develop, and select the Apex Classes option. You need to write the integration code specifying your parameters and allowing the Salesforce Apex Class to connect with your JIRA instance.
Note. To write the code, refer to the official Salesforce documentation on Apex Rest Code.
Step 4: Setting Up Salesforce Triggers
Salesforce Apex triggers can be configured to automate the JIRA issue creation process as well as to do custom actions before or after changes to Salesforce records, like insertions, updates, or deletions.
You must create and add a trigger code to the Apex Class you wrote earlier. Every time a new case is added in Salesforce, it will automatically be synced to JIRA using the REST APIs.
Note. You can learn more about Salesforce triggers in Salesforce developer docs.
Pros
- Flexibility – allows any data-related operation and integration to be managed according to various needs.
- Advanced automation – enables complex workflows and real-time data synchronization.
- Multi-system connectivity – can integrate SF and Jira with other platforms.
Cons
- Difficult to install and requires administrator permissions
- Needs programming skills and a Developer edition in Salesforce
- Has limitations on user rights, the number of everyday updates to data, etc.
- Ongoing maintenance – custom-built solutions require continuous monitoring and updates.
Method 4. Third-party Integration Platforms
Third-party integration platforms, such as Zapier, Workato, Tray.io, and Skyvia, can connect Jira and SF using prebuilt connectors and workflows. They balance simplicity and flexibility and eliminate the need for development. Among the various tools on the market, Skyvia stands out for its powerful features and ease of use.
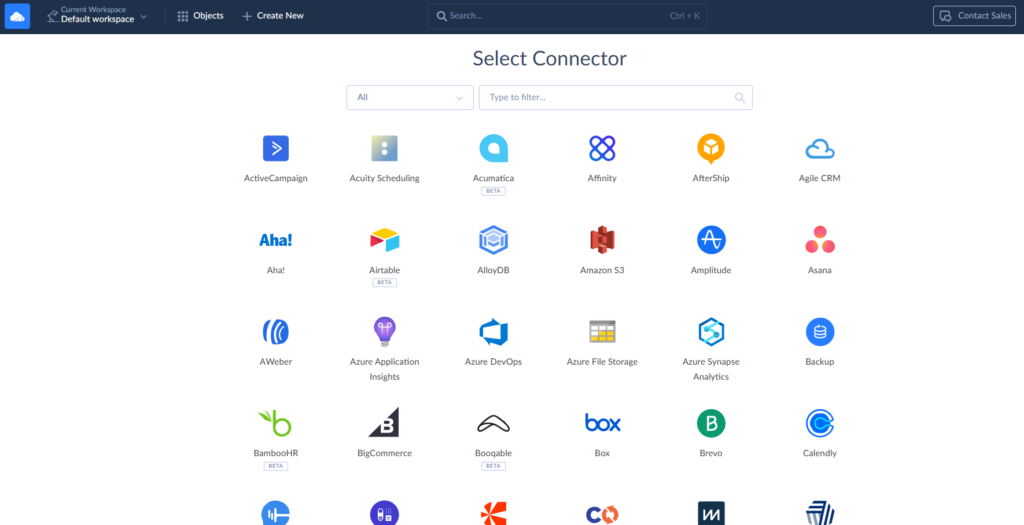
Skyvia data platform offers a no-code way to integrate Salesforce and Jira data. It doesn’t require specific skills. You must take three easy steps to get cloud integration and establish connections with two services in Skyvia.
- Set up a connection with Jira.
- Set up a connection with Salesforce.
- Set up data import between these two platforms.
Best for
- Businesses needing a balanced approach with more scalability and customization without extensive development efforts.
Prerequisites
- To use Skyvia, you need to create a free account, which provides access to its core functionality.
Step-by-step guide
Step 1. Jira connection
Skyvia can connect to both Jira Cloud and Jira Server. In this guide, we will show the cloud scenario.
Sign in with Skyvia and click +Create New in the top menu. Then, click the Connection button in the menu on the left. In the opened Select Connector page, select Jira service. The default name of a new connection is Untitled, you need to click it to rename the new connection.
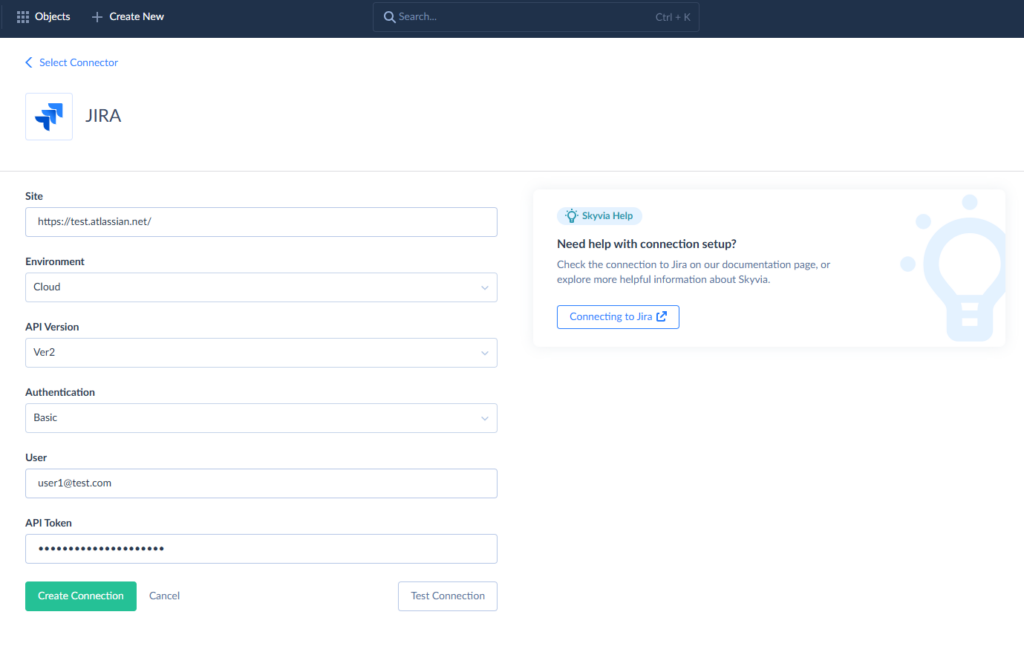
Provide Skyvia access to your Atlassian account by accepting privacy policies. Then, click Create Connection, and Save Connection.
Note. Skyvia doesn’t support custom fields in the default Jira connector. However, if you need to work with custom fields in Jira, you may contact our support team at support@skyvia.com to request custom field additions.
You can also check the Skyvia documentation for more information.
Step 2. Salesforce connection
The same actions as with the Jira connection are required for Salesforce. Click the Connection button, open the Select Connector page, and choose Salesforce service. Change the default name from Untitled by clicking on it. Then, fill in the information required:
- Environment: choose the environment type of Salesforce to export data from.
- Authentication: choose the authentication method for connecting to Salesforce.
Depending on your chosen authentication type, either click the Sing in with Salesforce button or specify your Salesforce account e-mail, password, and security token. Create and save the connection by clicking the corresponding buttons.
Note. For more information, check the connecting to Salesforce Skyvia documentation.
Step 3. Jira and Salesforce data import
To sync Jira and Salesforce, click +Create New in the top menu. In the Integration column, click Import. Rename the import for quick identification later.
Select the Data Source database or cloud app source type. Select your Salesforce connection as a Source and Jira connection as a Target.
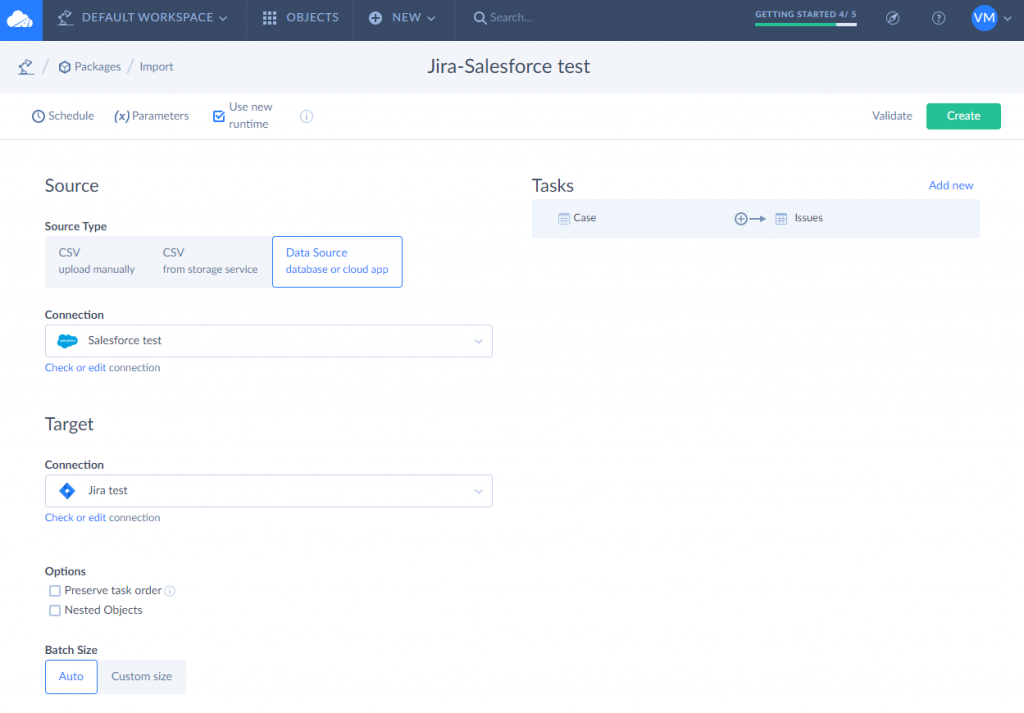
On the right, click Add task to create the Import task. You can use either the Simple or Advanced mode in the Task Editor.
Here, you have to define Source, Target, and configure Mapping. For this, select the source table or object from the Source list, the object to import data to from the Target list, and the type of operation for the task: Insert, Update, Delete, or Upsert.
Then, on the Mapping Definition page, you should configure the mapping of target columns to source columns, expressions, constants, lookups, etc. Columns with the same names in the source and target are mapped automatically.
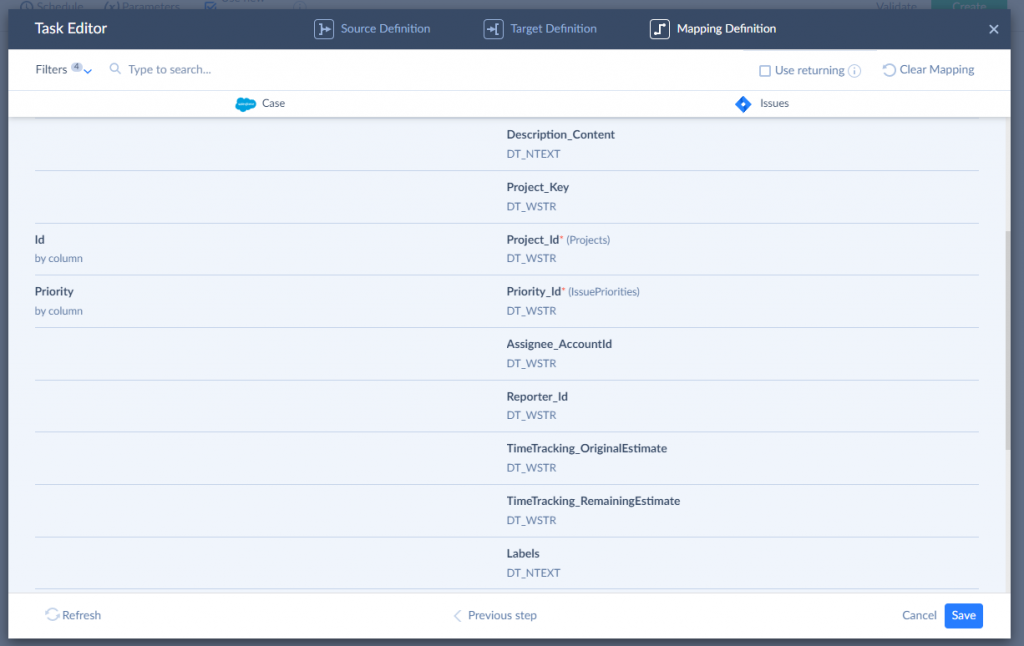
Note. For more information, read the detailed instructions on creating the Import task and configuring the mapping.
After completing the mapping, save the created task and Import.
You have to create another Import according to the above steps to perform the import data in the opposite way from Jira to Salesforce.
You can perform the import manually or set the schedule to start automatically. The common practice is to schedule runs at different times to avoid data overlapping.
Various business use cases need different integration scenarios, and Skyvia provides options for any. In addition to data import, Skyvia Integration includes:
- A Synchronization for bi-directional data sync,
- A more advanced Data Flow and Control Flow.
For creating complicated data flows with multiple sources, multistage transformations, and error handling, these tools are the best options.
Pros
- No coding required – easily set up integrations without technical expertise
- Flexible data mapping – Skyvia allows you to map data with the help of output schema, functions, properties, and variables
- Automated workflows – schedule data updates and ensure seamless synchronization
- Detailed logging and email notifications.
Cons
- Feature limitations on the free plan – advanced automation features require a paid subscription.
You can find out more about Skyvia on Atlassian Marketplace.
Conclusion
As the Salesforce CRM platform and the Jira project management service are powerful tools, the data integration between these platforms helps ensure that team members work effectively.
Since these are top-rated and commonly used services, in this article, we’ve described 4 methods to integrate Salesforce and Jira.
- Native integration enables a simple solution for basic use cases.
- Third-party marketplace connectors provide easy setup for automated data sync but offer limited customization.
- API integration allows for customized solutions, though it requires technical expertise.
- For tasks that demand more flexibility without programming, third-party integration platforms such as Skyvia provide a well-rounded solution with pre-built workflows and connectors.
FAQ for Jira and Salesforce
What factors should be considered when choosing an integration tool?
– Automation needs
– Customization options
– Ease of setup
– Security
– Pricing
– Support for real-time two-way sync
What are common use cases for Jira Salesforce integration?
– Syncing support tickets with development tasks
– Tracking feature requests
– Automating status updates
– Generating cross-platform reports
Are there any security concerns to sync Jira and Salesforce?
Yes, consider data access controls, API security, compliance with industry regulations, and user authentication to prevent unauthorized access.