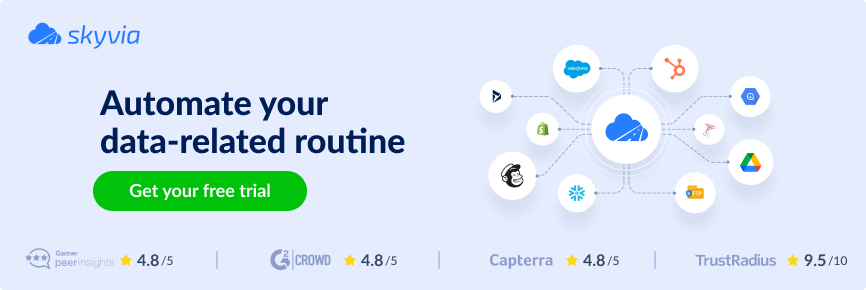Salesforce solves numerous customer-related problems for businesses worldwide. However, its storage capabilities may darken the whole impression of using Salesforce.
Its storage capacity is limited, forcing users to buy additional space or manually keep track of data volumes by deleting or transporting data elsewhere. Fortunately, external storage services solve this problem. Direct Salesforce Google Drive integration enables the unimpeded storing and sharing of files.
This article describes three different ways to connect Salesforce and Google Drive: native Files Сonnect feature, third-party applications, and custom integration solutions.
Table of contents:
- What is Salesforce?
- What is Google Drive?
- Benefits of Google Drive Salesforce Integration
- 3 Methods to Connect Salesforce and Google Drive
- Conclusion
What is Salesforce?
Salesforce is a global platform providing customer relationship management services for Sales, Marketing, Customer Support, and other business functions.
Together with CRM services, Salesforce offers a boost of additional opportunities for its users worldwide. You can create apps, integrate data from other systems, visualize data, and even study with Salesforce.
What is Google Drive?
Google Drive is a user-friendly storage service that allows users from all over the world to safely store their files on Google Cloud servers. It allows storing files of any possible type and size. Google Drive is a part of the global Google environment, offering almost unlimited collaboration opportunities for its members. It also provides extra benefits like automatic file synchronization with any device, integrating your files with other tools, and the interactive help of Gemini, the AI assistant from Google.
Benefits of Google Drive Salesforce Integration
When working in Salesforce, users may create and process files, such as photos from events, product pictures, screenshots, and ticket attachments. Salesforce supports all audio, video, image, and archive formats. All these files have to be stored somewhere and accessed directly from Salesforce. Direct Salesforce Google Drive integration lets users store their files, synchronize them across devices, and share these files with other users or teams.
Let’s look at several key benefits of integrating Salesforce with Google Drive.

Cost-efficiency and Storage Scalability
Salesforce Google Drive integration helps to avoid additional costs on storage scalability:
| Feature | Salesforce | Google Drive |
|---|---|---|
| Base Storage Allocation | Varies by edition: 5 MB for Developer, 10 GB per organization for Enterprise. | 15 GB of free storage shared across Google Drive, Gmail, and Google Photos. |
| Additional Storage | Additional storage can be purchased | Paid plans available through Google One, starting at 100 GB for $1.99/month. |
Utilizing Google Drive’s cloud storage capabilities within Salesforce provides a cost-effective solution for managing large volumes of documents while maintaining seamless access to the files directly from Salesforce.
Centralized Document Management
Integrating Salesforce with Google Drive helps organizations to centralize all their documents and files in one easily accessible location acting as a single source of truth. This approach allows teams to quickly retrieve and manage files stored in one place from within Salesforce or from external apps. It means that everyone works with the same files. Integration eliminates discrepancies and risks of version control issues, keeping teams on the same page.
Real-time Collaboration
Google Drive files are linked to Salesforce, thus, once a file is edited, the changes are caught by Salesforce. The most up-to-date information is available to everyone, improving consistency and accuracy.
Streamlined Workflows and Automation
Salesforce Google Drive integration impacts how sales teams manage and share documents. You can link files or folders to specific Salesforce records, minimizing manual data entry and eliminating the risk of human errors. Integration simplifies daily workflows by automating file synchronization and ensuring that documents are consistently updated across platforms. You can automate various processes, increasing overall productivity and data accuracy:
- Notifications
- Version control
- Collaborative sharing
- Document approval
Enhanced Security and Compliance
Connecting Salesforce with Google Drive helps to keep your data safe. With centralized access controls, audit trails, and permission settings, businesses can protect sensitive data according to industry standards and compliance requirements.
3 Methods to Connect Salesforce and Google Drive
There are several ways to integrate Salesforce and Google Drive. You can use a native Salesforce tool, third-party tools like Skyvia, or others offered in AppExchange, or implement your custom integration. Let’s briefly overview all of them before diving deep into each one.
- Salesforce Files Connect. This native tool allows users to share, search, and work with external data within Salesforce UI. It supports connection to storage services like Quip, SharePoint, Box, and Google Drive. It enables users to link Google Drive files to Salesforce records, providing direct access without duplicating data.
- Third-Party Applications. This no-code method uses third-party application features to integrate Google Drive and Salesforce.
- Google Drive Connector for Salesforce File Storage. It’s a free tool from AppExchange. It enables direct integration between Salesforce and Google Drive.
- Drive Connect is another tool from the Salesforce marketplace. It enables the seamless Salesforce Google Drive integration, offering various useful features.
- Skyvia is a cloud platform that enables loading data from Google Drive files to Salesforce or other supported connectors by importing and extracting data into CSV files and placing these files in Google Drive storage using Export.
- Custom Integration Solutions. If other available methods don’t meet your specific business needs, you can build a custom integration using Salesforce’s APIs and Google Drive’s APIs. This fully flexible approach requires technical expertise and resources for implementation and maintenance.
Let’s look at each of these methods in detail.
Method 1: Salesforce Files Connect
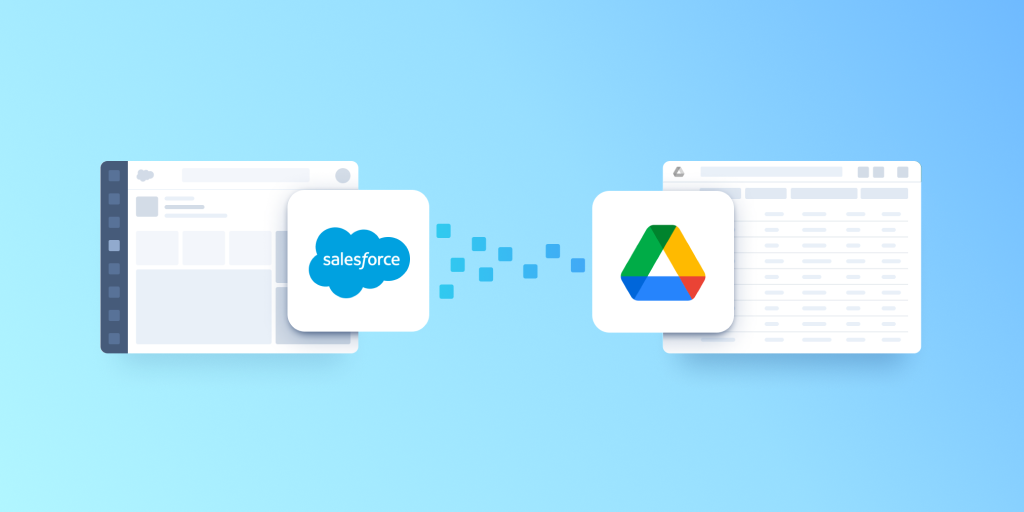
Salesforce keeps the market pace and enables direct integration with the most popular external data storage using the native Salesforce Files Connect tool. It provides a direct connection to external data storage, including Google Drive. This tool makes your files available directly through Salesforce UI, but its implementation is complex. Let’s look through the whole process below.
To Connect Google Drive and Salesforce, you have to perform the following steps:
STEP 1 Enable Salesforce Files Connect for your organization
- Sign In with Salesforce.
- On the Setup page, search Files Connect in the Quick Find box. Click Edit and select the Enable Files Connect checkbox. Choose file-sharing options applicable to your scenario. More details are available in Salesforce documentation.
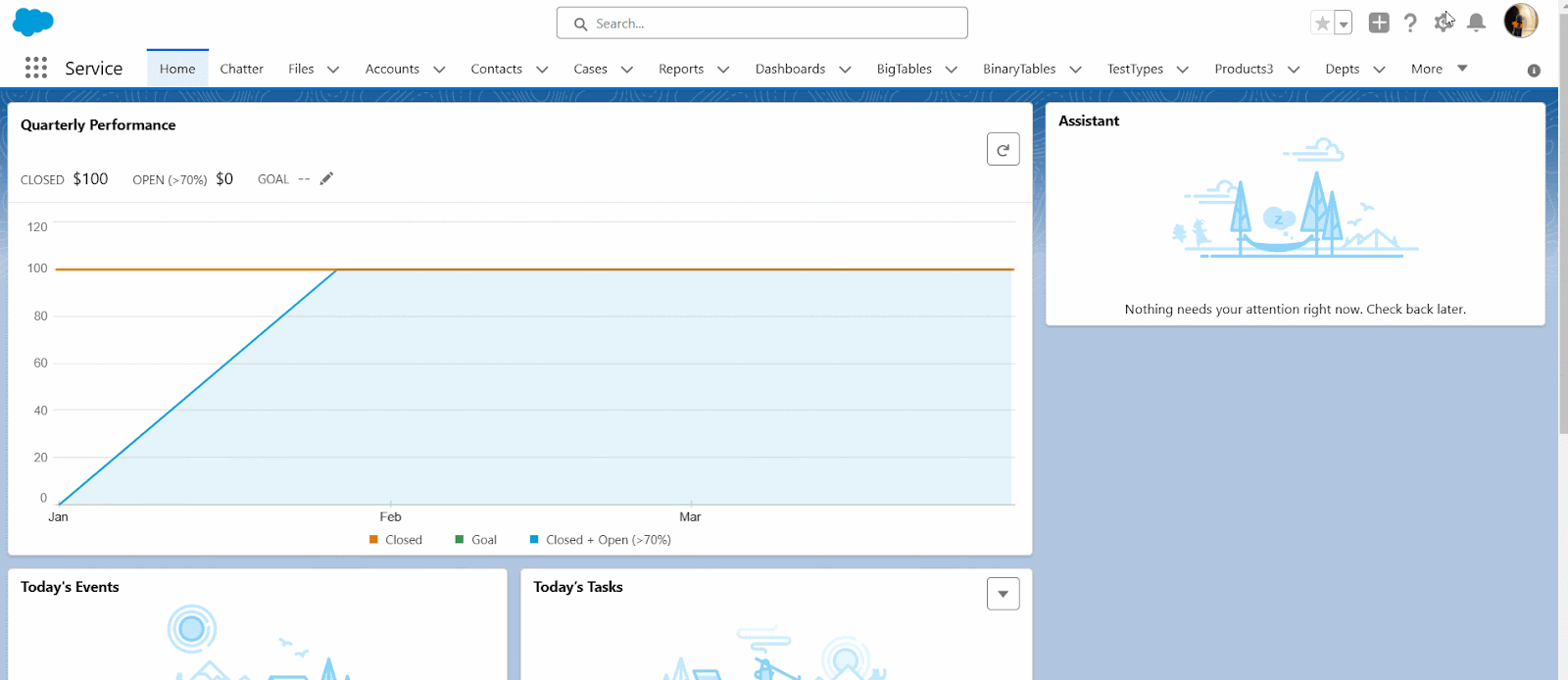
STEP 2 Let users and administrators access Files Connect data sources
After enabling Salesforce Files Connect, you must grant your users and administrators permission to access the external data sources from Salesforce.
- Search Permission Sets in Setup Quick Search.
- Create a new permission set and enable Files Connect Cloud.
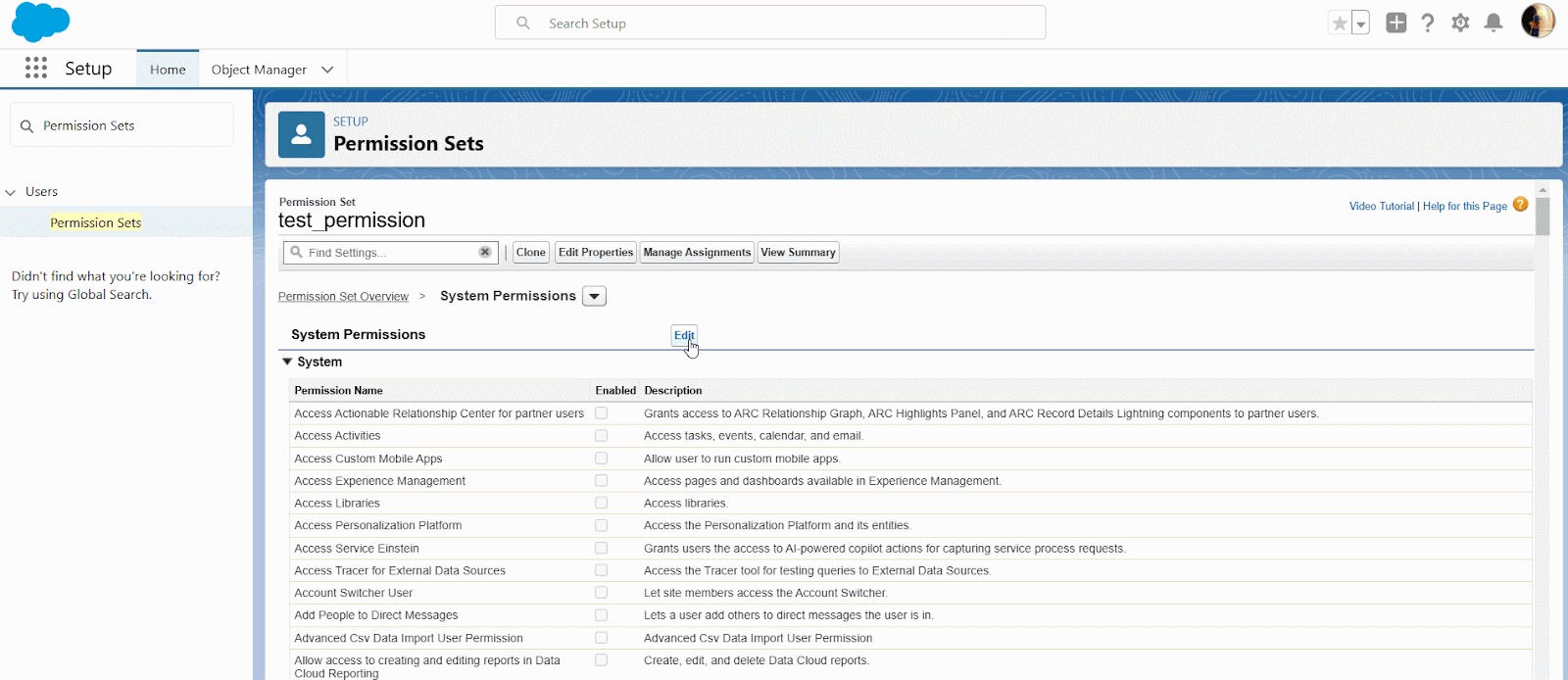
STEP 3 Create an Authentication Provider for Google Drive
To use Google Drive as an external data source, you must create an authentication provider.
- Go to https://console.cloud.google.com and sign in using your Google App for the Work admin account.
- Click Create Project, enter the project name and location, and click Create.
- Navigate to APIs & Services in the project dashboard.
Then, go to the Library tab and search for Google Drive API. Select Google Drive API and click Enable API.
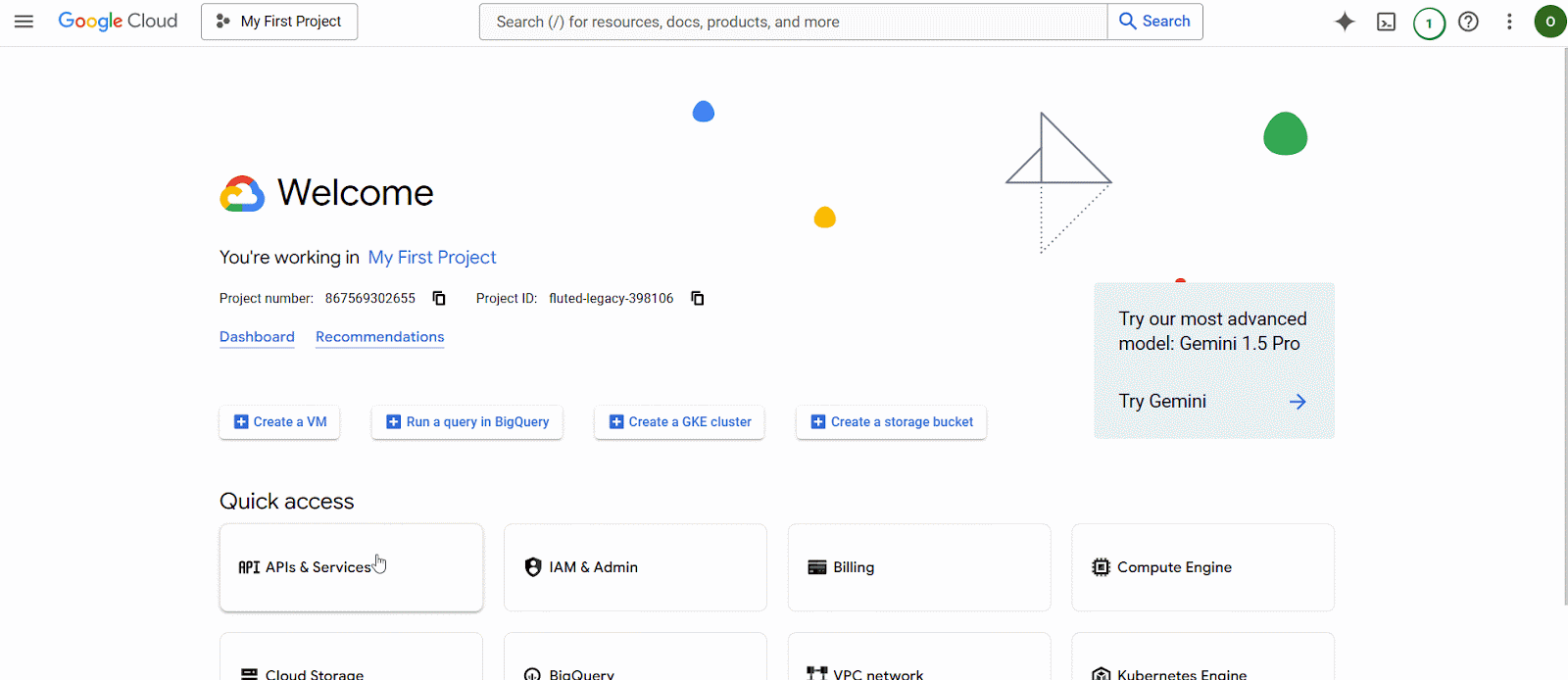
- Click Credentials on the left.
- Click Create Credentials, select OAuth client ID, select Web application, and click Create.
Note: You need the client ID and secret values to create an authentication provider in Salesforce. Thus, we recommend saving them to a text file.
STEP 4 Create an Authentication Provider in Salesforce
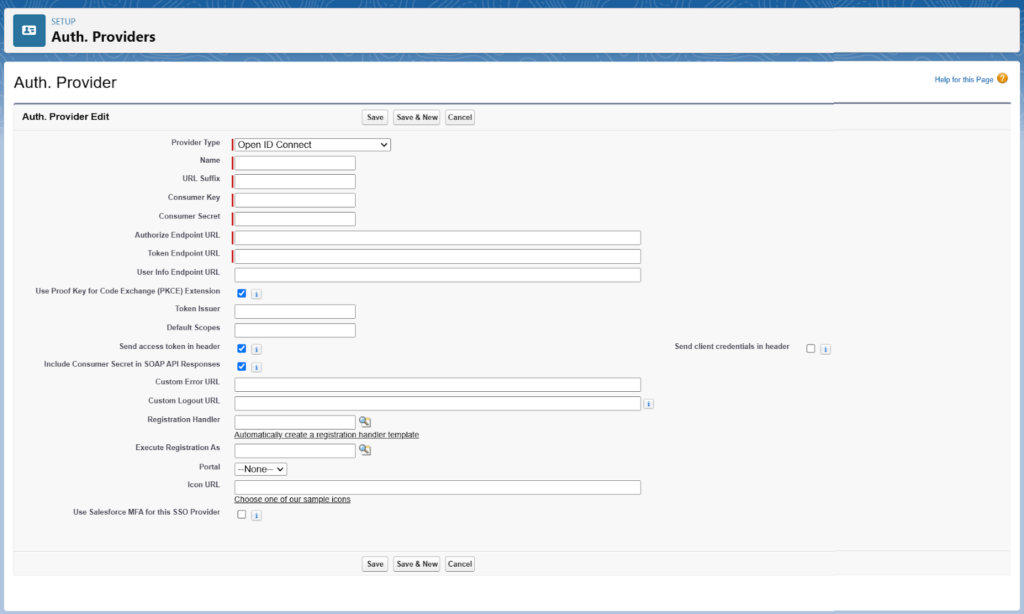
- In Salesforce, search for Auth. Providers in the Quick Find box, select it and click New.
- Select OpenID Connect for Provider Type, and specify the following parameters:
- Name — the name to display in Salesforce.
- URL Suffix — Suffix at the end of the URL path will be generated automatically.
- Consumer Key — the client ID obtained from the Google project.
- Consumer Secret — the client secret obtained from the Google project.
- Authorize Endpoint URL: https://accounts.google.com/o/oauth2/auth?access_type=offline&approval_prompt=force (Use this URL when editing the Google project).
- Token Endpoint URL: https://accounts.google.com/o/oauth2/token
- Default Scopes: https://www.googleapis.com/auth/drive
- After you save the Auth. Provider, find the Callback URL at the bottom of the page and copy it to a text file.
- Edit the Project in Google Developer Console. In the API Manager, click Credentials and select the previously created web app.
- In the Authorized Redirect URIs section, add the Callback URL copied when creating the authentication provider in Salesforce and click Save.
STEP 5 Define an External Data Source for Google Drive.
To access Google Drive files directly from Salesforce, define the external data source.
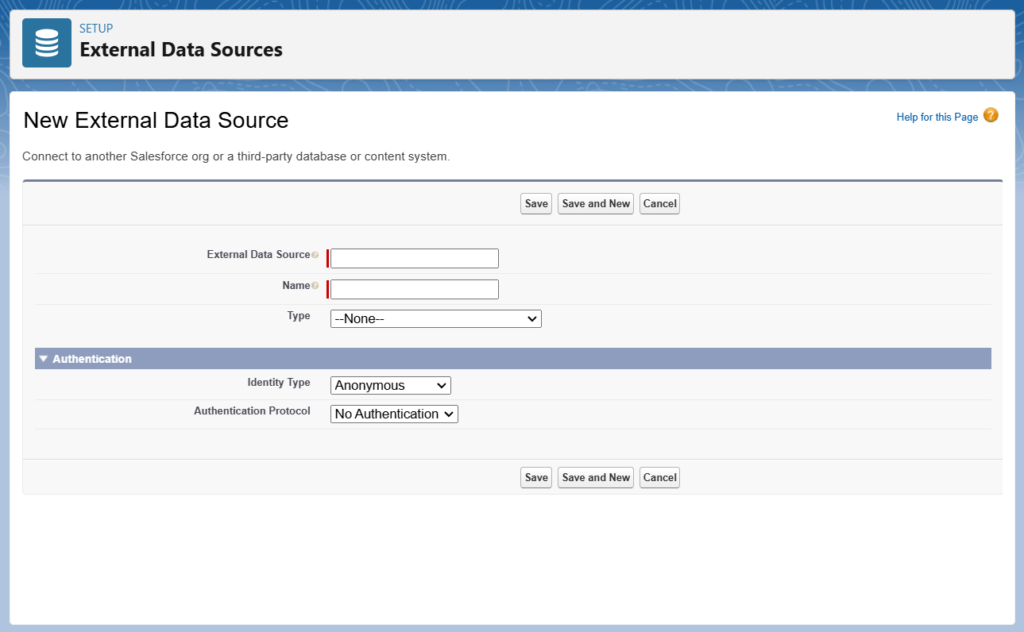
- In the Salesforce Setup menu, enter External Data Sources in the Quick Find box, then select External Data Sources.
- Click New External Data Source. Then, set the following options: Label, Name, Type, Identity Type, Authentication Protocol, Authentication Provider, Scope, and Start Authentication Flow on Save.
- Sign in with Google and allow it to access your Salesforce data.
Now, you can access your Google Drive files from the Files tab in Salesforce apps.
Salesforce Files Connect Method Pros
- Access to External Files. It helps to access, share, and search external data from multiple storages like Google Drive directly within Salesforce.
- Real-Time Collaboration. The files are embedded in Salesforce, allowing all involved team members to access the most up-to-date documents directly from Salesforce.
Salesforce Files Connect Method Cons
- Complex Setup Process. The setup process for Files Connect may be quite complex as it requires multiple configuration steps.
- Limited customization. Files Connect provides basic integration capabilities, but it may lack advanced features offered by third-party connectors, like automated folder creation, advanced document generation, or others.
Method 2: Third-party Applications
There are lots of tools that solve different tasks and cover various business needs. They can help you integrate Salesforce and Google Drive, involving minimum effort and resources. Let’s look at one of them.
Skyvia is a cloud platform offering various services to perform data-related tasks. This method involves loading data from CSV files on Google Drive to Salesforce or any other supported connectors or extracting Salesforce data into CSV files and placing these files in Google Drive storage. The integration is possible in both directions, and it doesn’t require coding.
Note: To connect Salesforce and Google Drive using Skyvia, you need an active Skyvia account.
Register now and get a two-week trial for any of its paid plans.
Below, we will show you two integration scenarios:
Salesforce Data Export to Google Drive
Data loss is a significant risk that may cause groundbreaking consequences. You can avoid data loss by timely and safe backup. The example below shows how to perform daily backups of your Salesforce contacts to an external file on Google Drive.
To export data from Salesforce to Google Drive, perform the following steps.
STEP 1 Create Connections to Data Source
1. For the Salesforce connection, you have to select the Environment and the Authentication type and specify other connection parameters and settings.
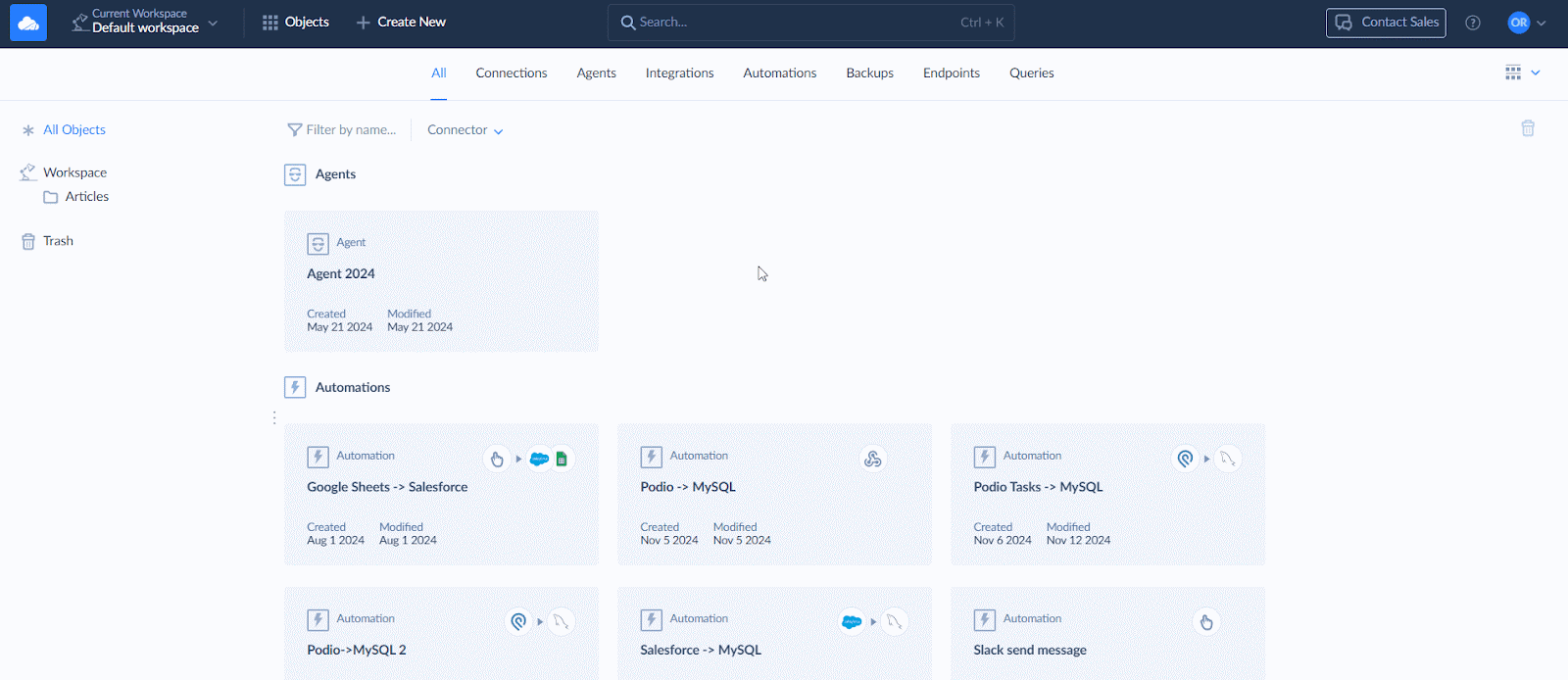
2. When creating a connection to Google Drive, you need only the access token, which is automatically generated when you sign in with Google.
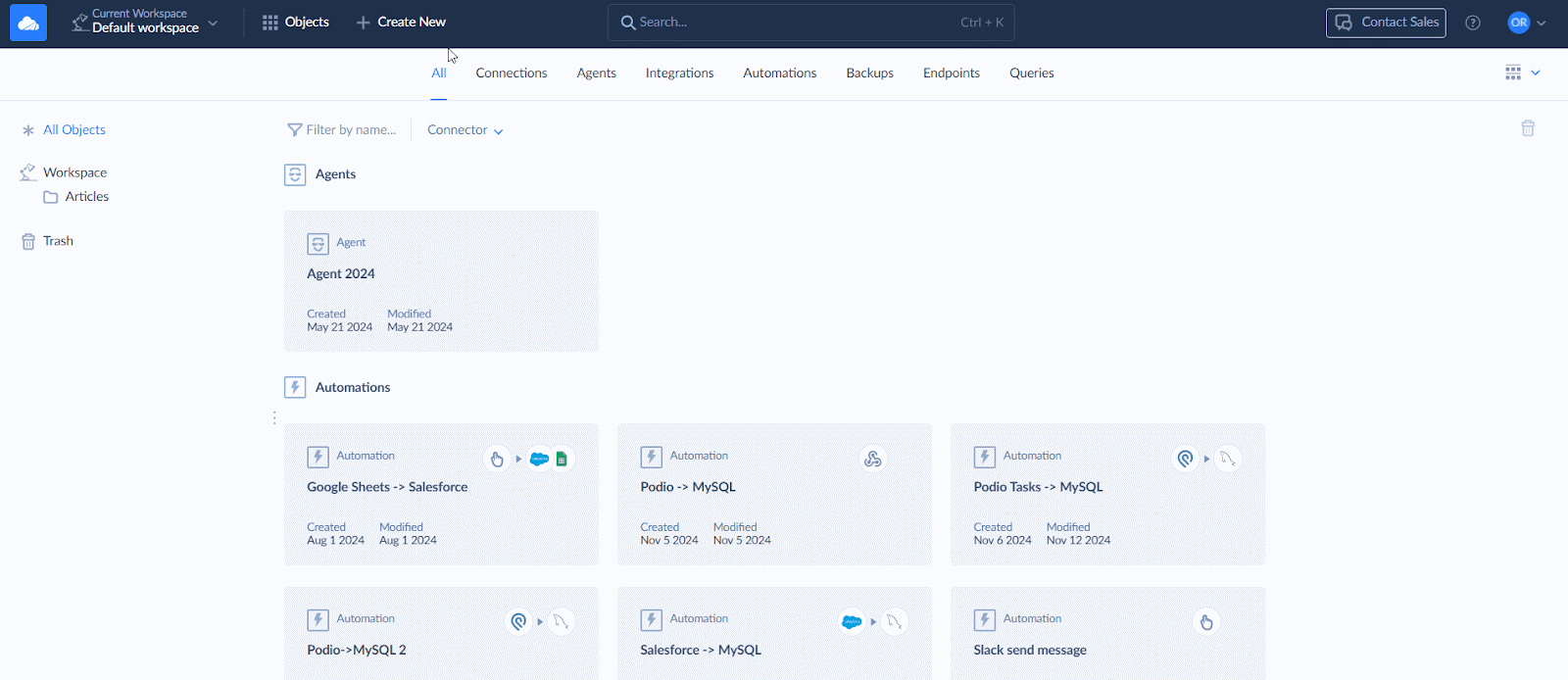
STEP 2 Create Export
When you need to export Salesforce data to Google Drive, you have to use Skyvia Export. Skyvia reads Salesforce data, downloads this data to a CSV file, and places this file in the needed folder on Google Drive.
To set up the Export, you have to do the following:
- Create a new Export: Click +Create New —> Export in the Data Integration block
- Select Salesforce connection as a Source.
- Select the Target type CSV to storage service and select your Google Drive connection as a Target. Optionally set the target folder.
Click More options to set the additional CSV options for the target file, if needed.
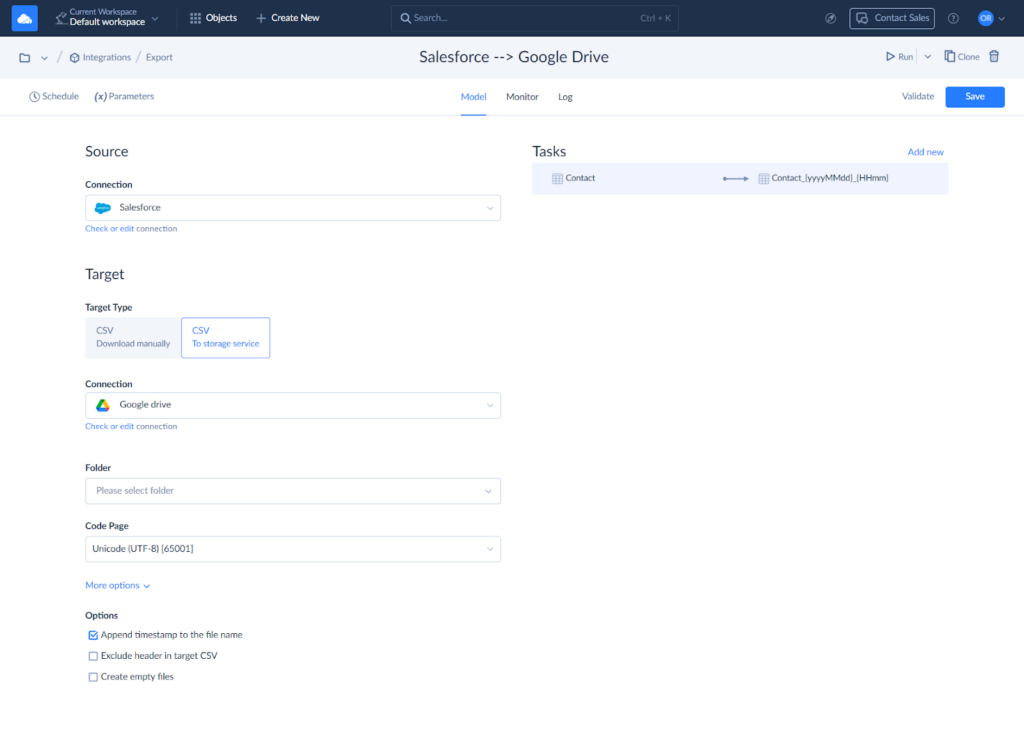
STEP 3 Configure Export Task
- Click Add new on the right to open the package task editor.
- Select the Salesforce object to be exported from the dropdown list. By default, all the fields of the table are selected for Export. You can clear the fields checkboxes to exclude some fields from the Export.
- Add filters if needed.
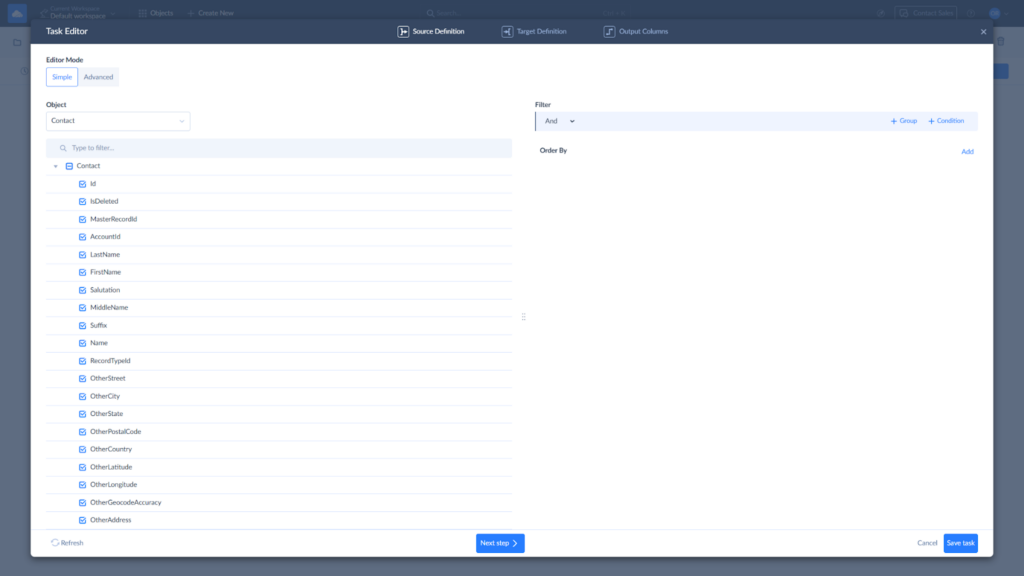
- Optionally define the target file name.
- On the Output Columns tab drag and drop the fields to change their order in the result CSV file.
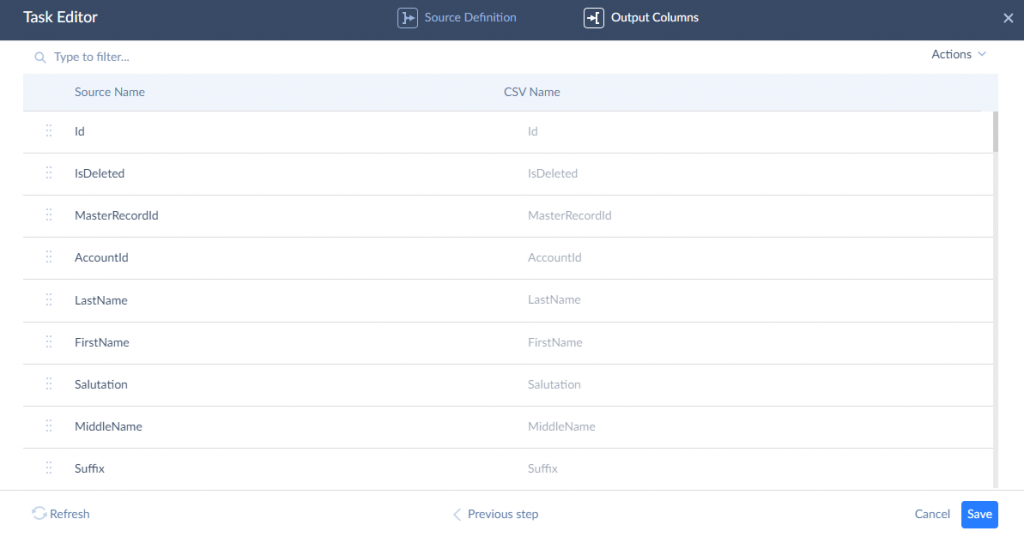
STEP 4 Scheduling Automatic Integration Run
Skyvia allows scheduling integrations for automatic execution. After saving the task, click Schedule on the top left corner of the package editor page. You can set the integration to run on specific weekdays and recur every few hours or minutes.
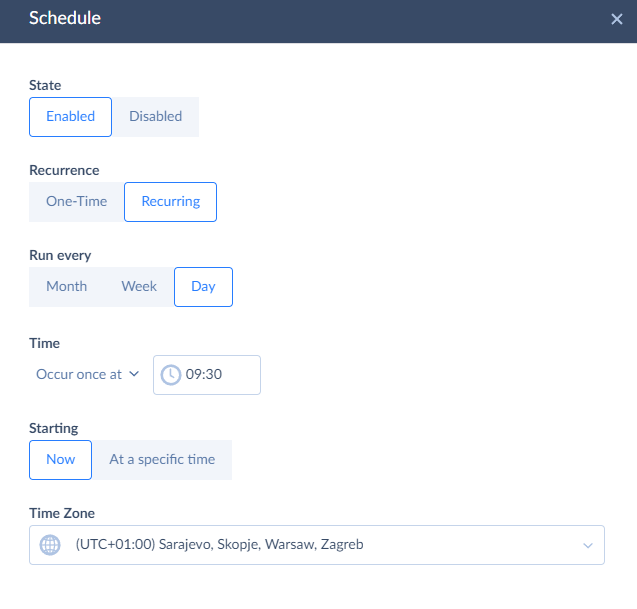
STEP 5 Integration Execution and Results
You can see the result of the last five integration runs on the Monitor tab. The Log tab shows the integration results for different periods.
Click the certain run to check the number of successfully processed records or the failed ones.
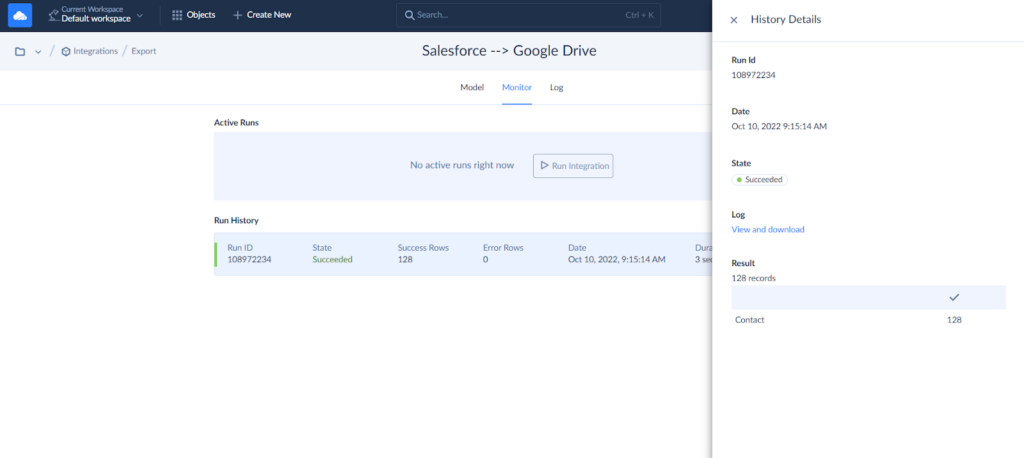
Businesses may need to export data from multiple objects at once in a single integration. To do that, just add more tasks to the same integration and enjoy.
Data Import from Google Drive to Salesforce
Fast and safe data exchange is an important process for businesses. With automated data import you can avoid human errors and exchange data in a few clicks. Apart from Backup Skyvia, you can load data in the opposite way, from Google Drive to Salesforce.
To do that, you will need Import integration. Skyvia will open the Google Drive file, extract the data, and load this data to the needed object in Salesforce.
To set up the Import integration, perform the following steps.
STEP 1 Create a New Import Integration
- Click +Create New —> Import in the Data Integration block.
- Select CSV from the storage service Source type.
- Select your Google Drive connection as Source and Salesforce connection as Target.
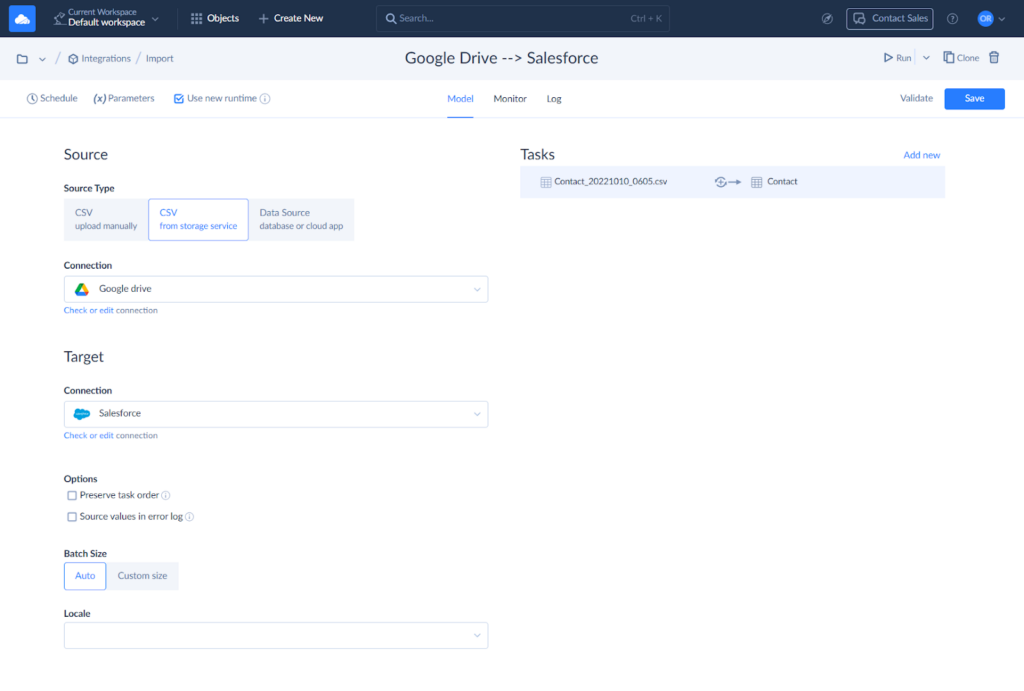
STEP 2 Add an Import Task
- Click Add new on the right to create a new task.
- Select the source file in the Source Definition tab. Skyvia will read the file and display the list of the file fields. Adjust the CSV options if necessary.
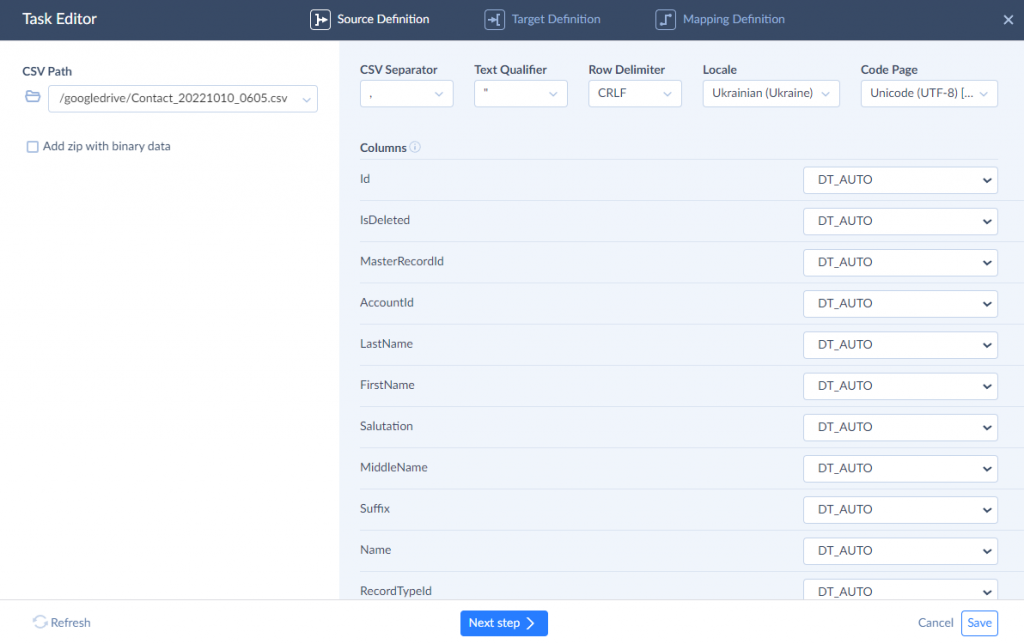
- Select the target object and choose the operation. Insert operation creates new Salesforce records from the source file. Update operation modifies the existing records. The Upsert operation inserts the new records and updates the existing records. The Use Primary Key and Use External ID marks indicate how Skyvia detects what records to change.
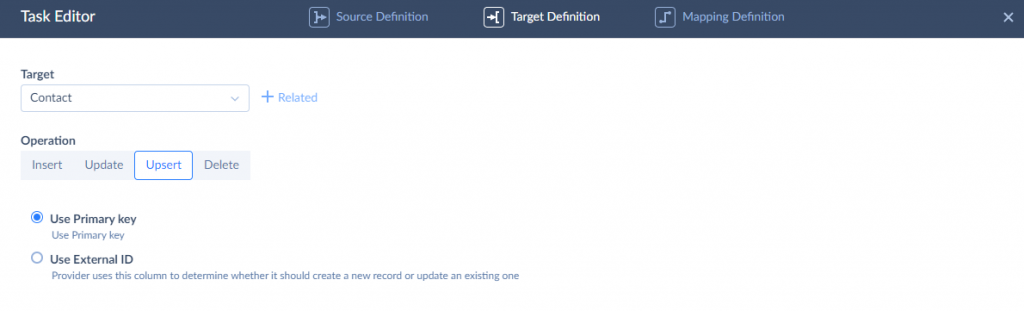
- The source file and target table structure may be different sometimes. Thus, to perform smooth Import, you must map source and target fields. Skyvia maps the fields with equal names automatically.
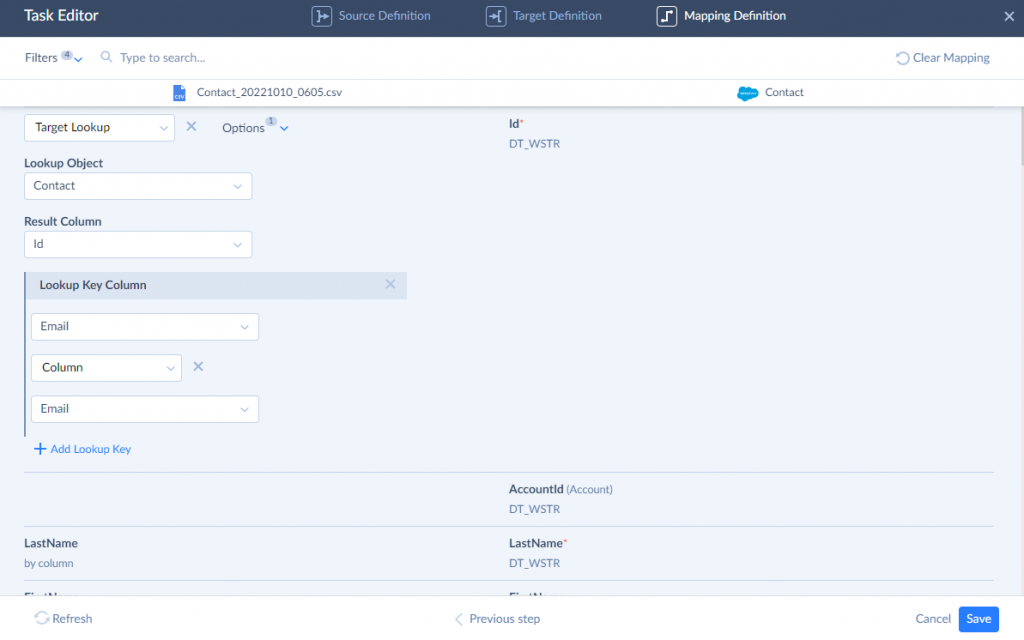
STEP 3 Integration Execution and Results
After you configure your import, you can run the integration manually or set the schedule. When the run is completed, you can check its results as described above.
Third-Party Tools (Skyvia) Method Pros
- Ease of use. Skyvia offers user-friendly wizard-based and designer-based tools. You can set up an integration easily from scratch with no coding.
- Cost-effectiveness. Basic Skyvia features are available for free.
- Variety of Solutions. Besides Export and Import demonstrated above, Skyvia offers other various products that help users solve different data-related tasks.
- Data transformation capabilities. With Skyvia you can transform source data to fit the target data structure that helps to bring in line the data formats or discrepancies between source and target.
- Diversity. Skyvia provides connectors for various data sources and allows their integration.
Third-Party Tools (Skyvia) Method Cons
- File Formats. Skyvia supports loading data from and to CSV files only. It doesn’t support direct access to Google Drive from Salesforce UI.
- API Limitations. Skyvia relies on Salesforce’s API limits, meaning high-frequency data syncs or large data volumes could potentially exceed Salesforce’s quotas, impacting performance and accessibility.
Method 3: Custom Integration Solutions
If your organization has very specific requirements and none of the described methods meets your business needs, you can build a custom integration for Salesforce and Google Drive. With this method, you can send web requests from Google Drive to Salesforce and operate the files directly with a coding approach.
To create a custom integration, perform the following steps.
STEP 1 Create a Project in the Google Developers Console
- Go to https://console.cloud.google.com and sign in using your Google App for the Work admin account.
- Click Create Project, enter the project name and location, and click Create.
STEP 2 Create an Authentication Provider for Google Drive
- Navigate to APIs & Services in the project dashboard.
- Then, go to the Library tab and search for Google Drive API. Select Google Drive API and click Enable API.
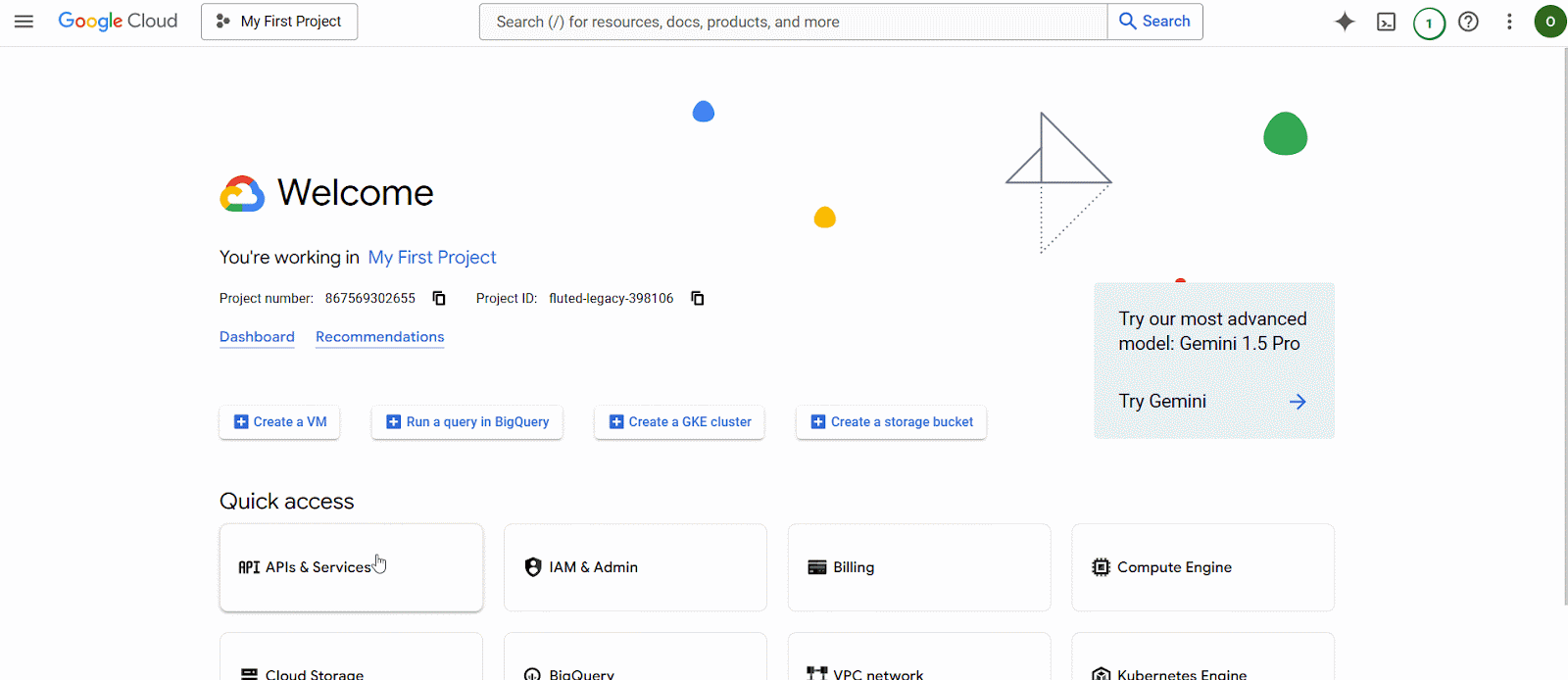
- Click Credentials on the left.
- Click Create Credentials, select OAuth client ID, select Web application, and click Create.
STEP 3 Create an Authentication Provider in Salesforce
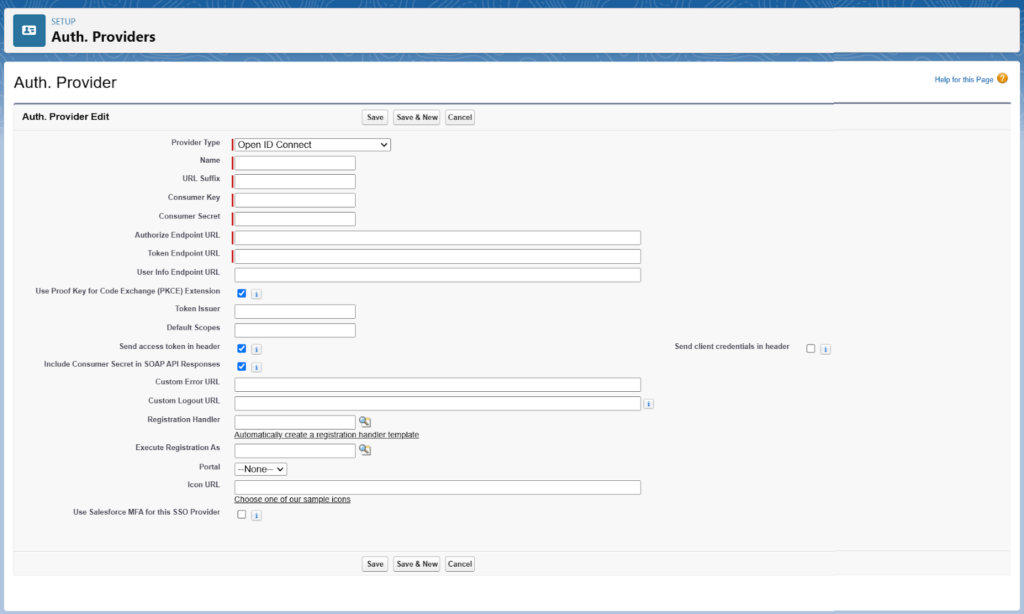
- In Salesforce, search for Auth. Providers in the Quick Find box, select it and click New.
- Select OpenID Connect for Provider Type, and specify the following parameters:
- Name — the name to display in Salesforce.
- URL Suffix — Suffix at the end of the URL path will be generated automatically.
- Consumer Key — the client ID obtained from the Google project.
- Consumer Secret — the client secret obtained from the Google project.
- Authorize Endpoint URL: https://accounts.google.com/o/oauth2/auth?access_type=offline&approval_prompt=force (Use this URL when editing the Google project).
- Token Endpoint URL: https://accounts.google.com/o/oauth2/token
- Default Scopes: https://www.googleapis.com/auth/drive
- After you save the Auth. Provider, find the Callback URL at the bottom of the page and copy it to a text file.
- Edit the Project in Google Developer Console. In the API Manager, click Credentials and select the previously created web app.
- Click Save. Scroll down the page to the Salesforce Configuration section and copy the Callback URL entry to a text file. Add this URL as the Authorized Redirect URIs in Google Console for the web client created on STEP 2.
STEP 4 Create Named Credential in Salesforce
- Go to Setup and search for Named Credentials.
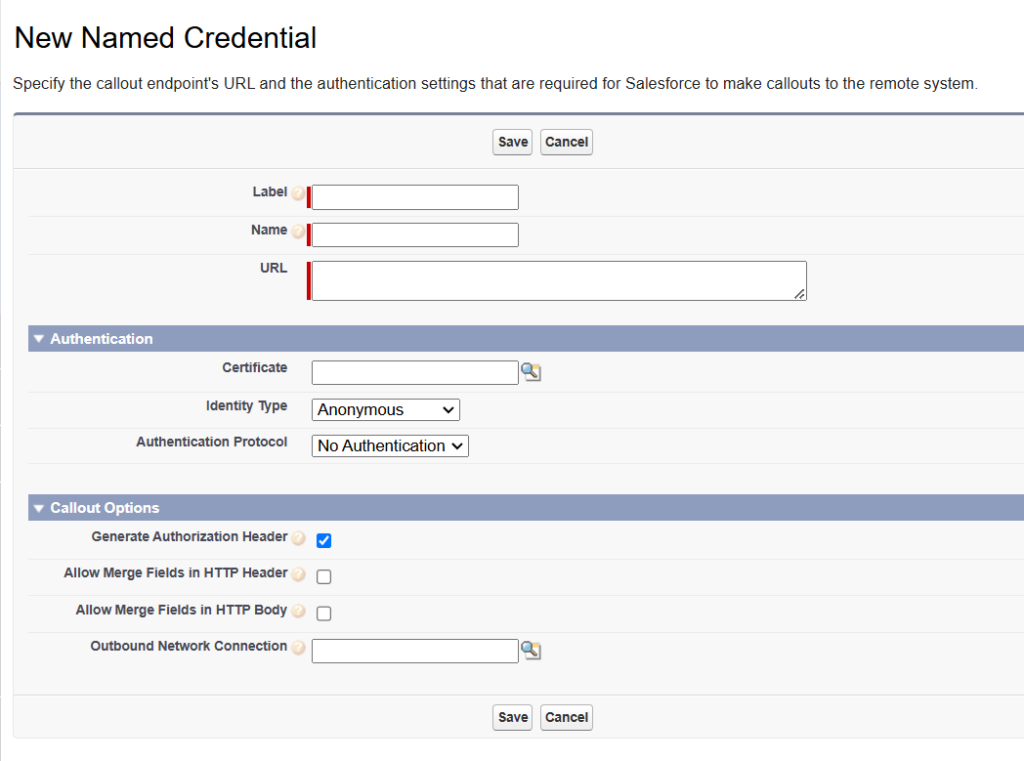
- Specify Label and Name.
- Use https://www.googleapis.com/drive/v2 for the URL.
- For Identity Type, select Named Principal.
- For Authentication Protocol, choose OAuth 2.0.
- Select the Authentication Provider created on the STEP 3.
- Enable the Start Authentication Flow and click Save.
- After that, you will be redirected to the Google login page to sign in with Google.
- Give your permission to access Google Drive.
After that, you will be redirected to the Named Credential detail page. The Authentication Status will become Authenticated.
STEP 5 Make a Callout
Now, you can make calls to Salesforce API from Google Developer Console to operate with Google Drive files.
Custom Integration Method Pros
- Customization. The coding approach allows the design of an integration for the needs of the specific organization or team.
- Control. This method allows you to fully control your integration and manage its capabilities and limitations, data flow, and security protocols.
Custom Integration Method Cons
- Complexity. This method is quite complex to set up and maintain; it requires programming skills and technical expertise.
- Cost. You may need to involve a specialist or a team to set up and maintain such an integration, which may lead to additional costs.
Conclusion
We explored several methods of Salesforce Google Drive integration. All of them have different features and solve different business tasks.
- Native Files Connect solution is free and available but quite complex to set up.
- Third-party tools vary in capabilities and costs and are limited to customization.
- The custom integration method offers full customization but requires resources for setup and maintenance.
To decide what method is the best for your organization, you have to evaluate the requirements, compare them to method capabilities, and match all of these to the available budget.
The best way to decide what tool to choose is to try it. Skyvia’s no-code features and wizard-based solutions make it one of the easiest ETL tools on the market. So hurry to try it for free.
FAQ for Salesforce Google Drive Integration
Can I integrate Google Drive with Salesforce without coding?
Yes. Third-party applications like Skyvia and Drive Connect allow for seamless integration without requiring coding skills.
Can I automate file management between Salesforce and Google Drive?
Yes. Third-party tools like Skyvia can automate file synchronization, manage version control, and schedule data exports. Integrations built using the coding approach can also provide tailored automation features.
How do I choose the best integration method for my business?
Consider factors like budget, required features, ease of implementation, maintenance efforts, and customization needs. If you need advanced automation and features, third-party tools are a great option. If you need complete control, a custom integration may be the best choice.
Is it safe to integrate Google Drive and Salesforce?
Yes. Both Google Drive and Salesforce are compliant with security regulation standards. If you use a custom integration method, you can control access and user permissions on your own. If you use third-party applications for integration, use the tool with strong security measures.
More Articles About Salesforce Integrations
See other capabilities of data integration with Skyvia:
- HubSpot and Salesforce Integration: Best Practices for Connection
- Asana and Salesforce Integration: 2 Easiest Methods
- Snowflake to Salesforce Integration: Best Code-Free Connectors
- How to connect Shopify and Salesforce
- Salesforce QuickBooks Integration: 3 Different Ways
- Simple ways to connect Jira and Salesforce