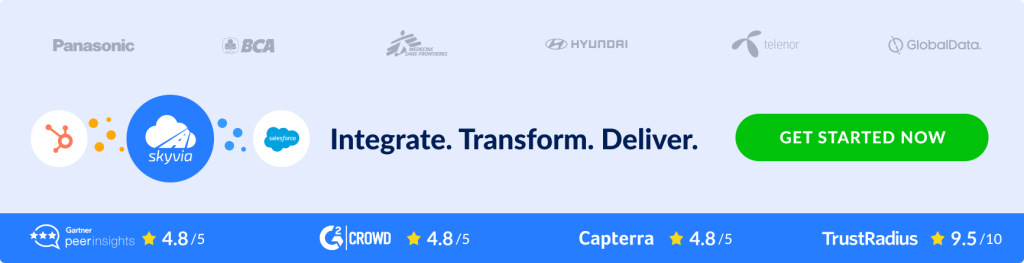The world is spinning around data. Data has to be collected, processed, stored, and protected. Modern CRM platforms such as Salesforce, Dynamics, Zoho CRM, and others offer the best opportunities for customer-related data collecting, processing, and protection.
However, CRM users bump into storage capacity limits when it comes to storage capabilities. Users are forced to pay extra fees for additional space or manually keep track of data volumes by deleting or transporting data elsewhere. And here, the storage services come to the rescue.
The problem is that the storage services are used separately from the CRM tool. Thus, users must think about transferring data from the CRM to the storage service. Fortunately, the Salesforce CRM platform supports direct integration with such file storage as Google Drive.
This article describes how to avoid manual data transfer or extra payments. It tells how to connect Salesforce to Google Drive using different means, including the solutions offered by Skyvia.
Table of contents:
- What is Salesforce?
- What is Google Drive?
- Advantages of Google Drive Salesforce Integration
- Salesforce to Google Drive Files Connector
- Universal Cloud Integration Salesforce and Google Drive
- Summary
What is Salesforce?
Salesforce is a global platform providing customer relationship management services for Sales, Marketing, Customer Support, and other business functions.
With CRM services, Salesforce offers additional opportunities for its users worldwide. You can create apps, integrate data from other systems, visualize data, and even study with Salesforce.
What is Google Drive?
Google Drive is a simple, user-friendly service allowing users from all over the world safely store their files on Google cloud servers. It enables storing files of any possible type and size. You can set up automatic file synchronization with any device and integrate your files with other available Google tools.
Advantages of Google Drive Salesforce Integration
When working in Salesforce, users may create and process files, such as photos from events, product pictures, screenshots, and ticket attachments. Salesforce supports all audio, video, image, and archive formats. All these files have to be stored somewhere and accessed directly from Salesforce. Direct Salesforce-Google Drive integration lets Salesforce users store their files, synchronize them across devices and share these files with other users or teams.
With Salesforce and Google Drive connected, users don’t have to pay for Salesforce storage extension additionally and bother searching for a way of clearing the space in Salesforce native storage.
Salesforce to Google Drive Files Connector
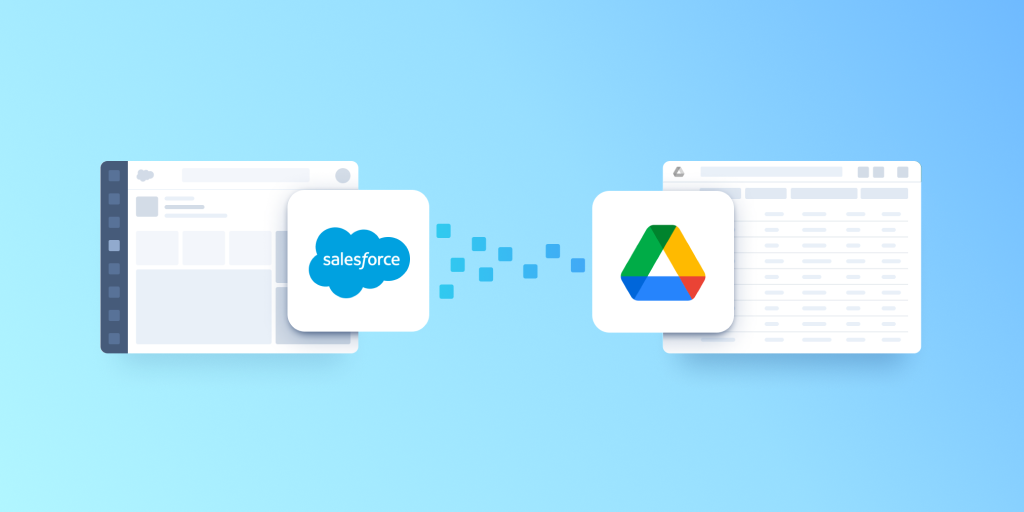
Salesforce enables integration with external data storage, such as Google Drive with its native tool Salesforce Files Connect. This feature allows access to Google Drive from Salesforce directly.
To connect Google Drive and Salesforce, you have to perform the following steps:
1. Enable Salesforce Files Connect for your organization:
- Sign In with Salesforce.
- On the Setup page, enter Files Connect in the Quick Find box, and then select Files Connect. Click Edit and select the Enable Files Connect checkbox. There, you can also select file-sharing options applicable to your scenario. More details are available in Salesforce documentation.
2. Let users and administrators access Files Connect data sources.
After enabling Salesforce Files Connect, you have to grant your users and administrators permission to access the external data sources from Salesforce.
3. Create an Authentication Provider for Google Drive.
- Go to https://console.cloud.google.com and sign in using your Google App for the Work admin account.
- Click Create Project, enter the project name and location, and click Create.
- Navigate to APIs & Services in the project dashboard.
- Then go to the Library tab and search for Google Drive API. Select Google Drive API and click Enable API.
- Click Credentials on the left.
- Enter a valid email address and application name in the OAuth Consent Screen tab. Click Save.
- Add credentials on the Credentials tab, select OAuth client ID, select Web application, and click Create.
You need the client ID and client secret values to create an authentication provider in Salesforce. Thus, we recommend saving them to a text file.
4. Create an Authentication Provider in Salesforce.
- In Salesforce, search for Auth. Providers in the Quick Find box, select it and click New.
- Select OpenID Connect for Provider Type, and set the following options:
- Name, URL Suffix — suffix at the end of the URL path, Consumer Key, and client ID copied from the Google project.
- Authorize Endpoint URL, Token Endpoint URL, Default Scopes, Click Save. Then, at the bottom of the Auth. Provider detail page, copy the Callback URL entry to a text file (Use this URL when editing the Google project).
5. Edit the Project in Google Developer Console.
In the API Manager, click Credentials and select the previously created web app.
In the Authorized Redirect URIs section, add the Callback URL copied when creating the authentication provider in Salesforce and click Save.
6. Define an External Data Source for Google Drive.
In the Setup menu, enter External Data Sources in the Quick Find box, then select External Data Sources. Click New External Data Source. Then set the following options Label, Name, Type, Identity Type, Authentication Protocol, Authentication Provider, Scope, Start Authentication Flow on Save.
Universal Cloud Integration Salesforce and Google Drive
Build your Salesforce Google Drive integration fast and easily with Skyvia.
Skyvia is a cloud platform offering various services to perform data-related tasks. Load data from Google Drive files to Salesforce or other supported connectors with Skyvia Import. Extract Salesforce data into CSV files and place these files in Google Drive storage using Skyvia Export.
This method differs from the native one. Salesforce Files Connect enables accessing files directly from the Salesforce interface. Skyvia instead integrates the Salesforce data with the file data. There are no data volume or file size limits for Skyvia. The integration is possible in both directions.
You don’t need technical skills to build Salesforce Google Drive integration with Skyvia. This method doesn’t require coding.
Prerequisites
To connect Salesforce and Google Drive using Skyvia, you have to be registered in Skyvia, which can be done for free.
Additionally, Skyvia offers a two weeks trial for any of its paid plans.
You also have to create the connection to both Google Drive and Salesforce in Skyvia:
Sign In with Skyvia, click +NEW —> Connection — select the connector.
For a Salesforce connection, you have to select the Environment and the Authentication type and specify other connection parameters and settings.
When creating the connection to Google Drive, you need only the access token, which is automatically generated when you sign in with Google.
Export from Salesforce to Google Drive
Let’s imagine you need to perform daily backups of your Salesforce contacts to an external file on Google Drive.
When you need to export Salesforce data to Google Drive, you have to use Skyvia Export. Skyvia reads Salesforce data, downloads this data to a CSV file, and places this file in the needed folder on Google Drive.
To set up the Export, you have to do the following:
- Create a new Export package: Click +NEW —> Select Export in the Data Integration block and specify the package name instead of the Untitled value.
- Select Salesforce connection as a Source.
- Select the Target type CSV to storage service and select your Google Drive connection as a Target. Optionally set the target folder.
- Click More options to set the additional CSV options for the target file, if needed.
- Then proceed to set up the package task. Click Add new on the right to open the package task editor.
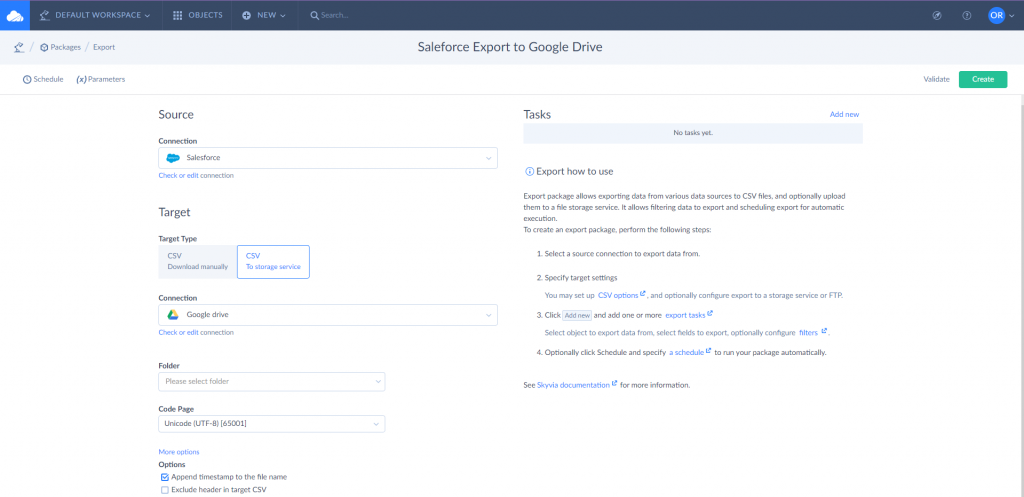
Source Definition
Skyvia offers two Task editor modes, Simple and Advanced. We will use Simple Mode in our case.
- Select the Salesforce object to be exported from the dropdown list. In our case, you have to select the Contacts table. By default, all the fields of the table are selected for Export. You can clear the fields checkboxes to exclude some fields from the Export.
- Add filters if needed and specify the file name optionally.
- Proceed to the Output Columns tab.
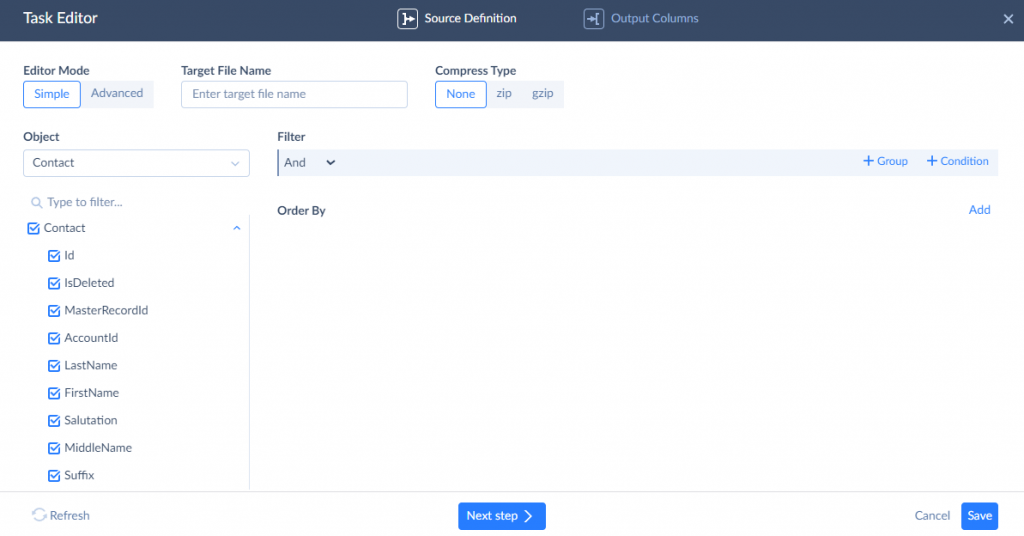
Output Columns
- Drag and drop the fields to change their order in the result CSV file.
- Type the custom column names if you want to have other field names in the result file.
- Click Save and proceed to set up the automatic package execution.
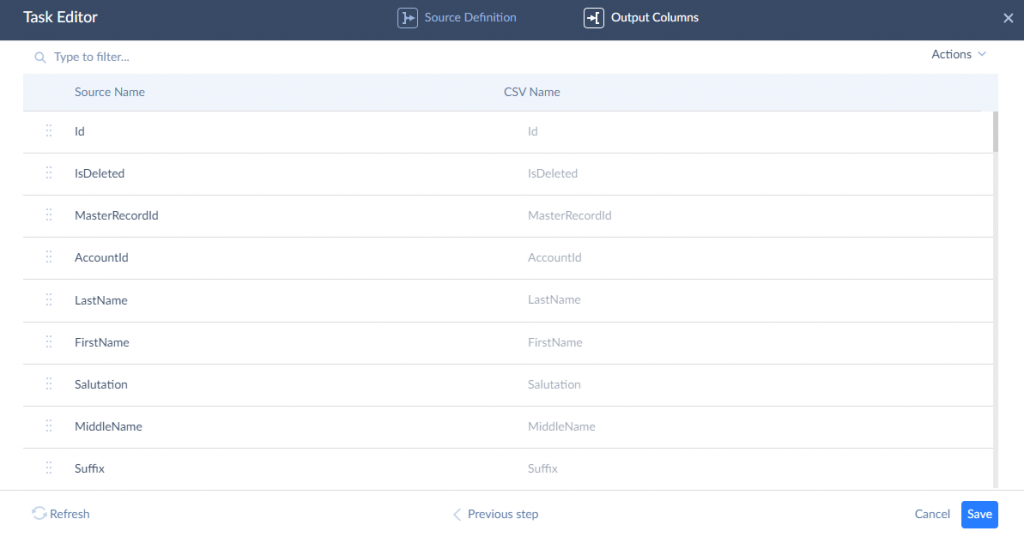
More details on how to create export tasks are available here.
Package Execution Scheduling
Skyvia allows setting the automatic execution for integration packages:
- After saving the task, click Schedule on the top left corner of the package editor page.
By default, the State, Recurrence, and Run every schedule parameters are already configured to run every day. We will keep them as is. - Then set the execution start time in the Time parameter and save the Schedule.
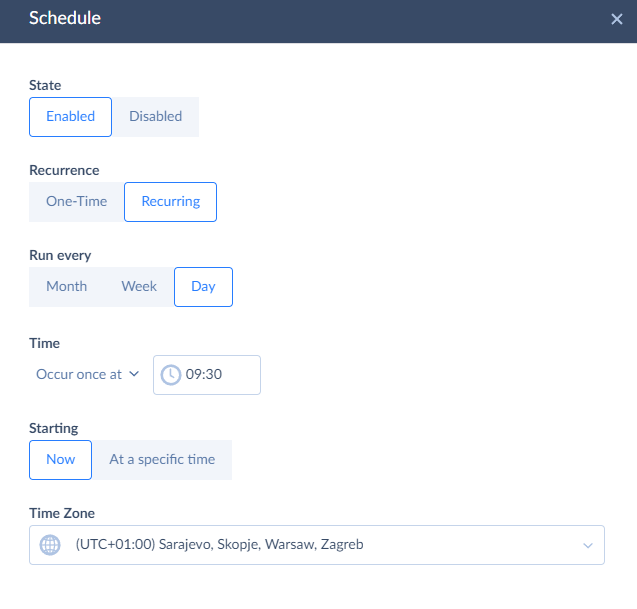
Package Execution and Results
After that, the package will run at the specified time automatically.
You can see the result of the last five package runs on the Monitor tab. The Log tab shows the package results for different periods.
Click the certain run to check the number of successfully processed or failed records.
Skyvia allows exporting several files at the same time in one package. Just add more tasks to the package and enjoy.
Import from Google Drive to Salesforce
Skyvia supports bi-directional Salesforce-Google Drive integration.
Let’s imagine you need to import Salesforce Contacts data from the file on Google Drive, avoiding duplication and enriching Salesforce records with new data from the file.
To upload data oppositely from Google Drive to Salesforce in Skyvia, you have to use Skyvia Import.
Skyvia will open the Google Drive file, extract the data and load this data to the needed table in Salesforce.
To set up the Import package, do the following:
- Create a new Import package. Click +NEW —> Select Import in the Data Integration block.
- Select CSV from the storage service Source type.
- Select your Google Drive as a Source and Salesforce connection as a Target.
- Click Add new to create a new package task.
Source Definition
Select the source file in the Source Definition tab. Skyvia will read the file and display the list of the file fields.
In our case, we don’t change the default settings and proceed to other package task settings.
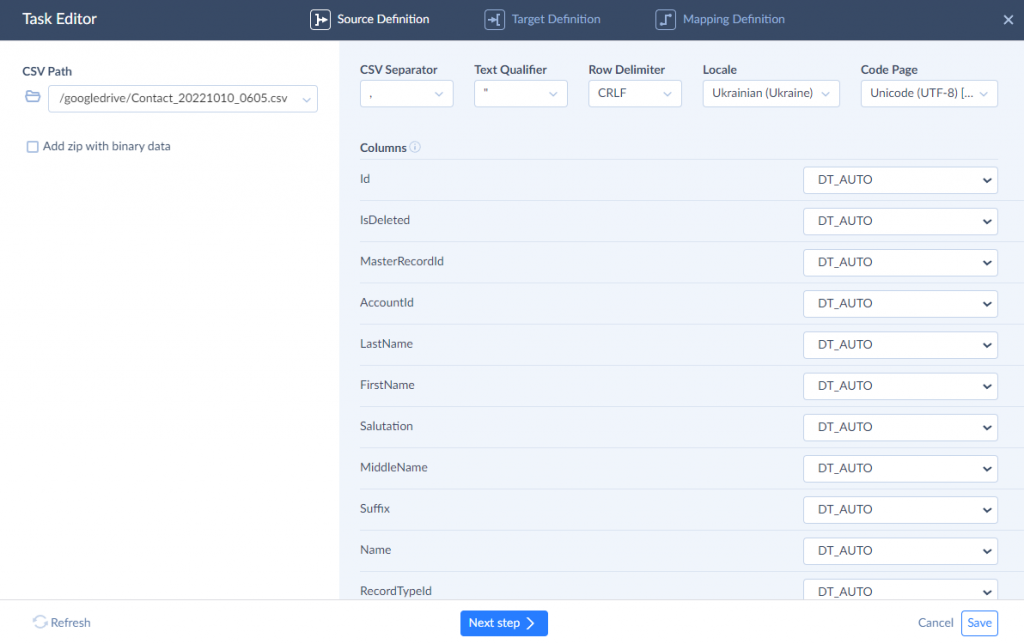
- Select the Contacts table as a target and choose the Upsert operation.
- The Upsert operation inserts the new records and updates the existing records.
- Select the Use Primary Key mark and proceed to the mapping.
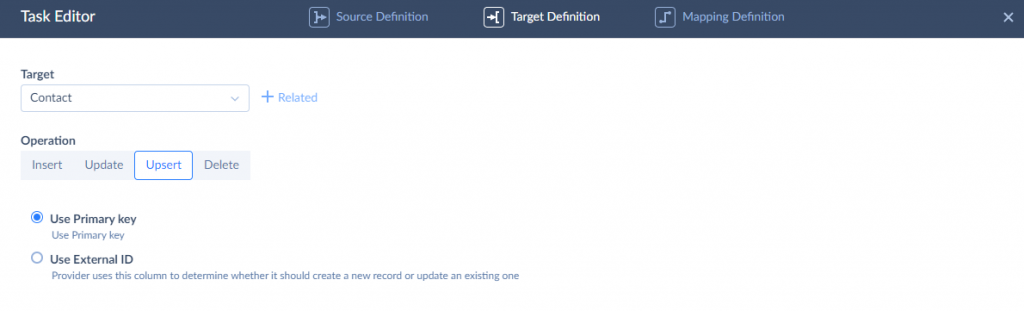
The source file and target table structure may be different sometimes. Thus, to perform smooth Import, you have to map source and target fields.
Skyvia maps the fields with equal names automatically.
- The Upsert operation requires the Id field to be mapped.
Click on the Id field and select the Target Lookup mapping from the dropdown list. - Select the Contact table as the Lookup object and the Id field as the Result column.
- Select the Email field as both Lookup Key columns.
- Click the Options near the mapping type and select the Set null when no match is found.
- The Lookup feature will compare the Email field value in the Source file with the Email field value in the Target. If the match is found, the record will be updated. If the match is not found, Skyvia will insert the new record.
- Map other fields using the available mapping types.
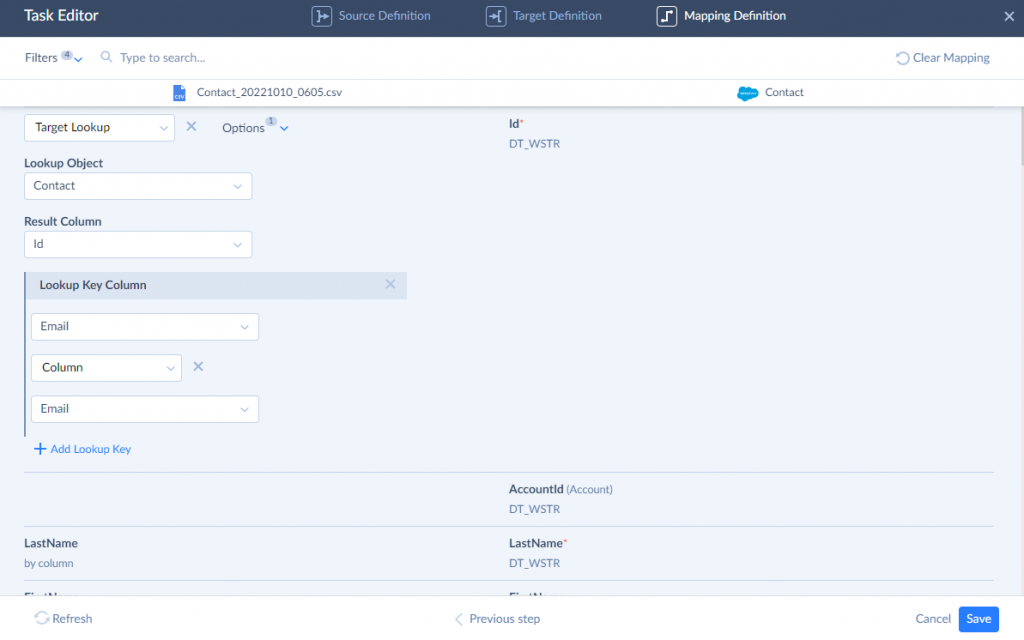
Package Execution and Results
Save the task and the package. Set the Schedule, if needed, or run the package manually. Check the package results as described above.
Summary
CRM systems and data storage services solve different business tasks. But when such services are integrated, businesses come to a new level of growth.
Salesforce and Google Drive integration open new opportunities for companies in terms of data management. We have described two methods that help connect Salesforce and Google Drive to save Salesforce storage volumes and money spent on these storage extensions.
The Salesforce Files Connect integration method is safe and reliable. However, it may have some limitations. It enables accessing, sharing, and searching external data in Google Drive, but there is no opportunity to upload files directly from Salesforce to Google Drive.
It is also difficult to connect Salesforce and Google Drive if you are not tech-savvy. You need to be an advanced user to set up the integration smoothly.
Skyvia Data Integration solutions allow exporting data from Salesforce to Google Drive and importing data from external Google Drive files directly to Salesforce with minimum effort and no additional skills or knowledge.
You can set the regular automatic integration in both directions.
With Skyvia, you can connect Salesforce to other supported storage services, databases, or cloud platforms and implement more complicated data integration scenarios.
More Articles About Salesforce Integrations
See other capabilities of data integration with Skyvia:
- HubSpot and Salesforce Integration: Best Practices for Connection
- Asana and Salesforce Integration: 2 Easiest Methods
- Snowflake to Salesforce Integration: Best Code-Free Connectors
- How to connect Shopify and Salesforce
- Salesforce QuickBooks Integration: 3 Different Ways
- Simple ways to connect Jira and Salesforce