Summary
- Manual exports are best for occasional, ad hoc reporting and when automation isn’t needed.
- Google Sheets add-ons are a simple, low-cost option with basic automation and easy setup.
- APIs and Google Apps Script offer full customization for developers who need flexibility.
- iPaaS platforms (e.g., Zapier, Make) are ideal for automating workflows across multiple applications.
- Third-party connectors (e.g., Skyvia, Coupler.io) provide scalable, bi-directional sync with enterprise-grade reliability.
When your data resides in one place and must be transferred to another for analytics, copying and pasting, as if it were 1999, won’t suffice. When those two can’t shake hands, you’re essentially running your analytics engine at half power. Connecting Salesforce to Google Sheets is easier than you would think and more beneficial than you could dream.
In this guide, we’ll walk you through every path from Salesforce to Google Sheets, from quick-and-dirty manual exports (we won’t judge) to automated integrations. Whether you’re a one-person analytics army or part of a larger data team, we’ll help to find the sweet spot between simplicity and sophistication.
It’s time to build some bridges.
Table of Contents
- Choosing Your Method: A 2-Minute Comparison
- Method 1: The Manual Way – CSV Export/Import
- Method 2: The Free & Easy Way – Google Sheets Add-ons
- Method 3: The Developer’s Way – APIs & Google Apps Script
- Method 4: The Scalable Way – Third-Party Integration Platforms
- Critical Considerations for Any Method
- Conclusion: Choosing the Right Path for Your Business
Choosing Your Method: A 2-Minute Comparison
When it comes to connecting Salesforce (SF) and Google Sheets, there’s no one-size-fits-all solution, and, surprisingly, that’s good news. Fast answer before you start questioning our reasoning:
- Some teams need a simple solution for monthly reporting.
- Others need extensive automation that can manage thousands of records.
No one can make both of them happy with one solution.
The key is matching your method to your madness – understanding what you’re trying to accomplish and picking the approach that gets you there without unnecessary complexity or cost.
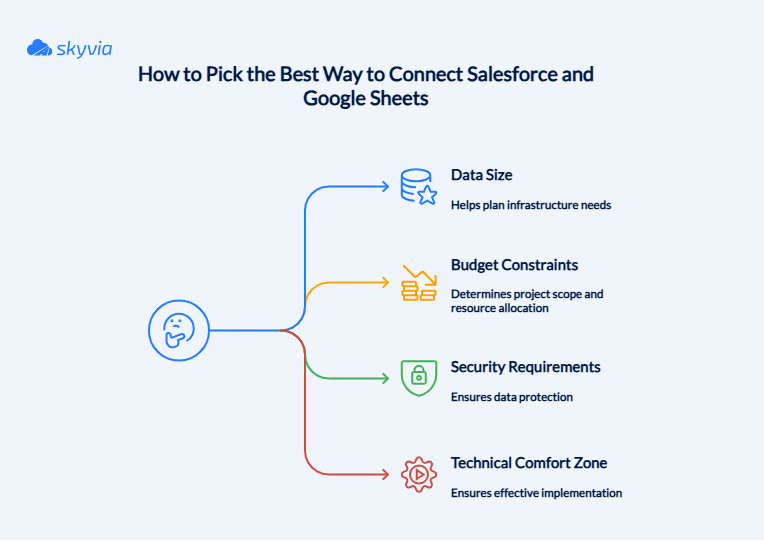
No one wants to show up with a butter knife to battle, so choosing the right tool for the job is a secret behind 50% of future success.
| Method | Data Volume | Budget | Technical Skills | Security |
|---|---|---|---|---|
| Manual CSV Export | Small to Medium | Very low (free) | Low – requires manual work | Low – Manual handling risks data exposure |
| Google Sheets Add-ons | Small to Large (depends on tool) | Moderate (some free, paid tiers) | Low to Medium – UI based | Moderate – Varies by vendor, OAuth typical |
| iPaaS (e.g., Zapier) | Small to Medium | Moderate to High (based on usage) | Medium – Configurations, no code | High – Uses encrypted connections and tokens |
| Third-Party Connectors (e.g., Skyvia) | Medium to Large | A moderate, free plan is available | Medium – Mostly UI, some configurations | High – Enterprise-grade security options |
| API & Google Apps Script | Any size (limited by API limits) | Low if self-developed | High – Developer needed | High – Depends on implementation, secure coding essential |
Method 1: The Manual Way – CSV Export/Import
The word “manual” may have different meanings for different people. Some would just Ctrl+C and Ctrl+V the needed rows and columns from SF to Google Sheets. While this method will be sufficient for a one-time task (objects in the target’s table will be connected to Salesforce through a link), it lacks flexibility and is relatively slow.
There’s a better way, though “better” only in the context of manual export, unfortunately. SF allows exporting reports in CSV files, which can later be loaded into Google Sheets. Users may also schedule how often they need them; however, this feature lacks flexibility.
When to Use It
- Perfect when you need data once in a blue moon and don’t mind some copy-paste action.
- When budget constraints prevent access to paid connectors or automation tools.
- In situations where complete control over the exact exported records is critical, and automation is not an issue.
- As a fallback or interim process when automated integration is not feasible.
Step-by-Step Guide
Manual method 1
- Go to your Salesforce account or create one. From the Home page, navigate to the Reports tab. By default, Salesforce doesn’t add it, allowing you to personalize the page. Below your avatar, find a pen icon and click on it. Choose the needed items from the list and press Save.
- On the Report tab, click on New Report.
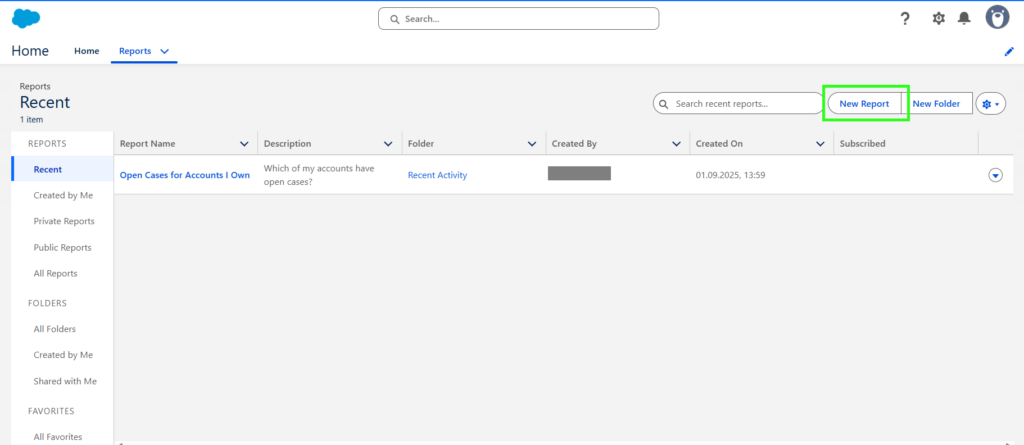
- Choose the type of report you need. For this example, we chose Leads. Then, press Continue.
Note: Salesforce doesn’t support merging different types of data into one report. However, you can add other columns to the report with corresponding data.
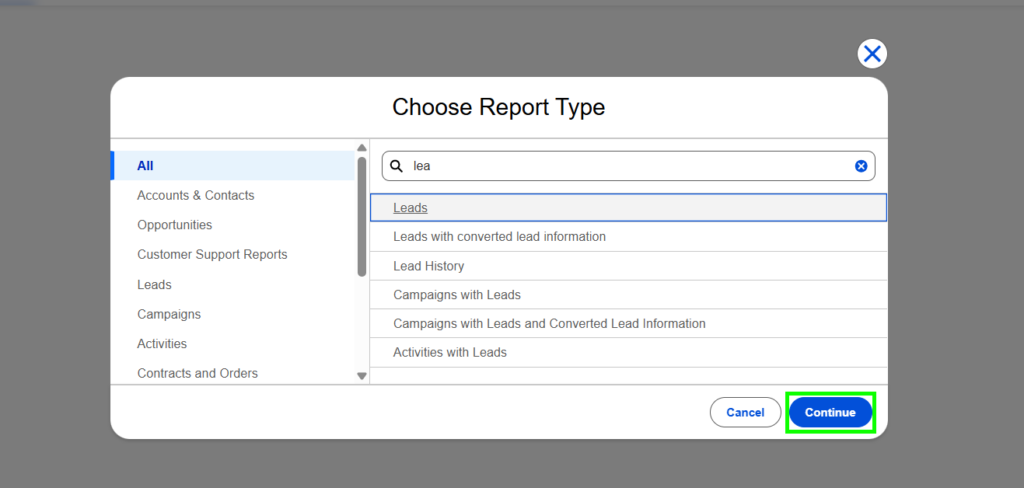
- Click Run in the upper right corner of the page.

- When the report is ready, hit the Edit button and choose Export.
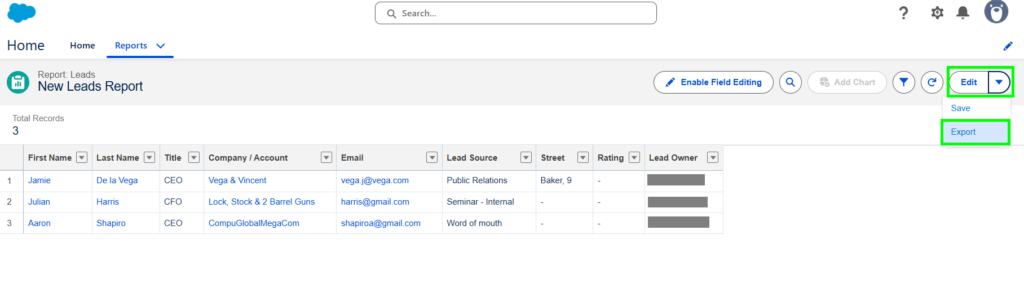
- In the Export window, choose the format – Comma Delimited. CSV (this way, the Google Sheet table will replicate columns) and click Export. The report will be downloaded automatically.
- Then, go to Google Sheets and import the file. Here’s what we got:
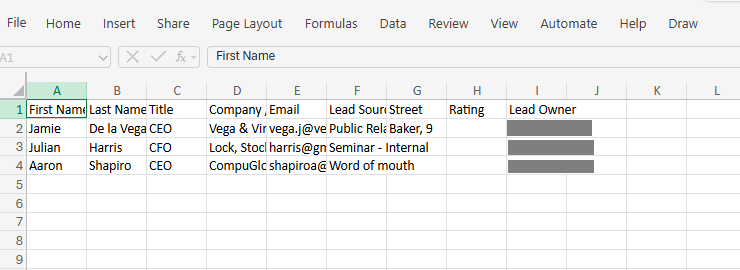
Manual method 2
- Click on the Quick Settings (the gear icon to the left of your avatar) and switch to Advanced Settings.
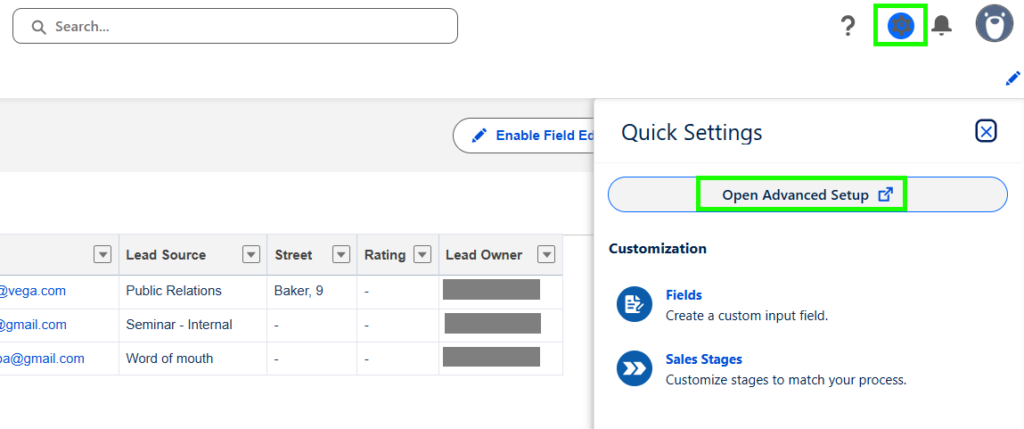
- Use Quick Find to open Data Export settings.
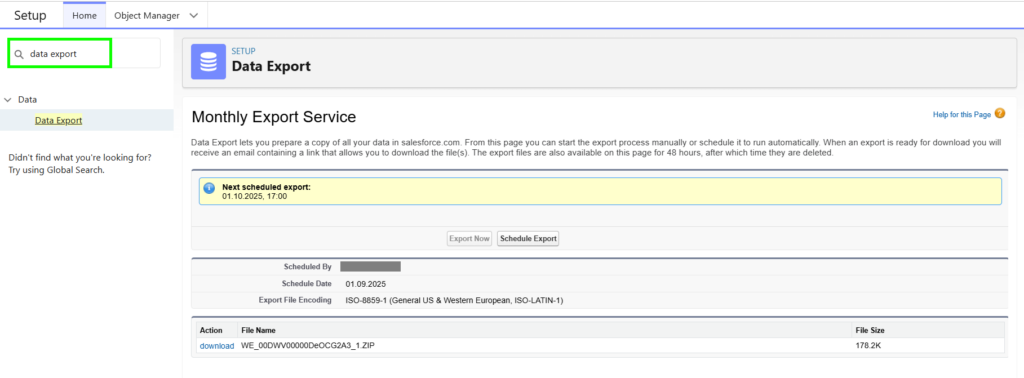
Please, take a look at the name of the archive Salesforce prepared. We will discuss why this is another spoke in your wheel in a bit.
- Schedule how often you need these Exports to occur and what records should be included, and then click Save.
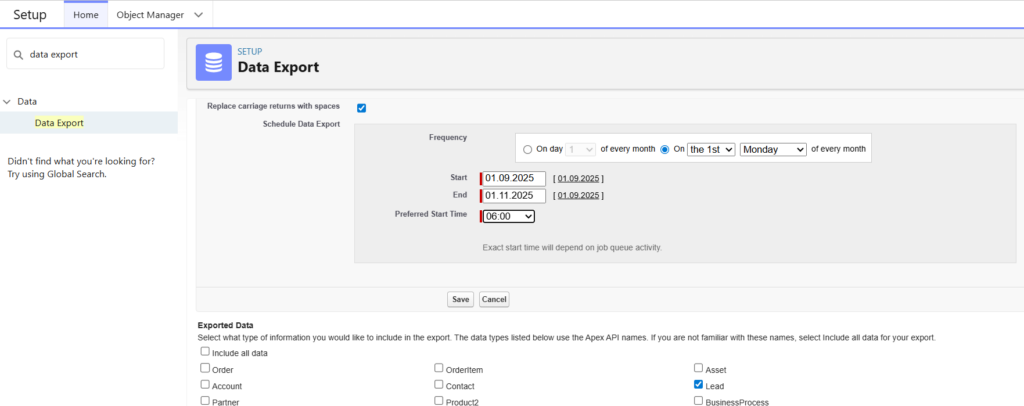
- It may take a few moments, depending on how much data there is to be exported. Salesforce will notify you via email when everything is done. Then, download the archive with CSV files directly from the Data Export page. Additionally, the process can be run manually when needed.
Manual method 3
Salesforce Data Loader is a native solution that helps with routine work involving bulk data, such as inserting, editing, updating, exporting, and deleting. It reads, extracts, and loads data from CSV files for import into Salesforce and outputs CSV files for Export. The files can then be easily opened and edited in Google Sheets.
It is suitable for handling larger datasets more effectively than other manual methods discussed in this section, but requires some technical expertise to use effectively.
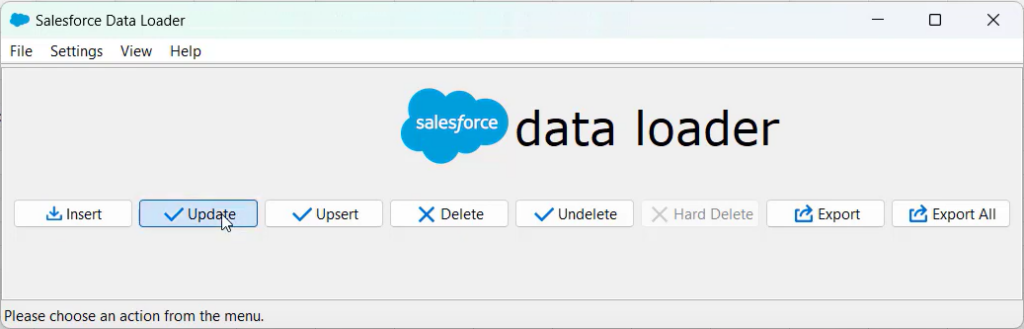
There are two different ways to use it:
- Via UI – a user must set CSV files and configuration options for import/export and specify the mapping for field names between the import file and Salesforce.
- Via the command line (for Windows only), a user has to set up configuration, sources, mappings, and actions to automate the process.
| Manual Method | Best for | How it works | Key limitations |
|---|---|---|---|
| Reports export | Quick one-off reports (Leads, Accounts, etc.) | Build a report in Salesforce → export as CSV → import into Google Sheets | Limited flexibility, manual each time, data is stale on arrival |
| Data export | Scheduled bulk exports | Use Salesforce Data Export settings to generate a CSV archive on a schedule | 512 MB limit (split into 150 MB chunks), slow, cryptic filenames, manual import |
| Data Loader | Larger datasets and bulk operations | Native Salesforce tool for exporting/importing CSVs (via UI or command line) | Requires setup and some technical skill, still CSV-based, not real-time |
Critical Limitations
- Salesforce puts a firm 512 MB limit on exports, often chunking larger datasets into 150 MB pieces. When dealing with years of customer data, it’s hardly the streamlined process a Monday morning deserves.
- Every single pull requires you to click, wait, download, and import. A data pipeline becomes as reliable as your memory to actually perform these steps consistently.
- Specific permissions are needed, and depending on the org’s security settings, you might find yourself solving CAPTCHA puzzles just to prove you’re human enough to access your own data.
- By the time you’re done with exporting, downloading, cleaning up, and importing into Google Sheets, the data is already going stale.
- Finally, Salesforce assigns pretty cryptic names to files. Either you rename each of them or hunt for a needle in a digital haystack.
Method 2: The Free & Easy Way – Google Sheets Add-ons
It is a convenient and user-friendly option for integrating Salesforce with Google Sheets. When Add-ons are used in contexts where their specific advantages align with the integration needs, the result can be quite impressive and, for many use cases, sufficient.
When to Use Them
- Salesforce admins seeking a straightforward, no-code solution for managing data transfers for small to mid-sized datasets (approximately 50,000 rows).
- When a connection is required but a team has no time or capacity to handle API documentation or OAuth flows.
- If you’re not looking to transform data mid-flight or build complex multi-object relationships.
Best Free Add-ons:
Salesforce Connector is a popular tool for transferring data between Salesforce and Google Sheets. It’s free for Enterprise, Performance, Unlimited, or Developer subscriptions. For the Professional plan, you will need API access for an extra fee.
With this tool, you can create, read, update, and delete Google Sheets data in SF and import reports on a schedule.
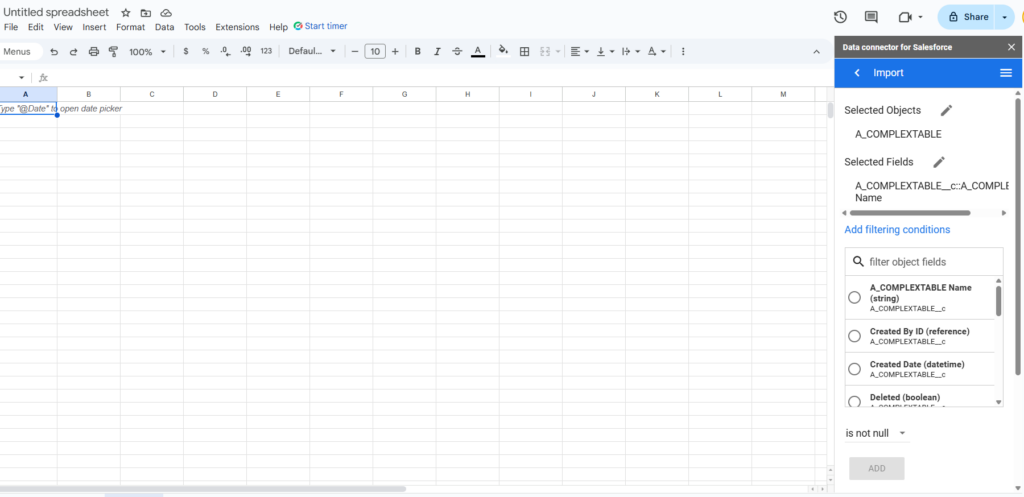
Step-by-Step Guide
To get started with the Salesforce connector, simply download it from the Google Workspace Marketplace in a few easy steps.
Step 1
- Go to your Google Sheets.
- Select Extensions in the top menu bar.
- Click Get add-ons.
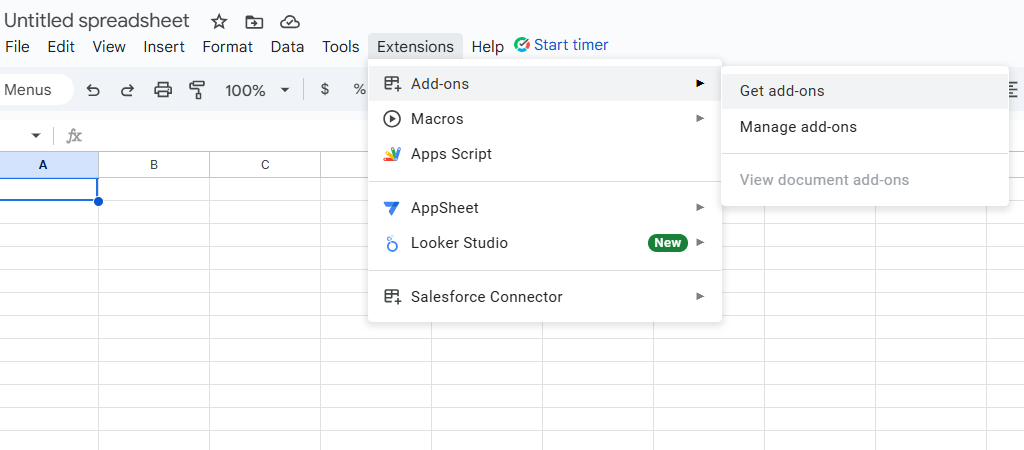
Step 2
Type Salesforce Connector in the Google Workspace Marketplace search bar and choose the add-on.
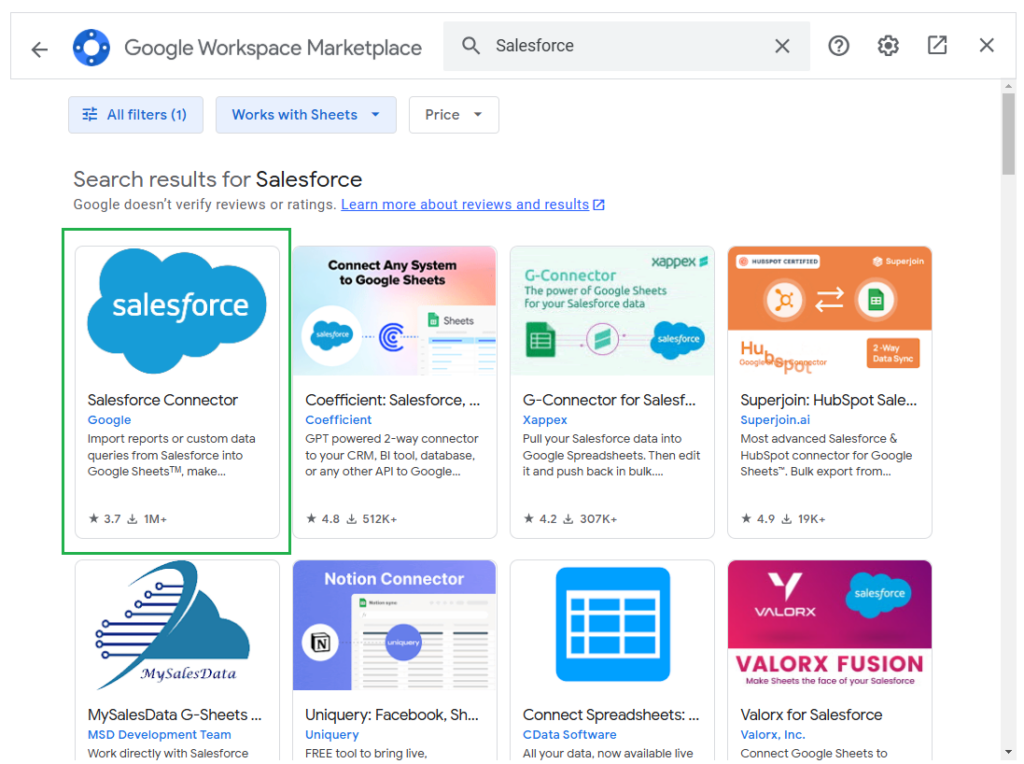
Step 3
- Open the Add-on and click Install.
- Follow the installation prompts to finish the process.
- Now, you can open it from the list of installed extensions.
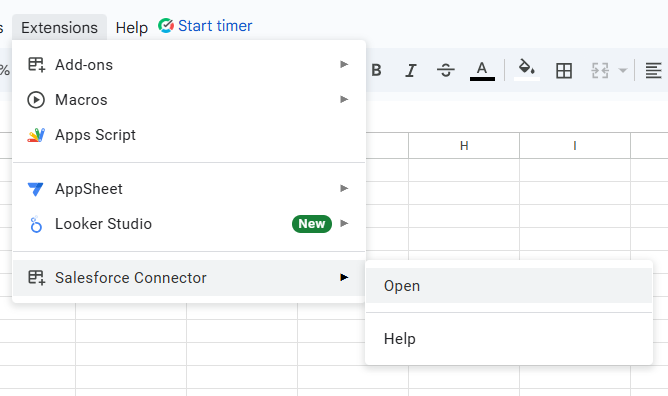
- It will appear in the top right section of the screen. It’s ready to work after selecting the Salesforce environment and clicking Authorize.
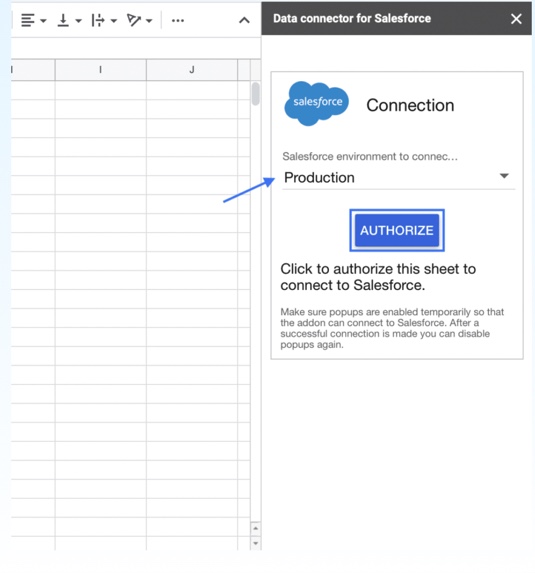
Let’s look at a real-life example to see how it works. Suppose you need to import report data from Salesforce to Google Sheets.
To do it:
- Go to the Data connector for Salesforce > Select an operation > Reports.
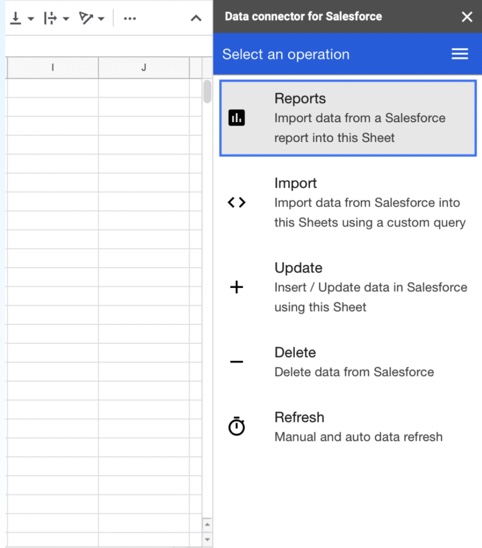
- Select Import to the active sheet to import your report data.
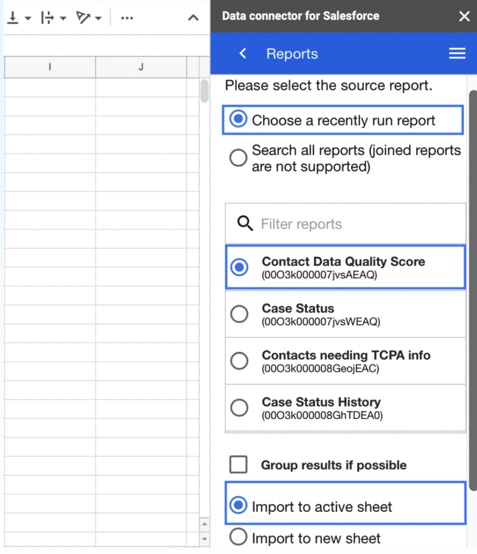
The spreadsheet will display the report’s rows and columns once it is complete.

Pros & Cons
Pros:
- Direct integration. It seamlessly connects Salesforce with Google Sheets without additional software.
- Auto refresh. Allows automatic updates every 4, 8, or 24 hours.
- Query-based data extraction. Users can filter and pull only the needed records using SOQL (Salesforce Object Query Language) queries.
- Free to use. Available to Salesforce users with the appropriate permissions at no additional cost.
Cons:
- The schedule options are cut. The recurring sync intervals are limited, and all reports share the same schedule.
- Complex Setup for Beginners. Requires some knowledge of Salesforce queries (SOQL) for advanced use.
- The Salesforce and Google Sheets connect only. It cannot be integrated with other sources or BI tools.
Alternative to Google Sheets Add-ons: Skyvia Query Google Sheets Add-on
Skyvia Query Add-on is a tool for smooth data transfer to Google Sheets reports. With it, you can import data from various cloud applications and relational DBs to Google Sheets through Skyvia Query. The add-on is cloud-based, has no code, and is easy to use even for non-tech people, allowing them to create and run queries without knowing SQL language.
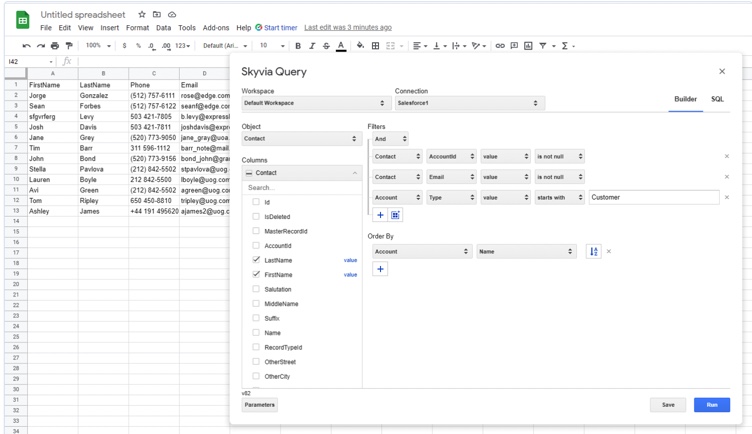
Pros
- Integration with other systems. Users can import data from various cloud applications and relational databases like Google Analytics, MySQL, Looker, etc.
- Advanced Filtering. Allows users to apply filters and run SQL-based queries for data extraction.
- Automatic Data Updates. Can schedule queries to refresh data in near real-time, keeping reports up to date.
- No Coding Required. A user-friendly interface makes it accessible to non-technical users.
- Saved Query Gallery. Users can store queries for future use.
Cons
- Limited Free Tier. Some advanced features require a paid plan.
- Google Sheets Limitations. Large datasets may slow down or exceed Google Sheets’ row limitations.
Best for
Users who need advanced query-based data extraction with filtering, scheduled updates, and integration with other tools as a part of their unified workflow.
Step-by-step guide
Let’s see how it works in three steps.
- Register on a Skyvia account for free.
- Create connections to Salesforce and Google Sheets.
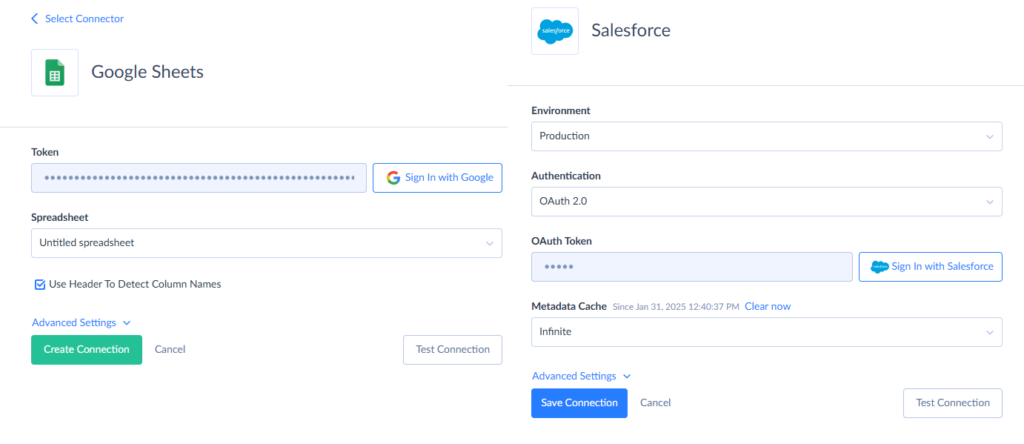
- Install the Skyvia Query Google Sheets add-on from G-Suite Marketplace and create reports from Salesforce anytime.
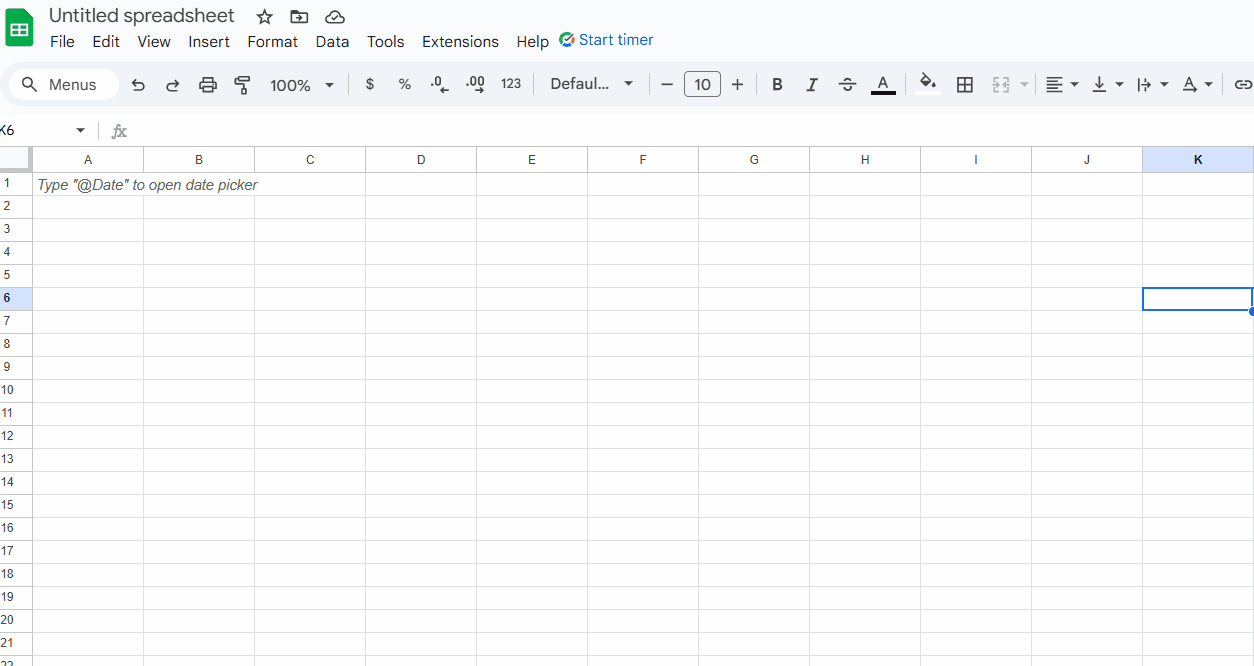
Method 3: The Developer’s Way – APIs & Google Apps Script
Not everyone’s cup of tea, yet, for specific scenarios, it’s quite a practical approach. It requires some serious technical background, so if there’s no such resource on your team, you will need to hire one, or choose an alternative (don’t worry, there’s a solution that is both accessible and advanced, and we will explore it after this one).
When to Use It
- When off-the-shelf solutions do nothing for your data.
- You need to build something that fits like a glove.
- When dealing with complex business logic that’s far from the reach of pre-built connectors, such as transforming data on the fly, applying intricate filtering rules, or syncing data in near real-time without waiting for scheduled refresh windows.
- Also, when you want to shorten the list of subscriptions. However, remember to weigh whether this option won’t cost more in developer hours than licenses.
How to connect using APIs?
This integration is a three-way handshake between Salesforce, Google Sheets, and your custom code:
- Salesforce APIs are data gateways. The REST API handles real-time queries and smaller datasets with lightning speed, while the Bulk API steps in when you’re moving mountains of data. These APIs speak JSON and can fetch, filter, and format Salesforce records exactly how you need them.
- Google Sheets API gives programmatic control over every cell, row, and column. No need to manually copy and paste. Instead, you can write data directly where it belongs, format it on the fly, and even create dynamic formulas.
- The “Glue”: Google Apps Script is a free, serverless environment that lives within Google Sheets and executes JavaScript code in the cloud. It’s like having your own personal developer assistant, handling API calls, data transformation, and sheet updates without you lifting a finger after the initial setup.
High-Level Steps
1. Setting up a Salesforce Connected App for authentication (OAuth 2.0)
Knock on Salesforce’s door and introduce yourself properly.
- Head to Salesforce Setup and create a Connected App, which is essentially the integration’s passport.
- Configure the OAuth settings with the right scopes (like “Manage user data via API”).
- Set a callback URL (e.g.,
https://developers.google.com/oauthplaygroundfor testing). - Save and note the Consumer Key (Client ID) and Consumer Secret – keys to the kingdom.
2. Using UrlFetchApp in Google Apps Script to make API calls to Salesforce
- The
UrlFetchApp.fetch()method makes authenticated REST API requests to Salesforce endpoints. - You’ll craft URLs that tell Salesforce exactly what data you want, something like
/services/data/vXX.X/query/?q=SELECT+Name,+Email+FROM+Contactto pull contact information.
3. Parsing the JSON response from Salesforce
Salesforce returns structured data in JSON format, which isn’t yet suitable for spreadsheet use. This JSON vault must be unpacked by the script, which will then extract the necessary entries and convert them into a format that Google Sheets can readily understand.
4. Writing the data into the Google Sheet
When data is properly formatted, it’s time to populate the spreadsheet. Your script can write data into specific cells, create headers, apply formatting, and even build formulas dynamically. It’s like having a very precise robot assistant that never misses a cell or makes typos.
5. Using Script Triggers to automate the process
- Set up time-driven triggers to execute the script on a daily, hourly, or any other time-based basis that suits your workflow.
- Add logging and error handling to your script.
- In Google Sheets, you can even design unique menu items that enable users to quickly refresh data with just one click.
When choosing this approach, remember that with great power comes great responsibility for maintaining your code and handling API changes.
Method 4: The Scalable Way – Third-Party Integration Platforms
As we discussed before, manual exports and add-ons often lack scalability, automation, and integration with other business tools. In this case, integration platforms can effectively handle the task. They can automate syncs using complex transformations and integrate Google Sheets with other platforms and databases.
Popular integration platforms like Skyvia, Zapier, and Coupler.io provide a no-code approach to managing Salesforce data without complex scripting.
Skyvia allows you to integrate Salesforce and Google Sheets data without any limitations on data and file size. As a bonus, it’s intuitive, so you don’t need additional technical knowledge.
When to Use Them
- When dealing with substantial volumes of records, manual processes can feel like watching paint dry.
- Simple add-ons start buckling under the pressure of growing demands.
- When a team wants strong integration features but lacks the bandwidth necessary for APIs.
- If you need rock-solid, scheduled syncs that run like clockwork without requiring constant monitoring of every data transfer or concern about weekend updates failing silently.
- Changes performed in Google Sheets must automatically update Salesforce information, and vice versa.
- If your data ecosystem includes multiple sources, you need them to be a part of the integration process.
- When error handling, retry mechanisms, and detailed logging become critical.
Key Features to Look For
Third-party platforms pull off the impossible daily double – shift things from complex and reserved for technical experts only to manageable and accessible to a broader audience while still providing enterprise-grade reliability.
- Look for platforms that don’t stop in the middle of the circle but arrange data flow from SF to Sheets and back without duplicates or conflicts.
- Multifunctionality: detailed logging, retry policies for failed APIs, extensive error detection, and support for sources other than Salesforce and Sheets.
- Make sure the platform provides visual field mapping and transformation capabilities, such as filtering and conditional logic, to tailor data.
Deep Dive: Skyvia
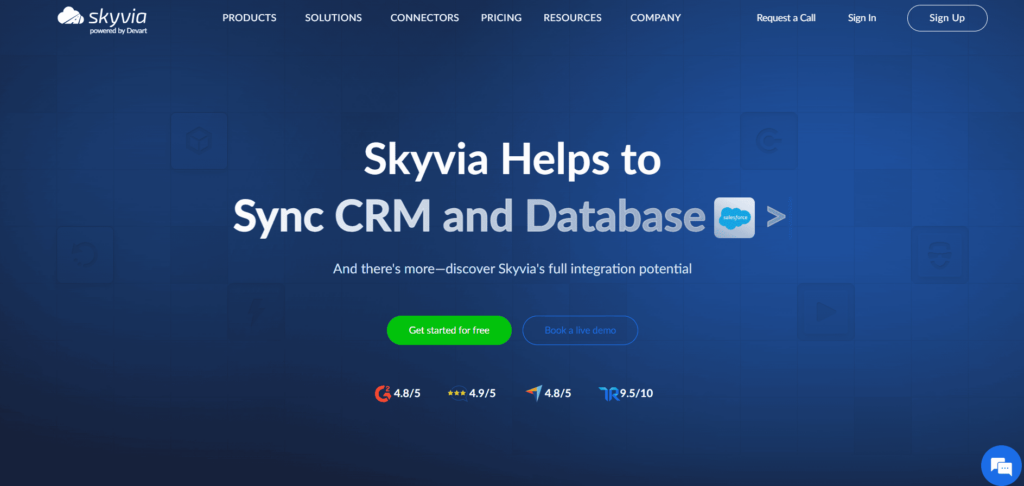
At this point, we reach a dilemma: Will you battle manual export fatigue, add-on restrictions, or dive into the deep end of custom API development? Maybe, none of it.
| Challenge | Manual Export | Ads-on | API | Skyvia |
|---|---|---|---|---|
| Automation | None | Some scheduling | Custom implementation | Full automation and scheduled sync |
| Sync direction | One way | Often one-way, limited two-way | Custom two-way can be arranged | Bi-directional sync |
| Data transformation and mapping | None | Basic to moderate | Fully custom code | Advanced no-code mapping and filters |
| Handling large data | Poor | Limited | Complex below limits | Scalable cloud infrastructure |
| Error handling and retries | None | Variable | Custom code needed | Built-in error log monitor |
| Technical skills | Minimal | Low to moderate | High | Minimal (no-code UI) |
Here are details on how Skyvia cuts through this integration maze:
- Manual exports keep you stuck in the hamster wheel of download-upload-repeat, but with Skyvia, you can fully automate scheduled syncs. Google Sheets, which not so long ago tended to remain static most of the time, now stays current with minimal attention from your team.
- When things get complicated, most add-ons will leave you alone amid an uphill battle. They’ll handle basic one-way sync, but start sweating with bi-directional updates or complex field mapping. Skyvia handles the change flow in both directions between Sheets and Salesforce, while advanced mapping takes care of custom fields and lookup relationships.
- The DIY API approach sounds appealing until you’re knee-deep in OAuth authentication and error handling code. Skyvia does all that behind-the-scenes complexity so that you can get back to other tasks.
- A free plan allows teams with small to medium datasets to benefit from advanced integration capabilities.
Step-by-Step Guide
You don’t have to take our word for granted. Let’s quickly connect Salesforce to Google using Skyvia’s import feature. Suppose we’re moving SF account data to Google Sheets. We might need it for various reasons, like reporting, analysis, or integration with other systems.
To do it, create connections to the source and target, and configure the import in Skyvia.
Step 1. Create connections like we did with Skyvia Ads-on.
Step 2. Configure import
- Click +Create New, select Import in the Integration section, and set the component name.
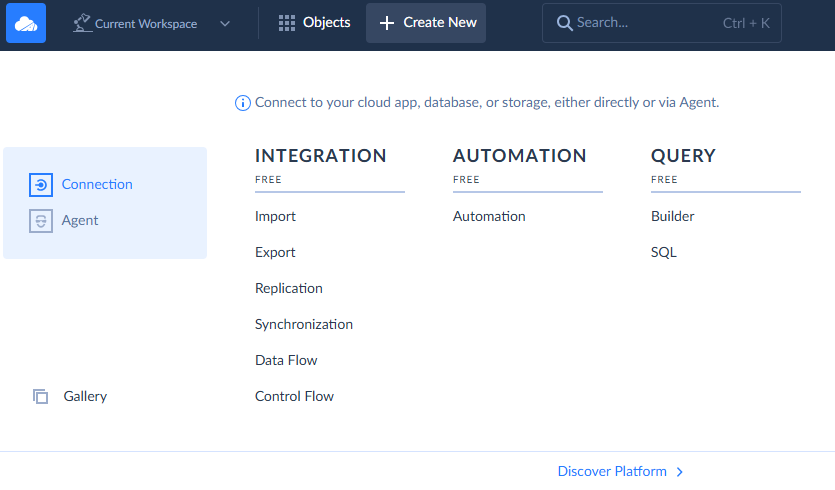
- Choose Database or cloud app as a Source Type.
- Choose Salesforce as the Source.
- Choose Google Sheets as a Target.
- On the upper right side of the screen, click Add new to open the Task Editor and set up the import component task.
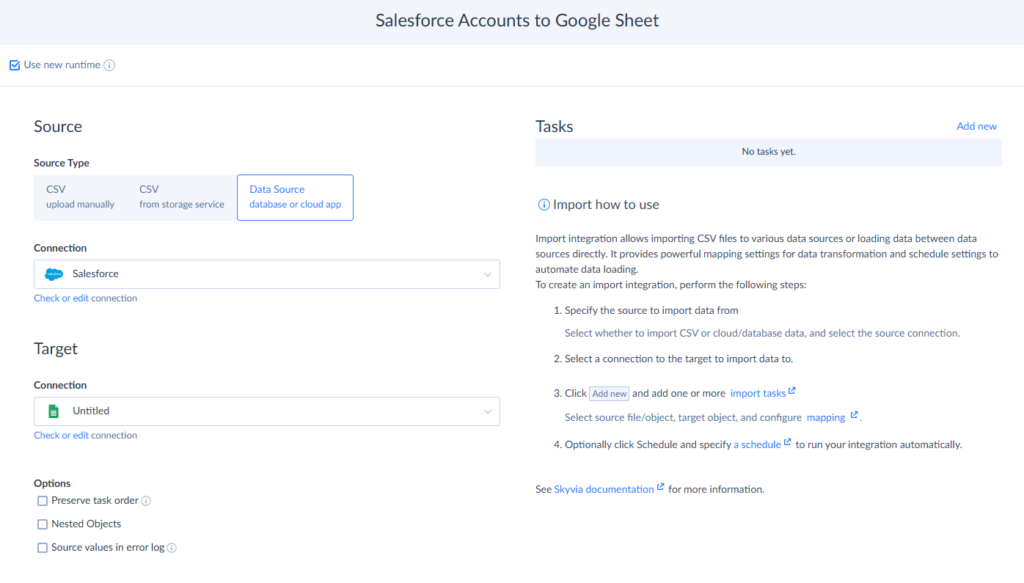
- Select the Source (Account) in the Source Definition tab, state the filter, and click Next Step.
- Select the Target and operation type in the Target Definition tab, and click Next Step.
- Map the fields in the Mapping Definition tab and click Save.
- Click Create and Save to finish the component creation. You can run it manually by clicking Run or automatically by scheduling.
- After the Import is complete, check the error logs and fix the necessary issues.
Note: Similarly, you can set up the import to automate moving Google Sheets to Salesforce data for reporting or analysis.
Alternatives to Skyvia
While Skyvia nails that elusive “powerful yet approachable” combo, a little window shopping in the integration marketplace never killed anyone.
- When integration capabilities live inside Google Sheets
- Coefficient
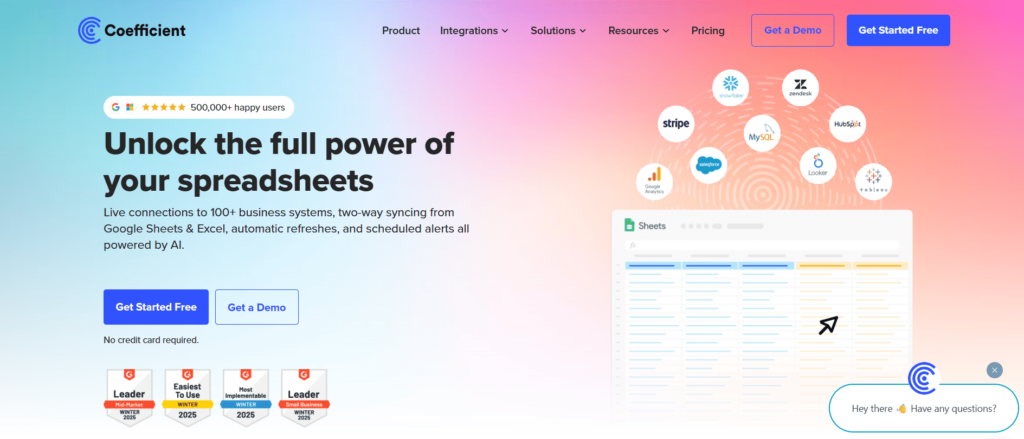
It embeds itself so deeply into your spreadsheet’s core that it might as well have been born there, creating a Salesforce bridge that feels more like evolution than integration. The back-and-forth sync purrs like a well-tuned engine, and the field mapping flexibility is so elegant that you’ll wonder why Google Sheets didn’t just come with these Salesforce superpowers from day one.
- Supermetrics
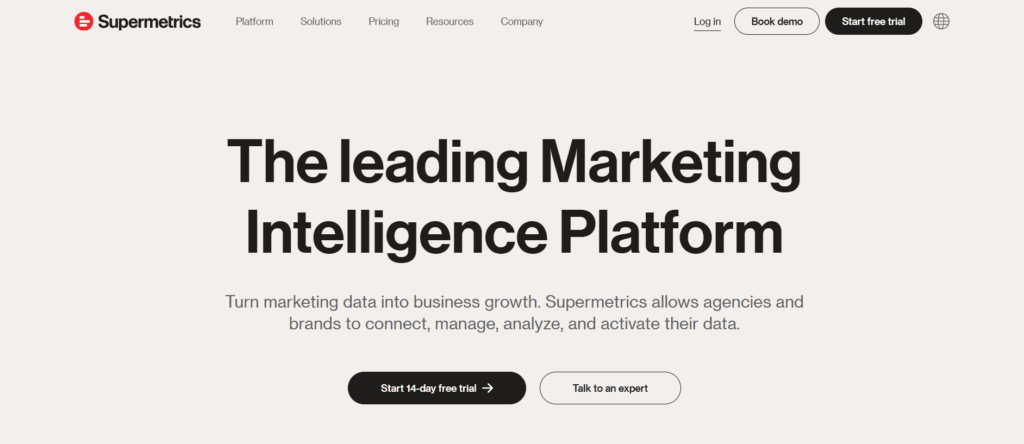
It plays a different game entirely. It’s built for marketing teams that need to pull data from everywhere, not only Salesforce. If you’re already centralizing marketing metrics and want to fold in your CRM data for complete campaign visibility, the tool makes that happen effortlessly. Just don’t expect it to push data back to Salesforce; it’s more of a one-way records vacuum.
- When you need a bigger picture
- Zapier
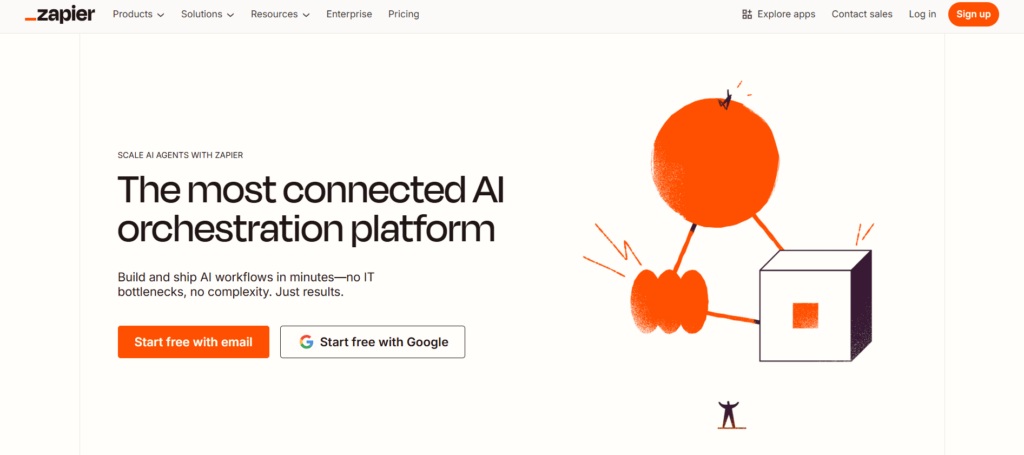
It maintains refreshing clarity throughout your organizational tech web, orchestrating way more than basic Salesforce-to-Sheets conversations. A fresh lead lands in SF, Sheets receives the update, Slack springs into notification mode, and Asana welcomes a new task to the team. Just don’t ask it to handle massive dumps or complex transformations, and Zapier may make you happy.
- Make
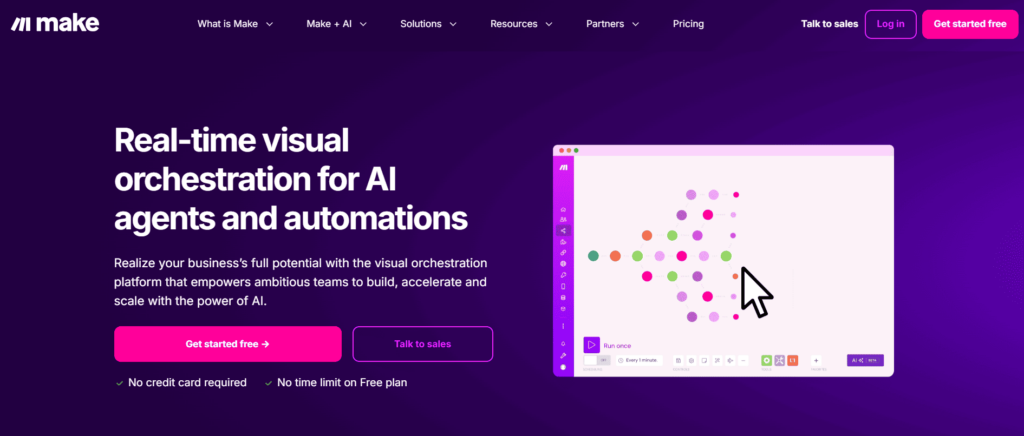
It can manage multi-step procedures, bigger datasets, and intricate logic while maintaining a friendly interface. It is suitable for integrations that require conditional branching, data manipulation, or the coordination of multiple systems.
| Challenge | Coefficient | Supermetrics | Zapier | Make |
|---|---|---|---|---|
| Bi-directional Sync | Yes | No | Limited (mainly 1-way) | Possible with config |
| Mapping and transformation | Advanced | Limited | Basic | Advanced |
| Error handling | Strong | Limited | Basic | Strong |
| Ease of use | User-friendly | User-friendly | Very user-friendly | Moderate (technical) |
| Price | Free plan (up to 5,000 rows/month; paid plans start at ~$59/user/month | Free plan limited in connectors; paid plans start at $39-$99/month | Free plan (100 tasks/month); paid plans start at $19.99/month | Free plan (1,000 ops/month); paid plans start at $9/month |
| Best for | Bi-directional sync, report automation | Marketing data extraction | Simple event-driven automations | Complex workflows and transformations |
The real question isn’t which platform is “better.” It’s whether you need a dedicated integration solution or a workflow automation platform that happens to connect your systems along the way.
Critical Considerations for Any Method
No matter which integration path you choose (manual exports, slick add-ons, or enterprise platforms), there are some non-negotiables that’ll make the difference between a bulletproof data pipeline and a security nightmare waiting to happen.
Security Best Practices
- Authentication
Always use OAuth 2.0 for Salesforce connections. It lets the integration authenticate without ever touching actual passwords. And never, ever leave your house key under the doormat, which in data integration means – don’t hardcode Salesforce credentials directly into scripts or config files.
- Permissions
The integration should only access the Salesforce objects and fields it absolutely needs to do its job, nothing more, nothing less. Set up permission sets and profiles that keep your integration on a short leash and apply the same thinking to Google Sheets sharing permissions. And conduct regular permission audits; they’re the insurance policy against data leaks.
- Data encryption
Make sure all data moving between Salesforce, the integration platform, and Google Sheets travels through encrypted channels using TLS 1.2 or higher. Otherwise, you’re sending postcards instead of sealed letters. Although most trustworthy platforms do this by default, it’s still a good idea to confirm.
- Vendor trust
When handing over data to integration platforms, thoroughly review their security credentials. Look for fancy certification acronyms like SOC 2, ISO 27001, and GDPR compliance. They’re proof that the vendor takes security seriously. Understand their data storage policies, audit logging capabilities, and how long they keep your information around.
Handling Large Datasets
- Filtering before fetching
Use precise SOQL queries with smart filters to pull only the records you actually need. Apply additional conditions to cut out noise before the data ever reaches Google Sheets.
- Use the right API for the job
The REST API works well for small to medium datasets and quick queries. For heavier loads, switch to the Bulk API. It’s built for large, asynchronous transfers and helps you avoid hitting API limits mid-sync.
Sheets’ maximum cell count per file is around 10 million, and performance deteriorates significantly before that. When datasets approach their limit, divide them over many sheets, generate summary tables, or transfer them to BigQuery for a staging area for more extensive study.
- Respect Google Sheets limits
Instead of reloading everything, use timestamps or Change Data Capture (CDC) to bring in only what’s changed since the last update. It keeps data fresh while reducing strain on both systems.
Conclusion: Choosing the Right Path for Your Business
There are plenty of methods for transferring data from Salesforce to Google Sheets, each suited to different needs:
- Manual CSV exports work when you need data occasionally and don’t mind the hands-on approach.
- Google Sheets add-ons offer a solid middle ground with basic automation and user-friendly interfaces.
- The API route delivers unlimited customization for teams with serious coding skills.
- iPaaS platforms like Zapier excel at workflow automation across multiple tools.
- Third-party connectors like Skyvia provide enterprise-grade reliability without enterprise-grade complexity.
Once you walk through the options, the lesson is clear: there’s no universal “best” method, but there can be the best method for your specific situation if you make an intelligent choice:
- Small organizations or single individuals can begin with a free Google Workspace Marketplace add-on and then upgrade.
- Third-party connections like Skyvia, which strike a mix between usability and sophisticated functionality like bi-directional sync, filtering, error handling, and scalability, are advantageous to data analysts.
- For optimal control, developers and IT teams should think about the API route while keeping in mind the constant API upgrades and maintenance.
- With iPaaS platforms or specialized connectors that easily integrate into larger workflows, sales and marketing operations teams frequently flourish.
Whether you choose a simple add-on or a comprehensive integration platform, the key is pulling the trigger and letting your data flow automatically.
If you have made up your mind for a secure, scalable solution that grows with you, try Skyvia for free and see what happens when integration just works – reliably, automatically, and without constant maintenance – like the data integration nature intended it to.
F.A.Q. for Salesforce to Google Sheets
How often can I schedule data refreshes?
It depends on the method. The free Salesforce Connector supports refreshes every 4, 8, or 24 hours. iPaaS platforms and third-party connectors, such as Skyvia, allow for custom schedules down to the minute, and CDC-based sync can update Google Sheets in near real-time.
Which method is best for transferring over 1 million rows?
Google Sheets has a hard cap of ~10 million cells, so handling 1 million rows or more in a single sheet isn’t practical. Use the Salesforce Bulk API or a connector that allows incremental sync into summary tables for such volumes, or transfer the raw data into BigQuery first and attach Sheets to the query results.
Can I transform data during the transfer (e.g., combine fields)?
Yes. Add-ons and APIs provide some filtering capabilities, but third-party connectors like Skyvia offer advanced, no-code transformations, field mapping, and conditional logic. Developers can achieve the same with APIs and Google Apps Script, but it requires more setup and ongoing maintenance.
Are there any security risks associated with these Salesforce-to-Google Sheets integration methods?
Yes. CSV exports risk mishandling since files may be shared insecurely. Add-ons and APIs are safer with proper OAuth and permissions. Third-party tools reduce risk through encryption and compliance, but it is essential to always review their certifications and retention policies.


