The origins of digital bookkeeping come from spreadsheets in Excel and their online analog in Google Sheets. Many modern businesses still rely on them but also use innovative accounting applications like QuickBooks Online.
Even though QuickBooks Online is an excellent solution for tracking expenses and income, it sets limits on data sharing and reporting. Fortunately, the integration of QuickBooks and Google Sheets addresses these constraints.
This article reveals the most substantial reasons for bringing QuickBooks and Google Sheets together. Also, it provides three fundamental methods for QuickBooks Google Sheets connection and data integration.
Table of Contents
- Benefits of QuickBooks Google Sheets Integration
- Method 1: Standard QuickBooks Export
- Method 2: Skyvia
- Method 3: Skyvia Add-on
- Methods Comparison
- Conclusion
Benefits of QuickBooks Google Sheets Integration
QuickBooks and Google Sheets are often included in accountant software kits for many companies worldwide. QuickBooks usually appears as the centralized financial register, while Google Sheets has many useful data visualization and sharing options.
Given that QuickBooks and Google Sheets are often used simultaneously, their integration is inevitable. See the NISO company case, where they use Skyvia to integrate data into QuickBooks daily.
Google Sheets and QuickBooks together reveal such opportunities and benefits:
- Automated data transfer prevents data discrepancies and errors.
- Visualization and reporting of the enriched financial data in Google Sheets.
- Facilitated collaboration of stakeholders through data sharing in Google Sheets.
- Bulk migration of financial spreadsheets from Google Sheets to QuickBooks to create centralized financial data storage.
These advantages are convincing, right? So, let’s explore the ways to connect QuickBooks to Google Sheets.
Method 1: Standard QuickBooks Export
Native integration is the most obvious approach to connect Google Sheets directly to/from QuickBooks, but everything isn’t as simple as it seems to be. There are certain limitations associated with this method:
- Advanced plan for QuickBooks Online is required.
- Only QuickBooks reports could be exported.
If you’re already on the Advanced plan of QuickBooks Online and reports export is what exactly interests you, native integration will work well for you. Here are the instruction steps for this method:
- In the QuickBooks Online account, go to Reports.
- Select the report to export and click on it.
- In the upper right corner of the report, click on the Export icon and select Export to Google Sheets from the menu.
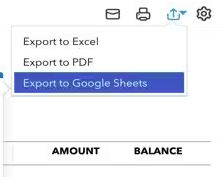
- Enter the verification code.
- Review the permissions settings and click Allow.
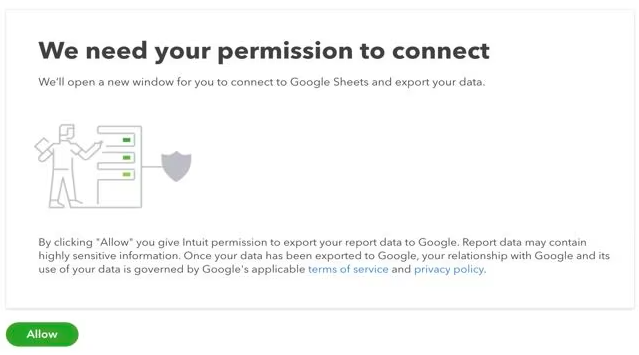
- The system takes you to Google Sheets. You’ll be asked to sign into your Google account.
The report is now exported into your Google Sheets workspace, and you can start elaborating on it together with your colleagues.
Note! Subsequent changes made on Google Sheets will NOT be reflected in the corresponding report in QuickBooks.
Method 2: Skyvia
Native integration mightn’t be suitable for everyone due to the limitations it imposes. Luckily, there are alternative solutions to connect QuickBooks to Google Sheets.
Skyvia is a decent alternative to the native integration method and can outperform it when it comes to the number of objects to transfer. It supports both online and desktop versions of QuickBooks, so you can perform QuickBooks Desktop and Google Sheets integration.
Skyvia is the universal SaaS platform for a wide set of data-related tasks, including integration, workflow automation, backup, and query. Its Data Integration product is particularly designed for building data integration pipelines via multiple scenarios:
- Import. Loads data from QuickBooks to Google Sheets or vice versa. Skyvia offers powerful data transformations and mapping settings to match different data structures between sources.
- Export. Extracts data from QuickBooks and Google Sheets into CSV files.
- Replication. Copies data from QuickBooks or Google Sheets to the selected data warehouse.
- Synchronization. Ensures data consistency between cloud sources and databases.
- Data Flow & Control Flow. Data Flow enables the creation of complex data integration scenarios with several data sources and compound data transformations. Control Flow orchestrates data integration executions based on specific conditions.
Skyvia’s Features and Benefits
- User-friendly interface that requires no coding skills to proceed with data integration operations.
- 180+ cloud apps, databases, and data warehouses supported.
- Powerful data transformation and mapping settings that ensure the data structure correspondence between sources.
- Secure data transfer as Skyvia is hosted on Microsoft Azure and complies with standards such as ISO 27001, GDPR, and HIPAA.
- Being cloud-hosted, Skyvia requires no on-premises software implementation.
- Comprehensive documentation and video instructions on every Skyvia product with all minor details and examples provided.
- Excellent pricing model suitable for any business. Start with a free plan to try out all the features and switch to another pricing plan as your business evolves.
QuickBooks and Google Sheets Integration with Skyvia
Skyvia could become your best assistant for QuickBooks Online and Google Sheets Integration. You can import any data from QuickBooks to Google Sheets or vice versa using the Import tool. Also, we show how to extract data from these tools in CSV files with the Export tool.
Import
Let’s start with the example depicting the QuickBooks invoice data transfer to Google Sheets with the Import tool.
- Log into Skyvia or create a new account.
- Go to +NEW->Import in the top menu.
- Select QuickBooks as a source and Google Sheets as a target.
- Click Add task.
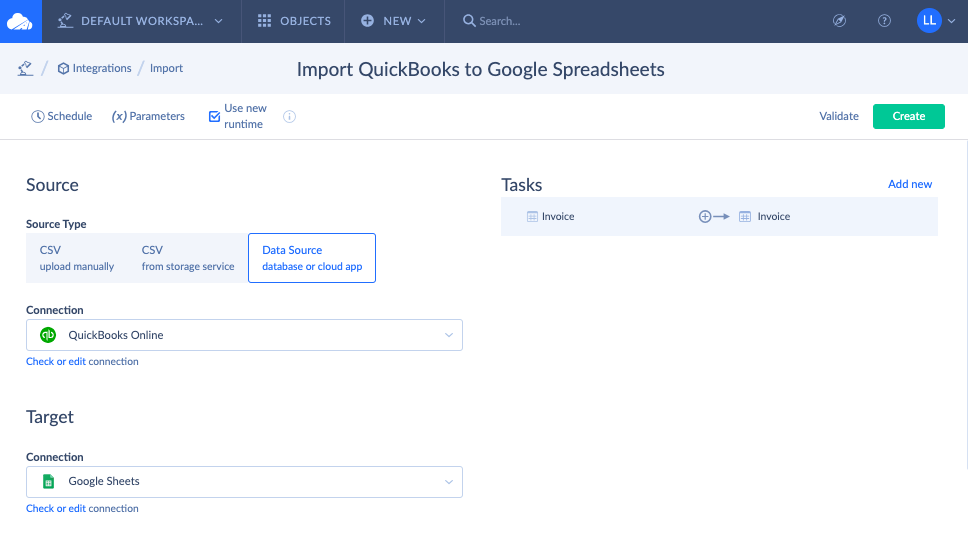
- Under Source Definition, select the object that to import. In this example, we select Invoice from the drop-down menu.
- Apply the filtering conditions if needed. In this example, we specify that the invoice due date shouldn’t be earlier than 01/26/2024.
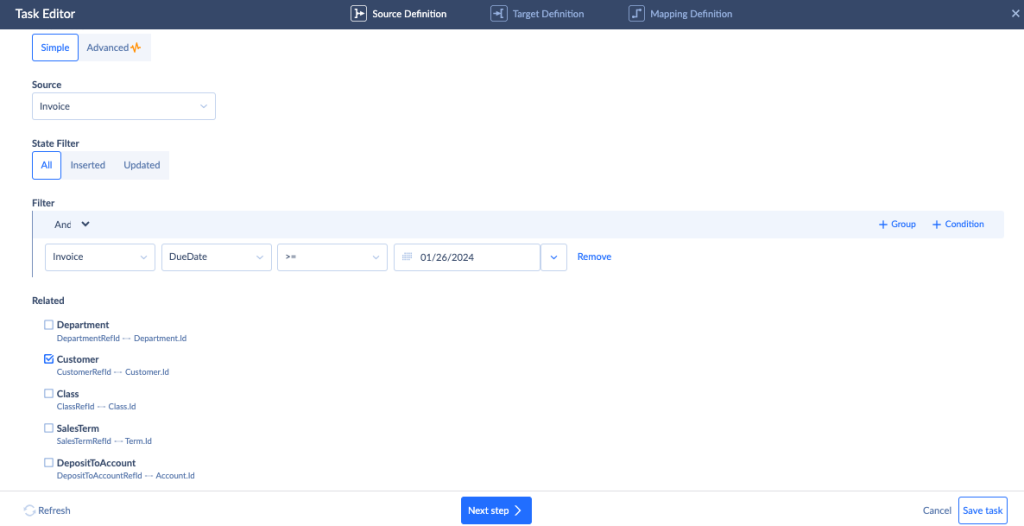
- Under Target Definition, select the needed sheet in the Google document. Specify the DML operation:
- INSERT adds all records to the spreadsheet.
- UPDATE finds the records matching the primary key and updates them with the QuickBooks data.
- UPSERT finds the records matching the primary key and updates them. If the records are not found, the system will add them to the spreadsheet.
- DELETE removes the specified records from the spreadsheet.
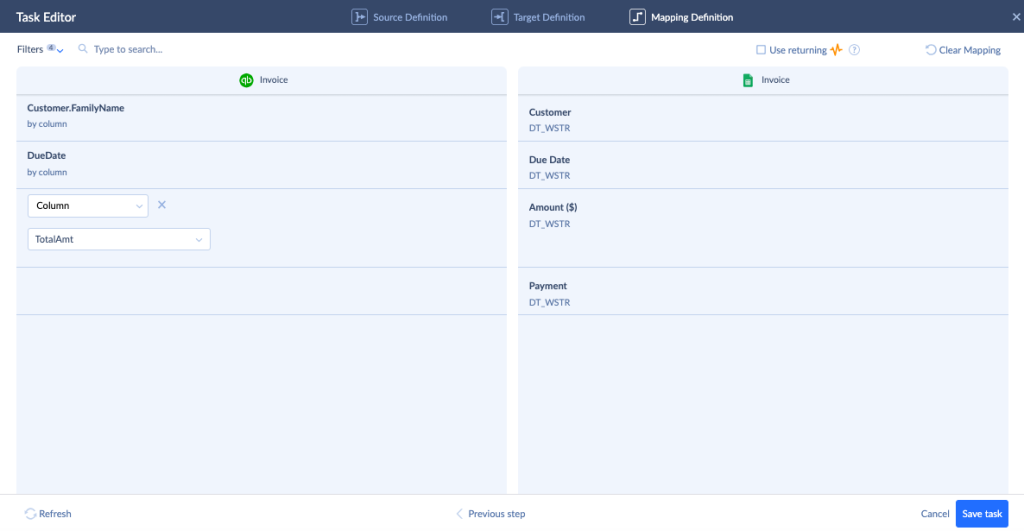
- Under Mapping Definition, define the column, constant, expression, target, or source lookup. Check here for more details about mapping settings.
- If needed, set regular integration execution by clicking on Schedule.
- Click Run to start the import.
Other cases where the Import tool might be useful:
- Migrating files from Google Sheets once QuickBooks becomes a single point of truth for the financial department.
- Uploading CSV files to Google Sheets or QuickBooks.
- Loading financial data to other supported cloud apps or databases.
Export
The Export tool allows you to extract data from QuickBooks or Google Sheets into a CSV file and save it on your computer or online storage service. This might be useful when there’s a need to regularly transfer reports in CSV to external vendors. It’s also possible to automate the export process by setting scheduling parameters so you’ll be sure that the stakeholders get the needed documents on time.
In this example, we load data from QuickBooks to a CSV file on Google Drive.
- Log into Skyvia or create a new account.
- Go to +NEW->Export in the top menu.
- Select QuickBooks as a source and Google Drive as a target. It’s possible to select other cloud storage providers or simply select the option to download the file manually.
- Click Add task.
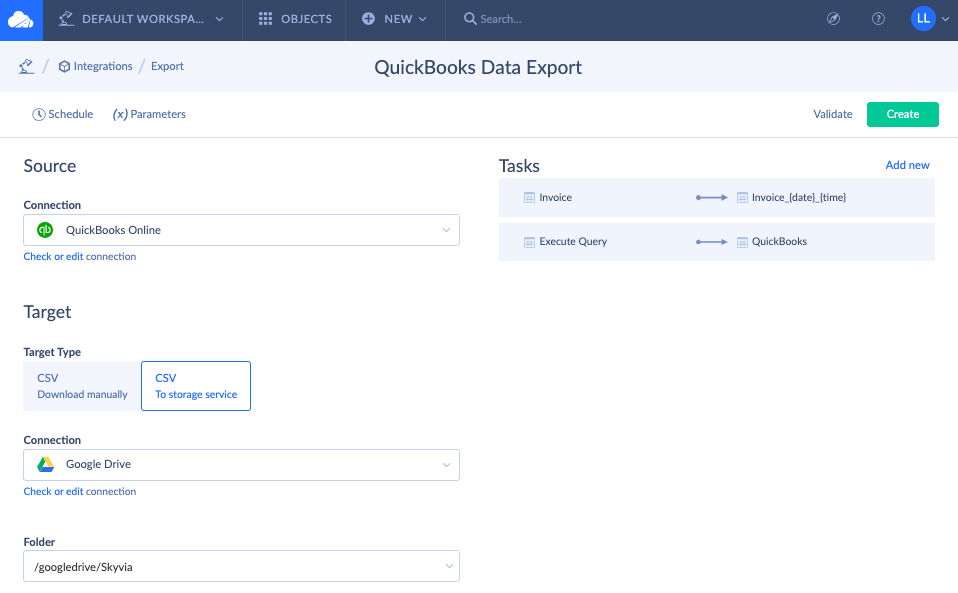
- Select the QuickBooks object for export. In this example, we use the Query Editor in the Advanced editor mode to specify conditions for exported objects: invoices of the customer Maria Carlucci (supported only in the paid plan). When using the Standard editor mode, just select the objects for export from the drop-down menu.
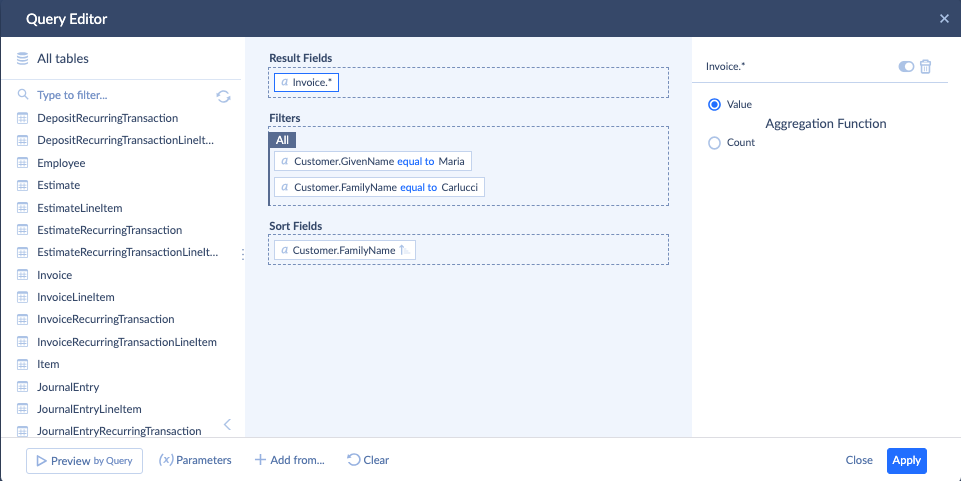
- Click Create and then click Run.
- Go to the Monitor tab. Once the file is generated, click on the corresponding task under Run History. In the History Details window that appears, click on the number highlighted in blue to download the CSV file.
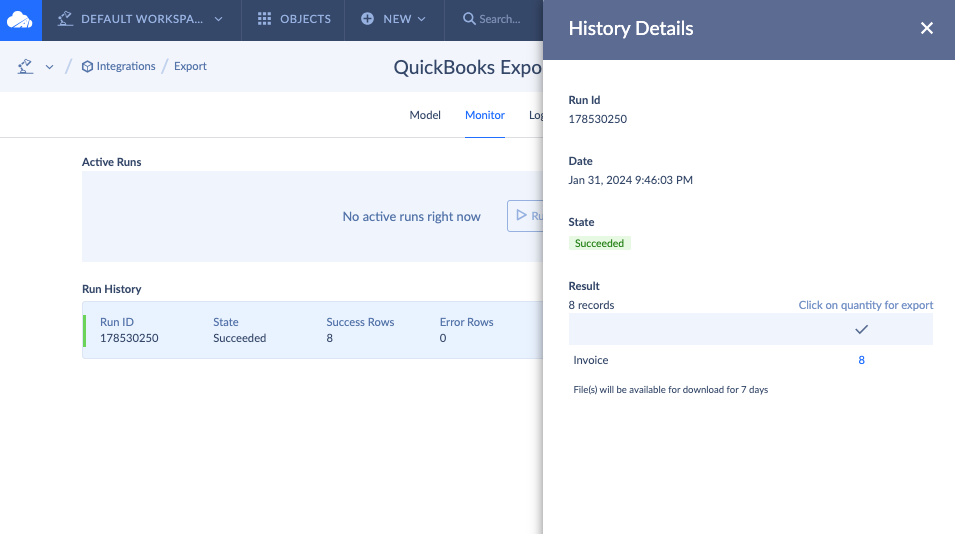
Method 3: Skyvia Add-on
If you want to get QuickBooks data right within Google Sheets, use the Skyvia Google Sheets Add-on for that. It imports data from QuickBooks via Skyvia Query and updates it with the Refresh Sheet function.
Skyvia add-on for Google Sheets uses a powerful visual Query Builder that allows non-techs to craft and execute queries without SQL knowledge. Tech-savvy professionals can create queries using SQL syntax.
In this example, we demonstrate how to embed the Skyvia Google Sheets add-on and get the QuickBooks data instantly. See the detailed instructions below:
- Open any document in your Google Sheets account.
- Go to Extensions -> Add-ons -> Get add-ons.
- Type Skyvia Query in the search bar.
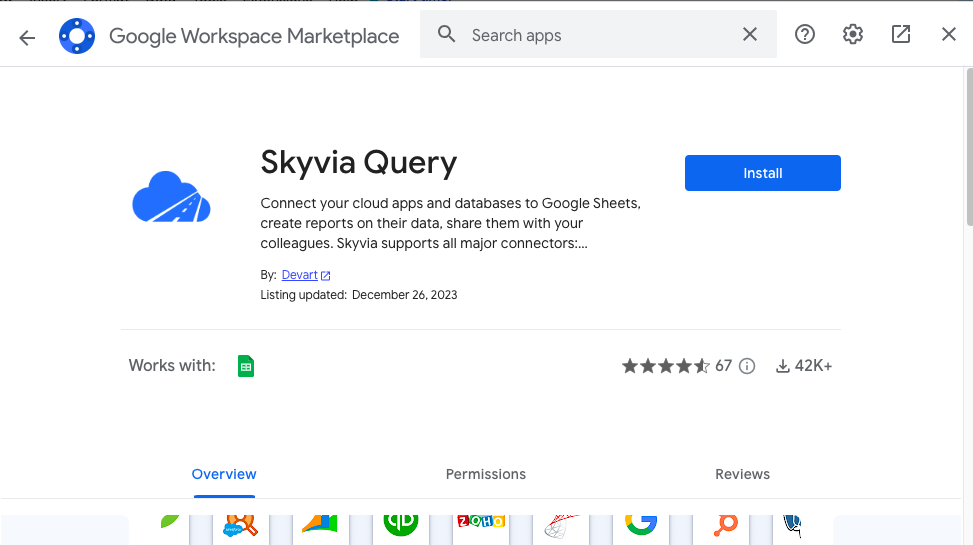
- Click Install and proceed with setup instructions in the wizard.
- Once the Skyvia Query add-on is installed, go to Extensions -> Skyvia Query -> Login.
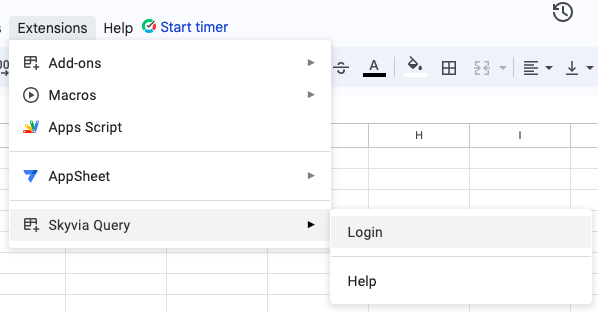
- Log into your Skyvia account or create a new one.
- Once the setup and login are completed, go to Extensions -> Skyvia Query -> Query.
- Select the workspace, QuickBooks connection, and the object to import. Apply any filtering or order criteria if needed. Click Run.
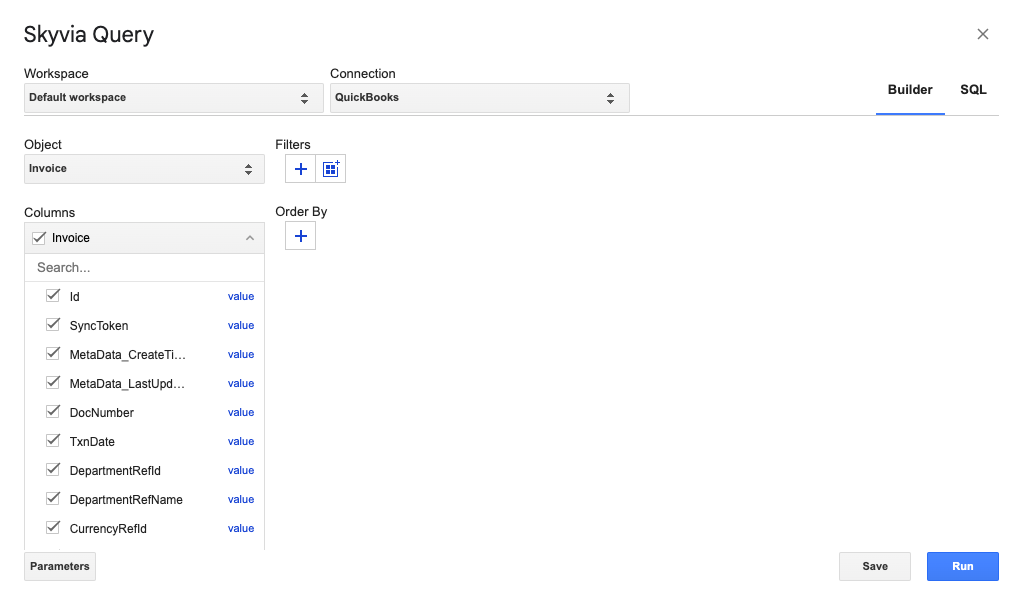
The spreadsheet gets populated with QuickBooks data.
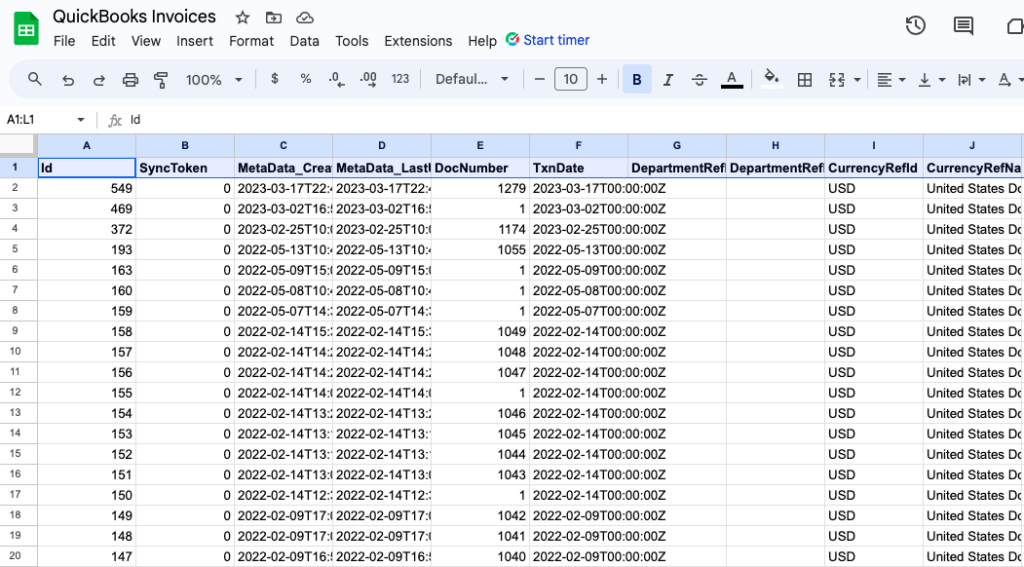
To get the most recent data, go to Extensions -> Skyvia Query -> Refresh Current Sheet.
Methods Comparison
All the above-mentioned means aim to integrate Google Sheets and QuickBooks in one way or another. But they are all different at the same time. To better understand which of them suits you best, we’ve prepared a comparison table with the principal criteria and use cases.
| Native | Skyvia | Skyvia Add-on | |
|---|---|---|---|
| Speed | Fast | Fast | Fast |
| Setup | Medium | Easy | Easy |
| Cost | 99$ | Free | Free |
| Limitations | Only reports | No | No |
| Use cases | – Sending reports from QuickBooks to Google Sheets. | – Importing data from QuickBooks to Google Sheets for advanced visualization and reporting. – Export QuickBooks or Google Sheets data into a CSV file. – Loading data from CSV files, cloud apps, and databases into QuickBooks as a single source of truth. | – Importing data from QuickBooks to Google Sheets for advanced visualization and reporting. |
The native integration method is suitable for those who have an Advanced plan on QuickBooks Online and are interested in exporting their reports only. The Skyvia add-on offers a wider functionality, allowing users to integrate reports as well as other multiple objects to Google Sheets via a user-friendly Query Builder, even without any SQL knowledge.
Skyvia makes it possible to append other sources to the integration flow and perform export, backup, replication, etc. Such features make it the best choice for those who want to build smart data integration pipelines containing QuickBooks, Google Sheets, and other sources. You can do all that at no cost or choose the plan for your data operating volume.
Conclusion
There are multiple reasons for integrating Google Sheets and QuickBooks. We have presented three marvelous ways to bring those tools together in this article. Select the one that works best for you and enjoy the streamlined financial workflow in your businesses.


