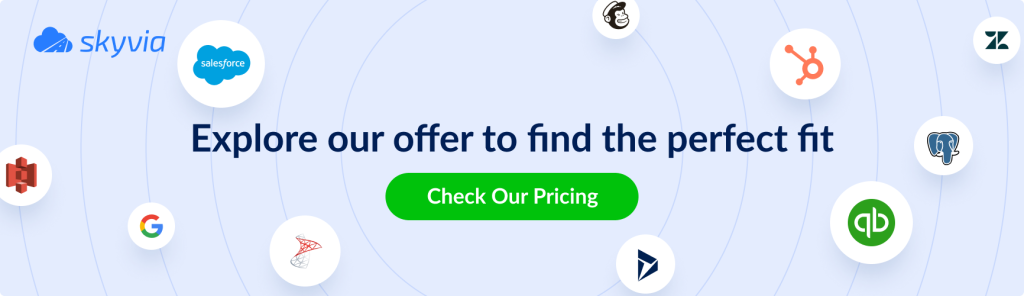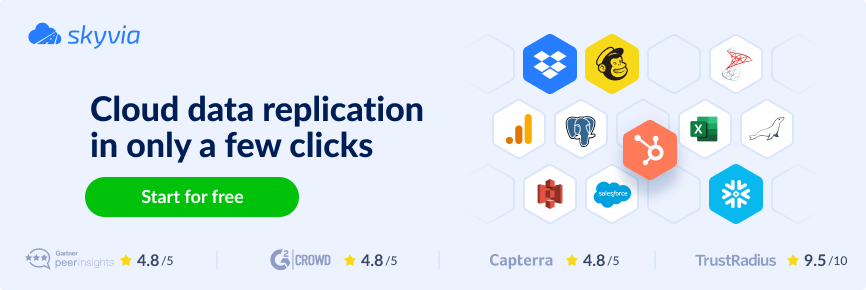When it comes to sales automation, there’s no room for error, and clearly defined processes are a must. However, CRM systems, marketing automation, task management, reporting tools, etc., are tricky to work smoothly together. Sometimes, even native integrations aren’t the answer. Sales teams could spend more than 60% of their time on different management tasks instead of selling itself.
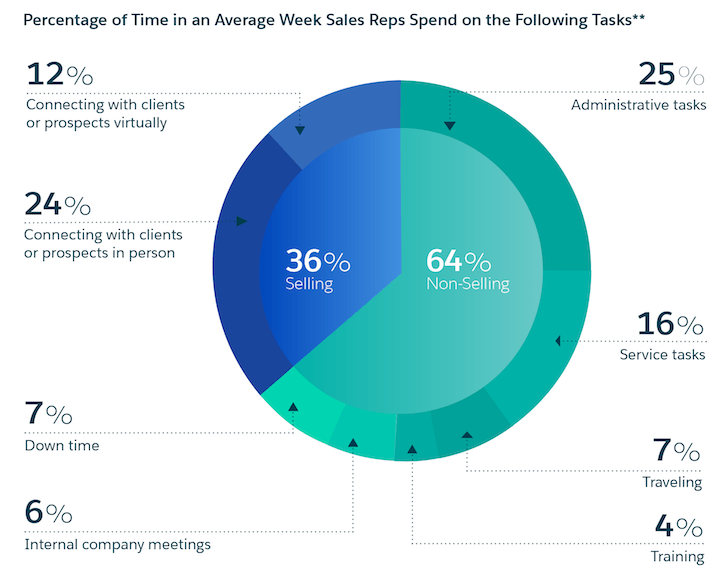
The right way to orchestrate the various services and improve sales performance is to eliminate the unnecessary hassle and gain the correct integration. This guide is an example of how to integrate two services Asana to Salesforce, successfully.
Let’s see how Salesforce and Asana integration can boost team collaboration by applying either native integration or integration using a third-party service, which provides a more advanced solution for high-quality work.
Table of contents
- What is Salesforce?
- What is Asana?
- Key benefits of Integration Asana and Salesforce
- Method 1: Native Asana for Salesforce Connector to Integrate Data
- Method 2: Cloud Integration Asana and Salesforce using Skyvia
- Summary
What is Salesforce?
Salesforce is one of the leaders among CRM system providers for any sized business. It’s cloud-based software, very popular for managing customer bases. It also offers an extensive feature set (data analytics, IoT devices, etc.) with an in-depth view of all customer interactions.
Key features:
- Open-source code makes it easy to integrate multiple products. There are thousands of custom-built solutions for businesses over the Salesforce AppExchange marketplace.
- Account and Contact Management. The service allows tracking of all customer activities (customer communications, internal account discussions, etc.).
- Visual Workflow provides an easy-to-use interface with a drag-and-drop feature to automate business processes.
Opportunity Management. Get an overview of all essential details needed to work on the sales, like the stage, products, etc.
What is Asana?
Asana is a popular service for project management. It allows different departments that work on the same projects and tasks to communicate and manage processes. The service lets to create a project, set deadlines for a project, and more. It also allows teams to work at full strength as it supports integration with many well-known programs, including Tableau, Power BI, Slack, Salesforce, and many more.
Key features:
- Task management. The service gives a complete overview of projects to see achievements easily.
- Workflow builder. It helps to get clarity by systemizing requests, automating tasks, and overall improving processes by applying templates for workflows.
- App integration. For cross-functional teams, staying in sync with each other is a must-have, so Asana offers more than 280 connections with popular services.
Customization. With the service, any user can schedule and structure work conveniently by using lists, boards, calendars, etc.
Key Benefits of Integration Asana and Salesforce
Useful link: Overview of Asana for Salesforce Integration on YouTube.
Salesforce and Asana integration results in a much more organized CRM and enables sales professionals to collaborate with colleagues from other departments throughout the sales cycle. Associate a Salesforce record to an Asana task or project, and you can quickly run actions in Asana inside Salesforce or, vice versa, execute the Salesforce actions within the Asana interface:
- Pre-sale flows. For requesting pre-sales processes to various teams (legal, support, etc.).
- Keep track of the progress of the tasks connected to specific Salesforce records.
- Action on connected Asana tasks (view task details, comment, attach files, complete tasks, download files).
- Monitor details of the Asana tasks in Salesforce without having to open Asana.
- Post-sales processes — reduce manual work, avoid missing critical context, and monitor the progress of post-sale implementation.
Get rich previews of the data from Salesforce. These previews contain data on the Salesforce objects where tasks/projects were created. Be aware that by default, information corresponds to the field’s order of the Salesforce Record details page. For customizing the layouts, you can change the settings inside the Salesforce page layouts.
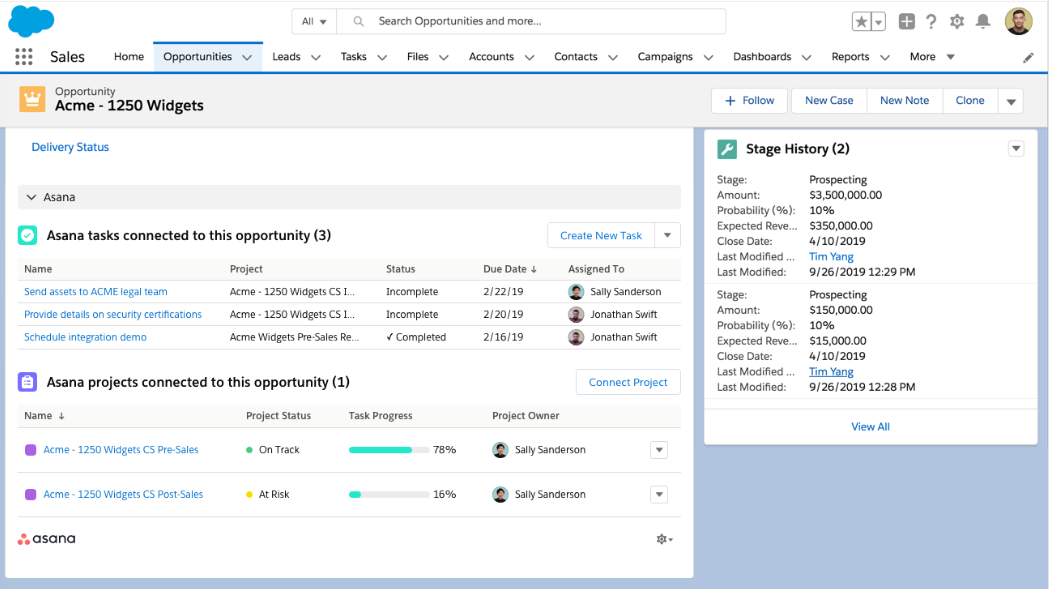
There are two possible ways of Salesforce and Asana integration: either integrate natively with the application or use third-party software. However, no code is perfect, and though there’s a native integration, sometimes it cannot meet your team’s exact needs. Wherever you need a more flexible, robust solution, look for another service to improve performance.
Method 1: Native Asana for Salesforce Connector to Integrate Data
Check-in before integration
Before integrating, make sure you’ve reviewed your accounts and user permissions. The native integration can work only with premium accounts.
Asana requirements
Asana integration for Salesforce is available to all Business and Enterprise Asana users. It’s optimized for the Salesforce Lightning version and compatible with Salesforce Classic. Note that the installation and configuration steps for Classic and Lightning versions may differ.
Salesforce requirements
Only the Salesforce administrator can install Asana integration for Salesforce.
Step 1. Open the link in the Salesforce AppExchange and click the button Get it now.
Note! You cannot install the application from Asana, only from the app exchange from Salesforce.
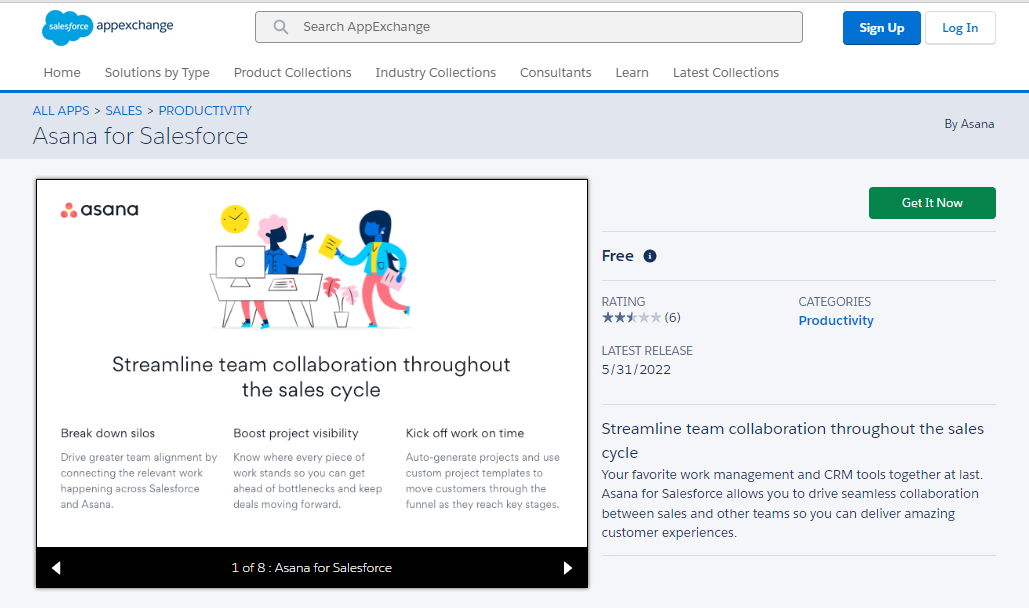
Step 2. Set up security levels and user permissions. Choose where to install Asana for Salesforce: within Organization or Sandbox, approve the third-party access and confirm the installation.
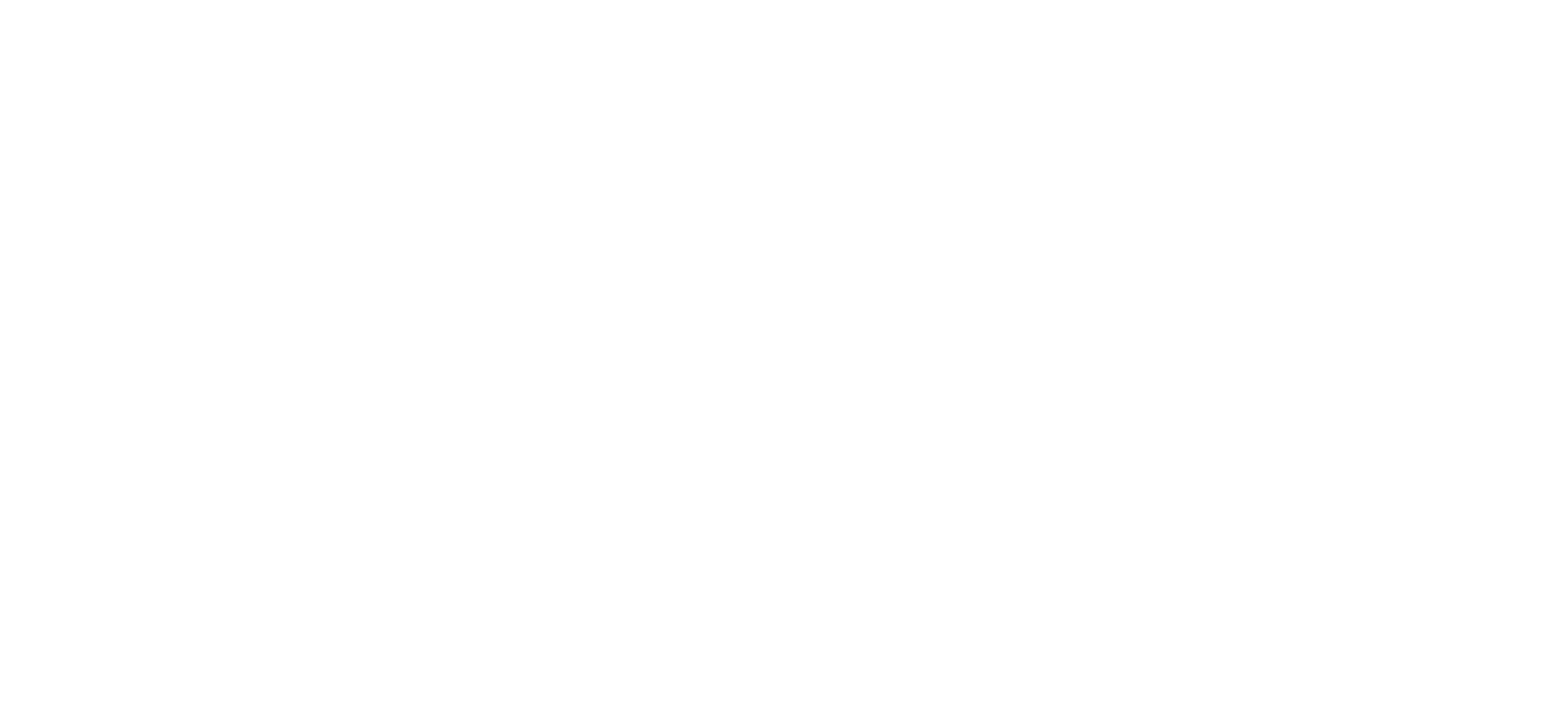
Step 3. Link your Asana account with your Salesforce account and grant permission to access Asana data.
Step 4. Configure Asana settings: link your accounts, add an Asana component, or set up automatic project creation.
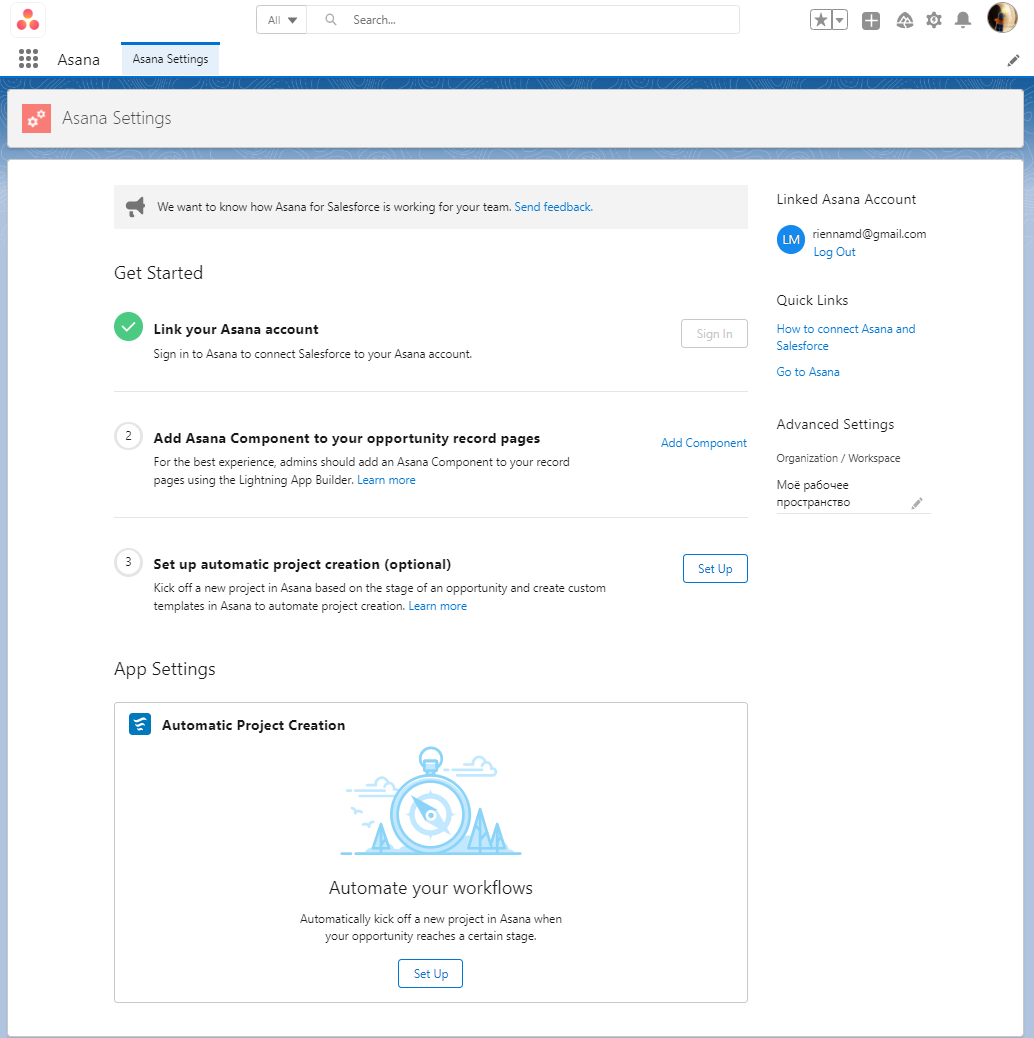
If you want to create an Asana project based on Salesforce objects, you can use the process builder under the App Settings category.
In the editor for automatic project creation, you can choose the Opportunity stage (value proposition, close won, etc.), meaning that this stage will trigger a new Asana project from a custom template. Here, you can also select where you want the project to be created and what Asana custom template must be used. Please, be aware that new projects in Asana will be named automatically (Opportunity name + Asana template name).
For more information, check Asana for the Salesforce integration user manual.
Important!
- If you have problems while installing the Asana package in Salesforce, try to change your browser.
- The installation usually takes at least several minutes.
- Due to the Asana privacy model: if two users look at the Asana component for the same Salesforce record, they’ll see a different set of tasks/projects, getting incorrect data.
- There aren’t any notifications via Salesforce of changes regarding Asana tasks/projects. All notifications come only from Asana notifications (email, web, or mobile app).
Pros and cons
- This method has limitations and often works with errors, especially when two users are working with the platforms simultaneously.
- You must have admin access and profiles to set up, configure, and monitor the connection.
Method 2: Cloud Integration Asana and Salesforce Using Skyvia
Depending on your needs, Skyvia offers different scenarios of Asana to Salesforce integration. For example, if you need to transfer data partially, it’s better to choose data import by Skyvia. In short, you need to create two import packages from Asana to Salesforce and vice versa. For more information about this method, please read our documentation.
However, in this guide, we describe the most demanded by our clients: cloud integration via data synchronization that automatically synchronizes data between two connectors. As an example, we connect tasks between Asana and Salesforce. The first synchronization run transfers all data from source to target and from target to source. After that, the following synchronization processes only new or updated records, as each scheduled run starts with checking both connectors for any data changes.
Important! Skyvia has limits in synchronization for Asana: only Tasks and Projects objects are supported. For the data import feature, there are no such limitations.
You must take three easy steps to get cloud integration applying Skyvia. You need to establish connections between the two services and Skyvia, and the final step is to synchronize the data.
- Set up integration with Asana.
- Set up integration with Salesforce.
- Set up data synchronization between Asana and Salesforce.
Note! You must create a Skyvia account if you don’t have it yet. You can also try Skyvia with a free trial version.
Step 1. Asana connection
Sign in with Skyvia and click +NEW in the top menu. Then, click the Connection button in the menu on the left.
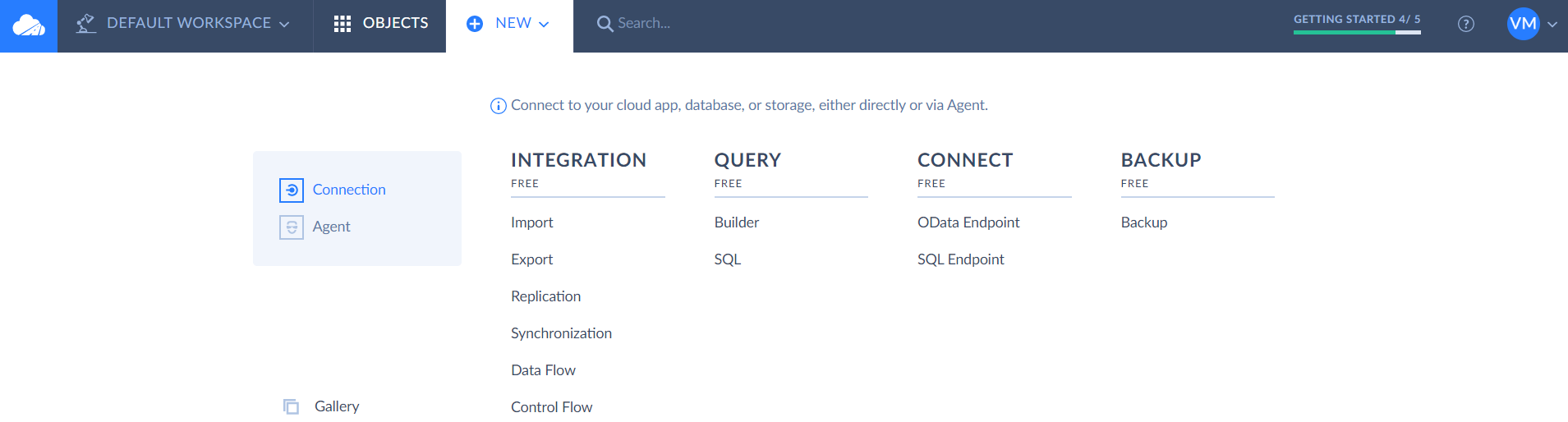
In the opened Select Connector page, select Asana service. The default name of a new connection is Untitled. Click it to rename the connection, for example, to the Asana test. Click Sign In with Asana and enter credentials for your Asana account. After that, click Create Connection.
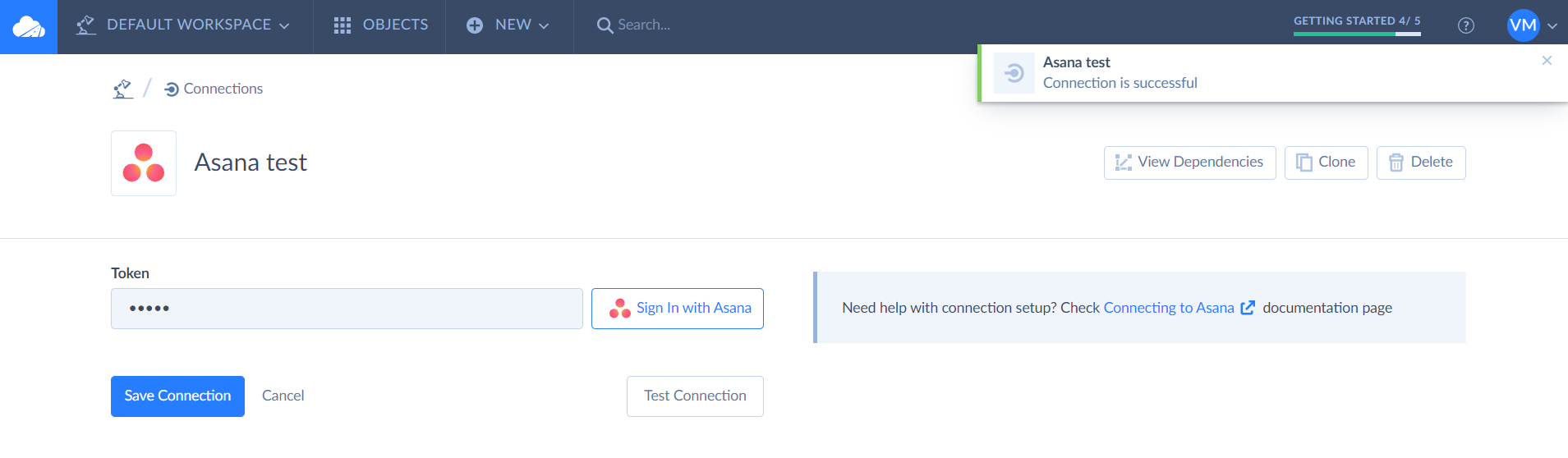
After the Asana connection is created and saved, go back to the connection page.
Note! For more information, check the connecting to Asana Skyvia documentation.
Step 2. Salesforce connection
The same actions as with the Asana connection are required for Salesforce. Click the Connection button, open the Select Connector page, and choose Salesforce service.
Change the default name from Untitled by clicking on it. Then fill in the information required:
- Environment: choose the environment type of Salesforce to export data from.
- Authentication: choose the authentication method for connecting to Salesforce.
Depending on your chosen authentication type, either click the Sing in with Salesforce button or specify your Salesforce account e-mail, password, and security token. Create a connection by clicking on the green button.
Note! For more information, check the connecting to Salesforce Skyvia documentation.
Step 3. Asana and Salesforce synchronization
For Asana and Salesforce integration, click +NEW in the top menu. In the Integration column, click Synchronization.
Rename the synchronization package by clicking and editing the package name as the default one is Untitled. As the Source, in the Connection drop-down list, choose Asana. As the Target, in the Connection list, choose Salesforce from the drop-down list.
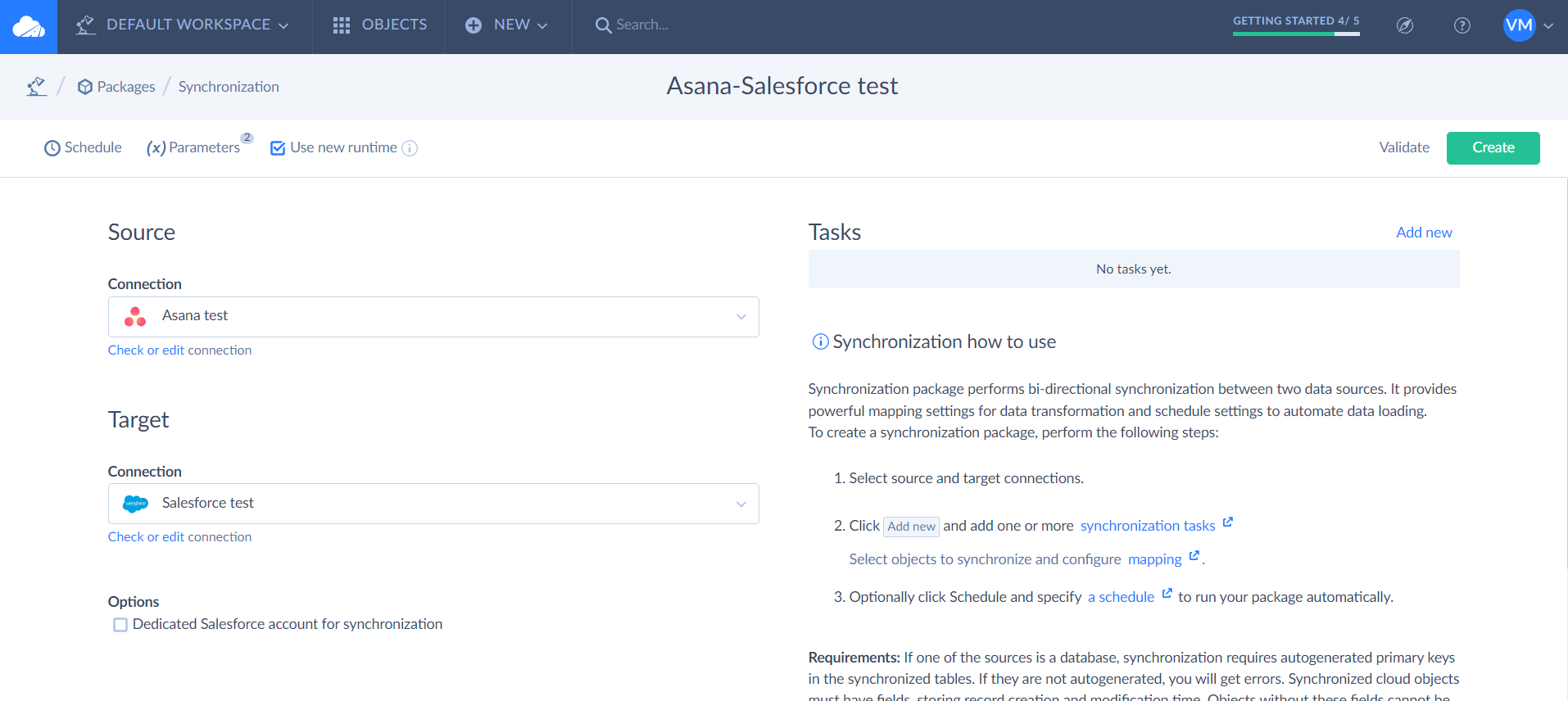
Now click Add new button on the right to open Task Editor for data synchronization.
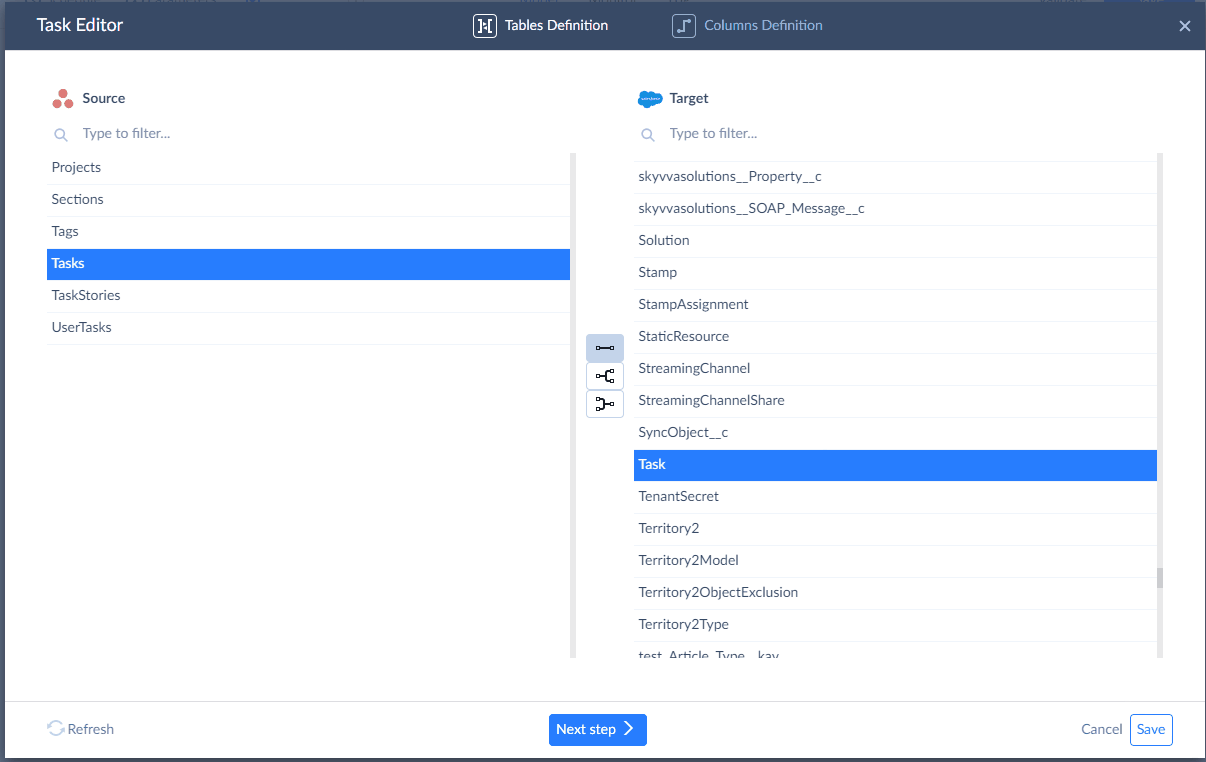
In the Task Editor, select objects that should be synchronized, and click Next step.
Now you need to map source fields to target fields. In synchronization tasks, you need to specify the mapping for both directions.
Note! Some columns with the same names are mapped automatically by the service.
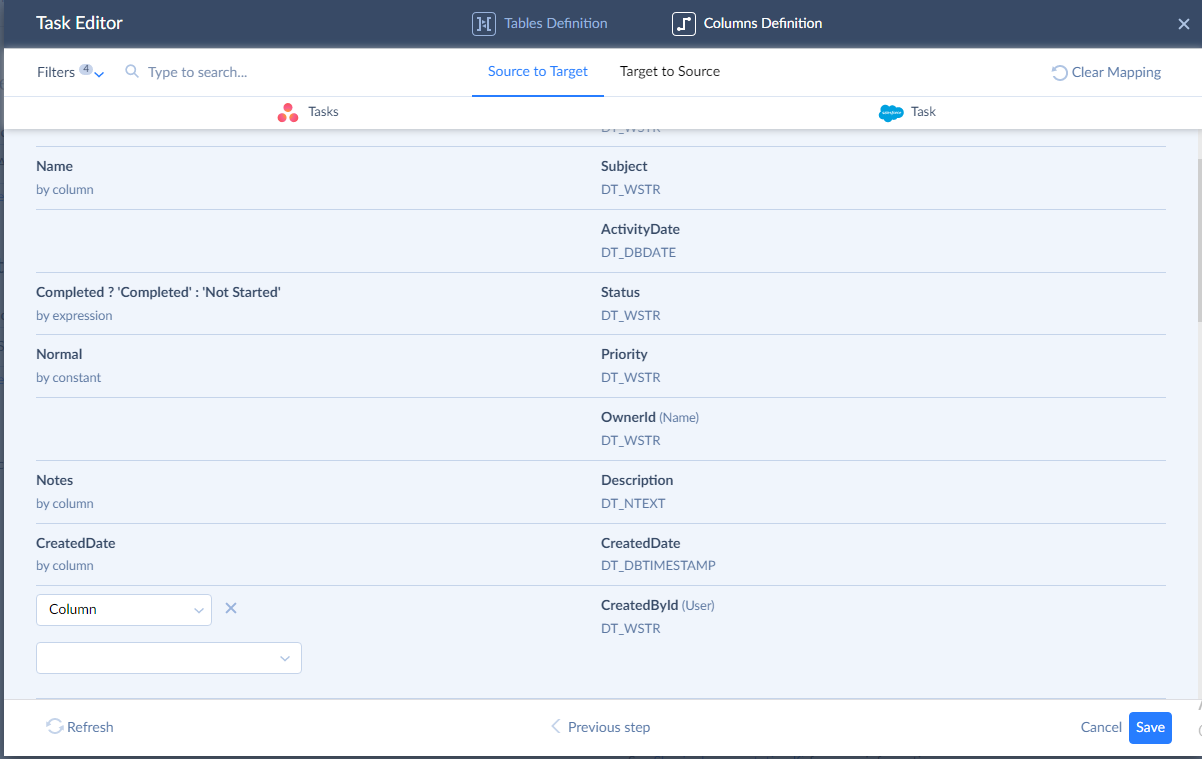
Then, you have to map target fields to source fields.
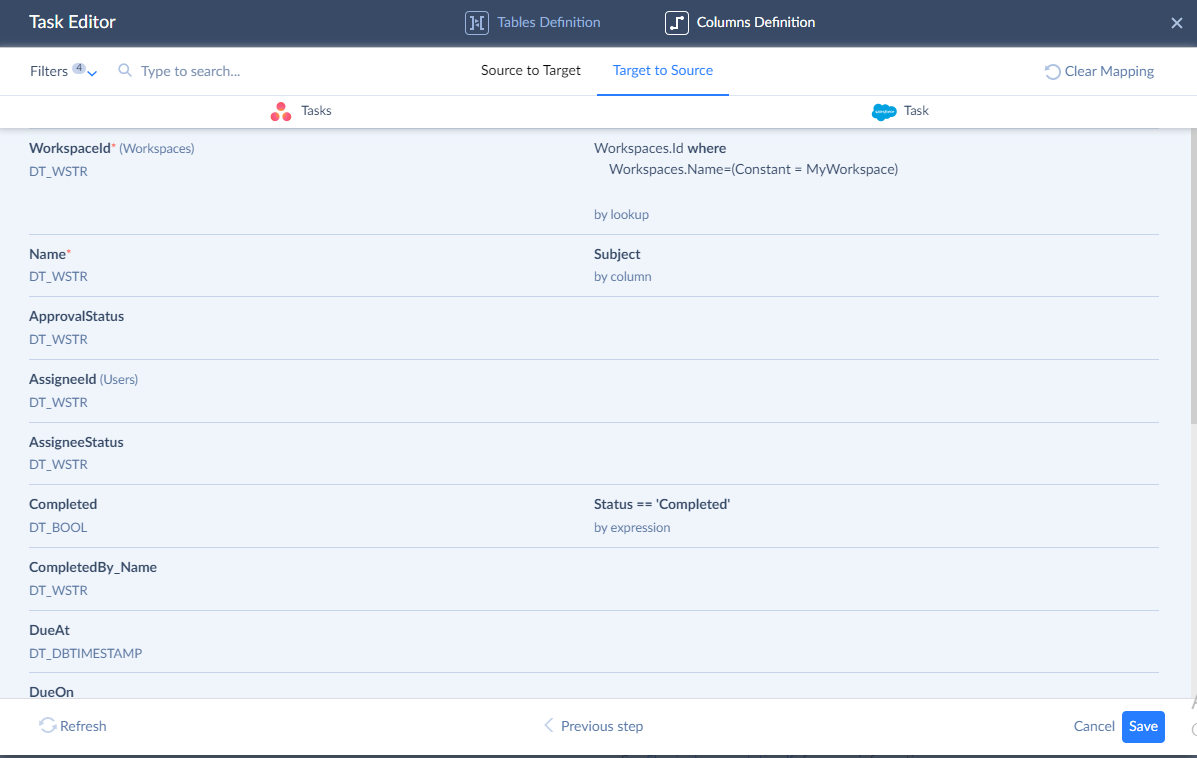
After configuring mapping for both directions, click Save. After we have created the synchronization package, let’s keep the data in sync automatically. For this, click Schedule on the top left and configure the frequency of the package running.
Click Now to put the schedule into action immediately or select At a specific time and specify the necessary date and time you want the schedule to be enabled.
Click Run on the top panel to start integration. You can check whether the results are successful or not on the Monitor tab.
Pros and cons
- Skyvia platform can be used from anywhere in the world.
- As it’s a cloud service, you save storage space and don’t jeopardize the company’s security.
- You can decide what objects to integrate and what operation to perform.
Summary
With the integration between Salesforce and Asana, sales teams gain a comprehensive view of how they’re doing. They can onboard new customers faster, improve sales productivity, streamline project execution, and win more deals.
In this article, we explain how you can integrate Asana and Salesforce using two methods: integration from Asana or a custom solution from Skyvia. The integration from Asana is challenging and problematic with a limited set of features, while the custom integration with Skyvia provides many more advanced features. Still, the solution depends on your business requirements and needs.
More articles about Salesforce integrations: