Storage limits, high costs, scattered files, and manual file transfers often slow down managing documents in Salesforce. A Dropbox-Salesforce integration eliminates these bottlenecks by enabling seamless file access, automatic synchronization, and improved team collaboration.
Document handling is critical for sales, customer support, and legal teams. Contracts, invoices, support tickets, and marketing assets need to be easily accessible, securely stored, and always up to date. Without integration, businesses face:
- Time-consuming manual file uploads to multiple platforms.
- Disorganized document storage, leading to lost or outdated files.
- Limited Salesforce storage space and rising costs for additional storage.
- Collaboration inefficiencies, meaning teams struggle to access the latest files.
With Dropbox-Salesforce integration, businesses can:
- Automatically sync Salesforce attachments to Dropbox to free up CRM storage.
- Access Dropbox files directly from Salesforce records, reducing the need to switch platforms.
- Enable real-time document collaboration, ensuring teams work with the latest versions.
- Automate document management, reducing errors and manual effort.
This guide is about two popular approaches to integrating Salesforce and Dropbox. You’ll learn the benefits of each, how the integrations work, setup options, advanced tips for getting the most out of them, ways to automate document management, and how Skyvia can further enhance your workflow.
Table of contents
- Why Integrate Dropbox with Salesforce? Unlocking Key Benefits
- Understanding Dropbox Salesforce Integration Options
- Method 1: The Native Dropbox for Salesforce AppExchange App
- Method 2: Custom API Development
- Method 3: Third-Party Integration Platforms
- Choosing the Right Integration Method: Key Considerations
- Best Practices for a Successful Dropbox Salesforce Integration
- Summary
Why Integrate Dropbox with Salesforce? Unlocking Key Benefits
It allows direct access, management, and sharing of Dropbox content from Salesforce. Users no longer have to switch between Salesforce and Dropbox to access or upload pictures, files, or documents. Instead, they can quickly retrieve the correct information from Dropbox while working in Salesforce.
Let’s summarize the key benefits and real-world examples of how businesses can maximize this integration.
Lower Salesforce Storage Costs
Salesforce storage isn’t cheap, especially when it comes to file attachments. Instead of piling up large files in Salesforce (and paying extra for storage), businesses can offload them to Dropbox while keeping everything accessible.
Example: A real estate agency moves high-resolution property images and legal documents from Salesforce to Dropbox. They save on storage costs while keeping quick access to essential files.
Access Documents Without Leaving Salesforce
No more switching between platforms. With Dropbox integrated into Salesforce, teams can view, edit, and manage files without leaving their CRM.
Example: A sales team working on a deal can instantly access brochures, contracts, and proposals stored in Dropbox. Right from Salesforce, speeding up the sales process.
Automate Document Management
Manually uploading and organizing files? A waste of time. With automation, documents are stored, sorted, and linked to the right records without extra effort.
Example: When a new contract is signed in Salesforce, it’s automatically sent to a Dropbox folder labeled with the customer’s name, ensuring everything stays organized.
Boost Team Collaboration
Dropbox’s real-time file sharing combined with Salesforce workflows makes teamwork effortless. Teams can work together on files without endless email threads.
Example: A customer support team uploads case-related logs and screenshots to Dropbox. Engineers and support reps can collaborate instantly, resolving issues faster.
Secure and Compliant Storage
Security matters, and Dropbox delivers advanced security features, version control, and compliance certifications to keep data protected.
Example: A hospital handling patient records meets HIPAA compliance by securely storing files in Dropbox while linking them to patient records in Salesforce.
Automate Workflows and Save Time
Automating Dropbox-Salesforce workflows eliminates repetitive tasks, saves time, and reduces errors.
Example: A company automates moving signed agreements from Salesforce to Dropbox and instantly notifies the legal team, ensuring timely processing.
Support Remote Work and Mobility
Since Dropbox is cloud-based, employees can access files from anywhere. With Salesforce integration, documents are always linked to the correct records.
Example: A field service technician uploads photos and reports from a mobile device to Dropbox, giving the back-office team real-time access to the latest updates in Salesforce. With this integration, businesses can cut costs, streamline workflows, and improve collaboration while keeping files secure and easily accessible.
Understanding Dropbox Salesforce Integration Options
You may integrate these two platforms with the Dropbox for Salesforce Application (native to the Salesforce AppExchange).
However, it has some limitations, like:
- Slow upload times.
- Limited tech support.
- Poor basic functionality.
Another approach to such an integration is available with Skyvia, allowing users to integrate CSV data from Dropbox with Salesforce quickly. Salesforce administrators can easily set up a mapping between Dropbox and Salesforce and schedule automatic data loading. With Skyvia’s Dropbox to Salesforce integration approach, users can enrich data and simplify business processes.
A custom API integration using Salesforce and Dropbox APIs is also possible, but it’s usually only worth the effort when there are very specific technical or compliance needs.
| Method | Best For | Complexity | Cost |
|---|---|---|---|
| Native App | Sales, support, and legal teams needing only basic file access inside Salesforce | Low – simple installation and configuration | Free, included with Salesforce |
| Custom API Development | Enterprises with unique workflows, strict compliance, or advanced security requirements | High – requires developers and ongoing maintenance | High due to custom development and upkeep |
| Third-Party Platforms (e.g., Skyvia) | Growing businesses and teams needing automation, two-way integration, and flexibility | Medium – no-code setup but requires initial mapping | Low to medium with subscription-based pricing |
Let’s walk through all the methods to select the best fit for each business story.
Method 1: The Native Dropbox for Salesforce AppExchange App
The Dropbox for Salesforce Application provides a basic yet effective integration for managing files between Salesforce and Dropbox. This solution allows users to:
- Sync files between Salesforce and Dropbox, ensuring that attachments and documents are always available on both platforms.
- Access Dropbox files directly from Salesforce records, reducing the need to switch between applications.
- Easily share and manage documents, improving sales, customer support, and project team collaboration.
Best for
- Sales teams who want to attach contracts, proposals, and customer documents to Salesforce records.
- Customer support teams that need to link case-related files directly to support tickets.
- Legal and compliance teams need secure access to signed agreements and policy documents in Salesforce.
Now, let’s walk through the step-by-step process of setting up the Dropbox for Salesforce Application.
Install Dropbox Package for Salesforce
- Install the Dropbox for Salesforce Application, which can be found on the Salesforce AppExchange. Login to your Salesforce account and access this link to find the Dropbox for the Salesforce Application. Then, click the Get It Now button.
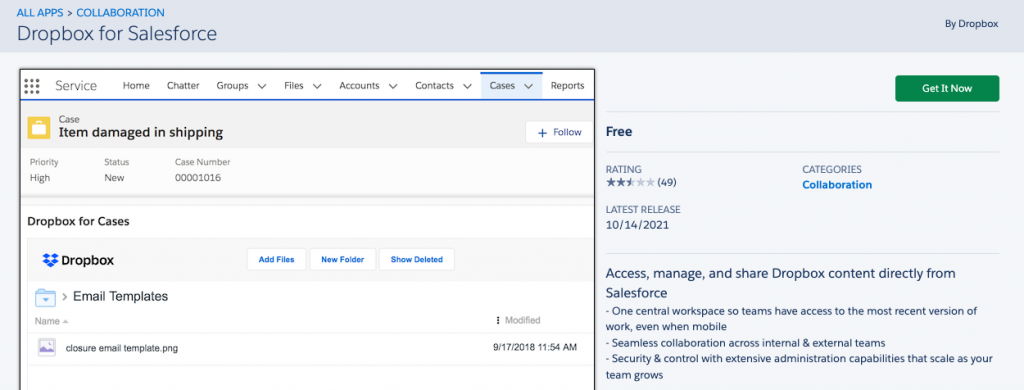
- Following the first step, a page will open asking where you want to install the package.
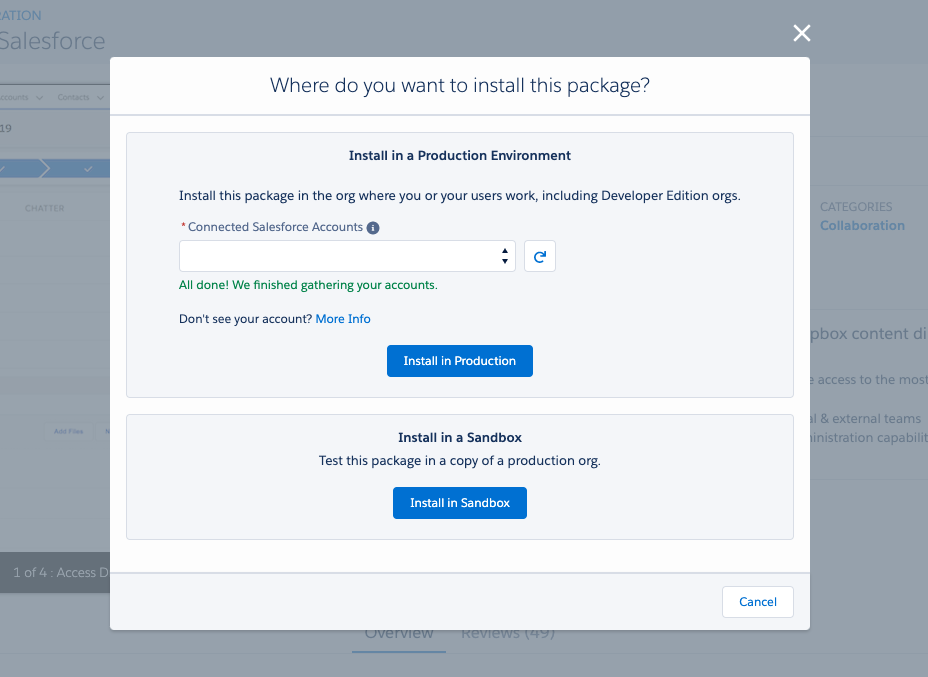
- After installing the package in the Production Environment, you can get access to all end-users. If you install the package in a Sandbox, you can first test the package using a copy of the production org. Choose which option best suits your needs, and then click the Confirm and Install button. At that point, you will be redirected to the Salesforce login page to continue the installation.
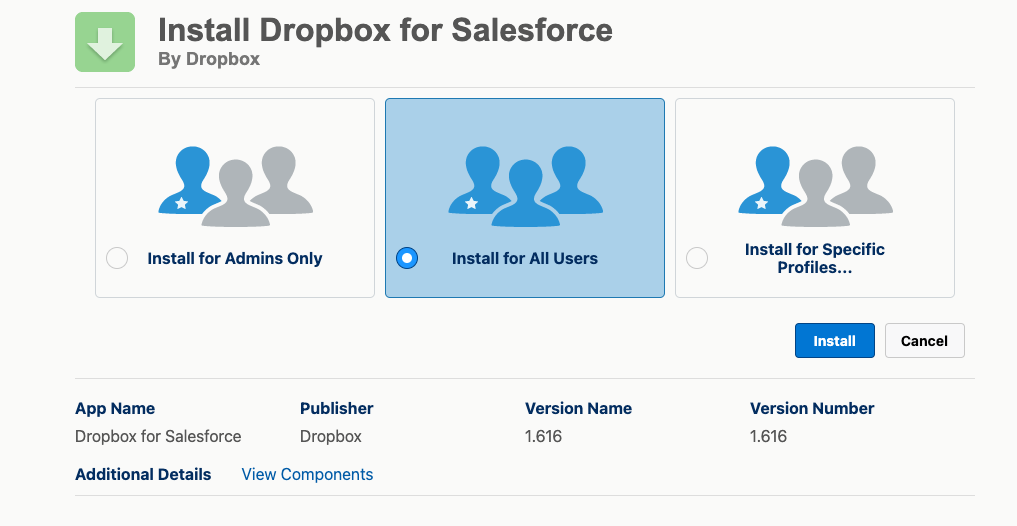
- Next, click the Install button to continue with the installation process.
Set Up Salesforce to Dropbox Connection
- After installing the Dropbox for the Salesforce Application, you need to configure the settings. First, log in to your Salesforce Account and click the Salesforce App Launcher.
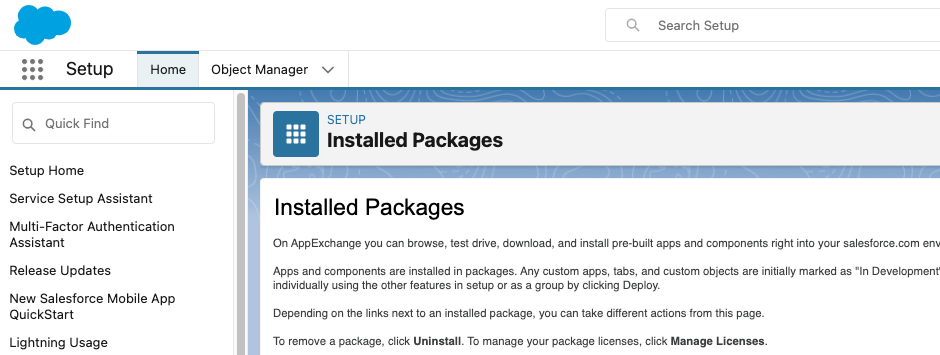
- Search for Dropbox in the Salesforce App Launcher. Then, click the Dropbox icon.
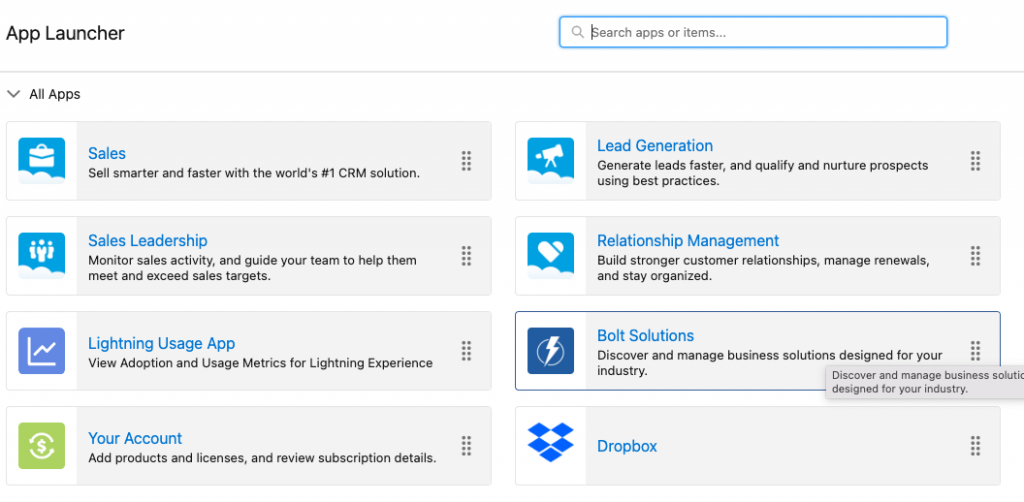
- From this screen, click Connect to Dropbox and then click Continue.
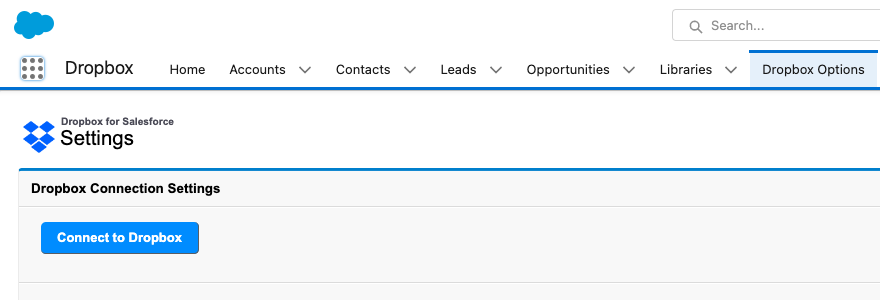
- Next, log in to Dropbox; remember, you must have Dropbox for Business to proceed with this step.
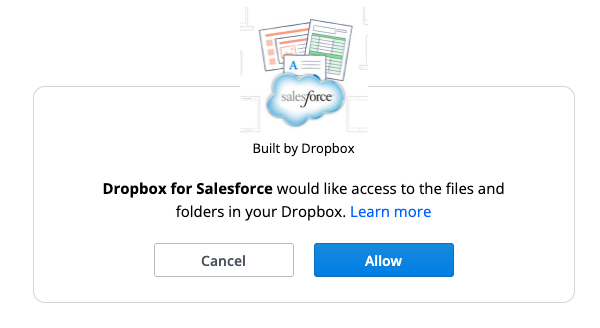
- At this point, Dropbox for Salesforce will request access to the files and folders in your Dropbox. Click Allow. You must then create a Remote Site Setting in the org. before configuring Dropbox for Salesforce. Click the Create Remote Site Setting button to do it.
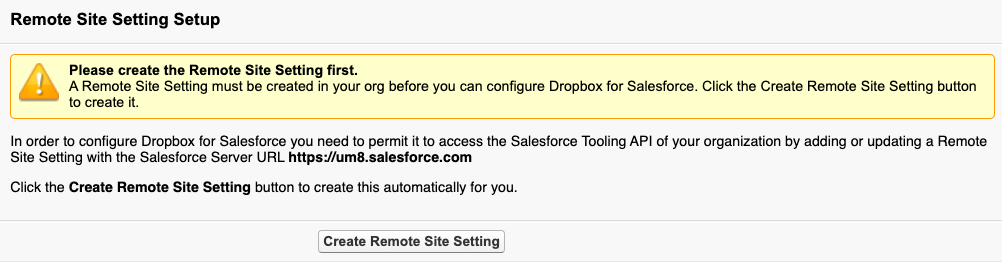
- Next, you must configure the page layout by selecting the Update Page Layouts button. As a result, all Account, Contact, Case, and Lead objects will now contain the Dropbox component on their page layout.
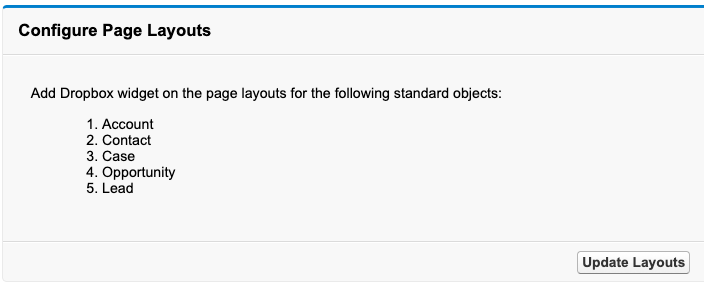
Share Dropbox Folders with Salesforce
- To complete the installation process for the Dropbox for Salesforce application, you must confirm that the folder is shared with Salesforce. To do it, navigate to an Account, Contact, Case, Opportunity, or Lead on the Salesforce Dashboard. Then, access the Dropbox component and click Add Files. Upload a test file.
Note: At this point, if you have correctly installed the Dropbox for Salesforce Application, the test file should be created in your Dropbox account.
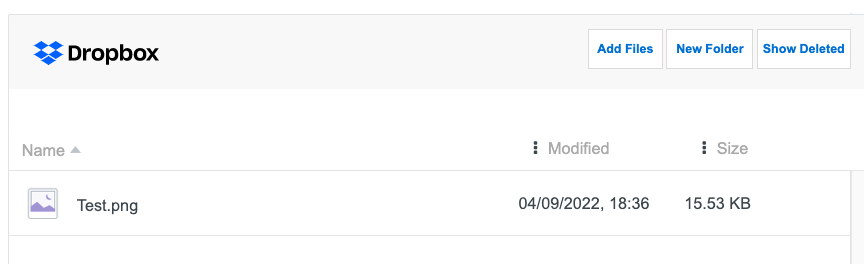
Pros
- Users can open, view, and manage Dropbox files directly from Salesforce records, reducing the need to switch between platforms.
- Unlike custom-built integrations, this application requires minimal setup and is accessible to non-technical users.
- Since it is a native AppExchange solution, it provides a straightforward way for small businesses or teams to integrate Salesforce and Dropbox without additional costs for custom development.
- Centralized Document Storage helps users organize Salesforce-related files in Dropbox, ensuring a single location for document management instead of scattered files across multiple platforms.
Cons
- Users note that the application is buggy and clunky, with slow upload times.
- Multiple users complain about the lack of tech support when finding solutions for bugs and error messages.
- All Dropbox files must be saved under a new Salesforce Documents folder rather than linking a record to a specific folder already in Dropbox.
- The application only works for Leads, Accounts, Contacts, Opportunities, and Cases.
- The Dropbox for Salesforce Application is only useful for very basic integration tasks.
Method 2: Custom API Development
For complex workflows or unique requirements, organizations can build a custom integration between Salesforce and Dropbox using their respective APIs. This approach gives businesses full control over how data and files flow between the platforms.
The Salesforce REST API (or SOAP API) can be used to retrieve and manage Salesforce records, while the Dropbox API allows developers to upload, download, and share files or folders. By using these APIs, you can tailor the integration to align with business-specific processes.
Best for
- Enterprises that require workflows are not covered by the native AppExchange app or third-party platforms.
- Organizations with strict compliance or security requirements where granular control over data transfer is necessary.
To implement a custom API integration, you would first set up API access by enabling the Salesforce REST API for your organization and creating a connected app, then register an application with the Dropbox API to generate credentials.
Once access is ready, develop middleware or Apex code to connect to Dropbox via its REST API. The next step is to define the business logic, such as deciding how files will be stored, retrieved, and linked to Salesforce objects, for example, automatically creating a Dropbox folder whenever a new Opportunity is created.
You also need to add error handling and logging so that failed file transfers can be retried and activity can be audited. Finally, deploy the integration either within Salesforce or through external middleware, and monitor API usage limits, performance, and overall system health.
Due to the technical depth and the fact that implementations vary significantly by business context, we won’t cover the code-level details here, but these steps outline the overall approach.
Pros
- Maximum Flexibility: Fully customizable to handle any Salesforce object, workflow, or business rule.
- Advanced Security: Can be aligned with strict compliance requirements such as HIPAA or GDPR.
- Scalable: Supports enterprise-level use cases and integration with additional platforms.
- Deeper Workflow Integration: Allows developers to embed file and data operations directly into Salesforce business processes, approval chains, and automation rules in ways prebuilt tools cannot.
Cons
- Higher Development Costs: Requires experienced developers familiar with Salesforce Apex, REST APIs, and Dropbox APIs.
- Ongoing Maintenance: Any changes in Salesforce or Dropbox APIs may require updates.
- Longer Implementation Time: Compared to plug-and-play apps or no-code tools.
Method 3: Third-Party Integration Platforms
Third-party tools like Skyvia extend the capabilities of Dropbox and Salesforce integration beyond the limitations of the native AppExchange app. Skyvia is a comprehensive Software as a Service (SaaS) no-coding platform that connects to 200+ data sources and solves diverse data-related tasks: data integration (ETL, ELT, reverse ETL), workflow management and automation, cloud sources data backup, sync, and API endpoints management.
With Skyvia, you can:
- Upload CSV file data to any available Salesforce object, extract Salesforce data to a CSV file, and place this file in any folder in Dropbox.
- Decide what Salesforce object to integrate and what scenario to implement. Skyvia helps to make it fast and easy.
- Avoid additional installations. All you need is a web browser.
- Try any paid Skyvia subscription with a two-week trial. You don’t need any premium ones to use this method.
Best for
- Enterprises and growing businesses that require customizable and automated data integration rather than just basic file linking.
- Sales and marketing teams that need to sync product catalogs, customer data, and marketing assets between Salesforce and Dropbox efficiently.
- Customer service teams managing large volumes of case-related documents, ensuring files are automatically stored and accessible when needed.
- Finance and compliance departments that require secure data transfers, scheduled backups, and audit-ready documentation stored in Dropbox.
- IT teams and data administrators who need a no-code solution to automate and control data movement between Salesforce and Dropbox without manual intervention.
Below, we show two examples of data integration scenarios using Skyvia.
Note: Before starting to implement the use case, you must be registered there.
Then, let’s create the connection for each scenario. To do it, log in to Skyvia and connect Salesforce and Dropbox.
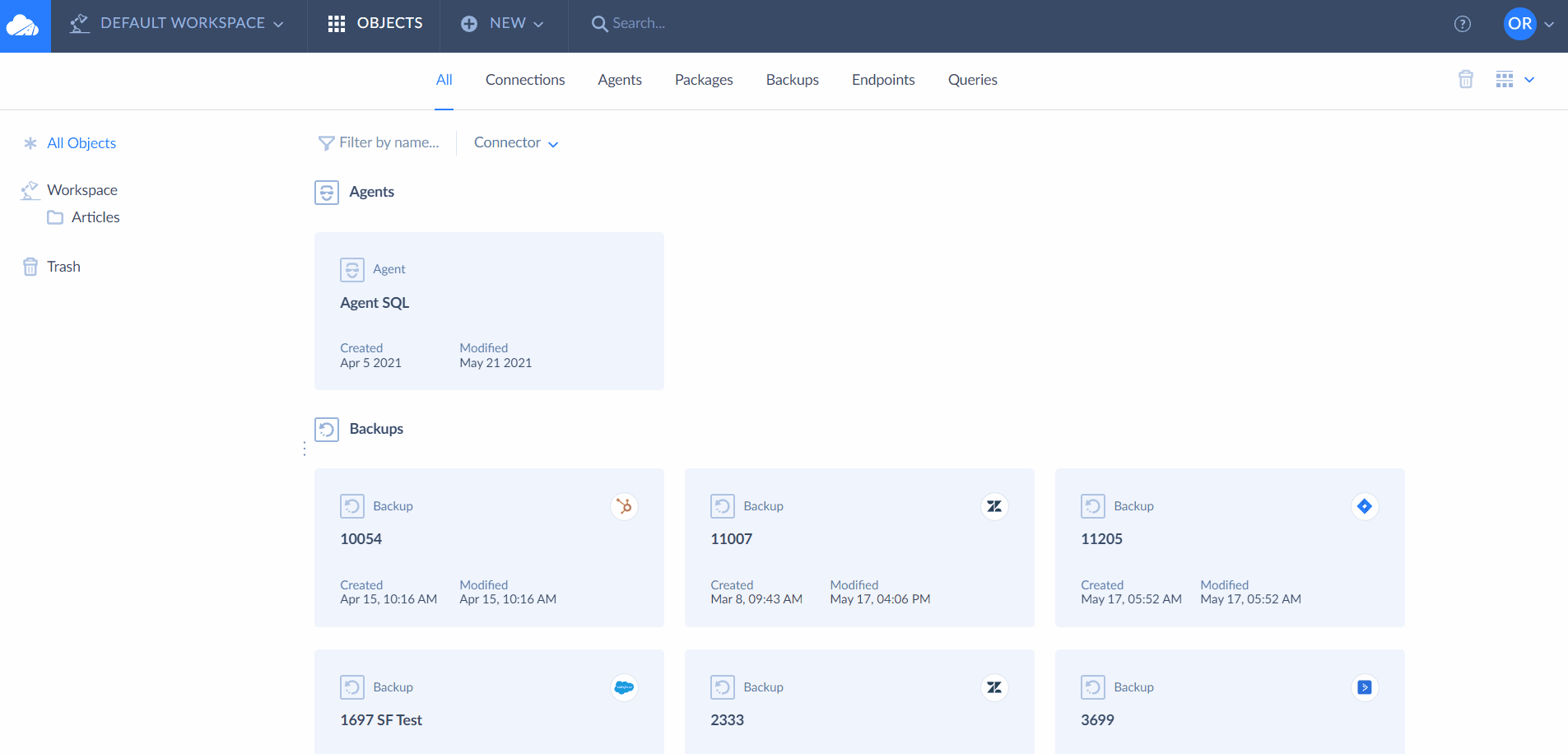
Scenario 1. Importing Product Data from Dropbox to Salesforce
Example: A retail company regularly updates its product catalog and needs to sync product lists stored in Dropbox with Salesforce. By importing CSV files into the Salesforce Product2 table, the sales team always has the latest product details, including pricing, stock availability, and descriptions, ensuring accurate sales and inventory management.
Create the Import Data Integration
- In Skyvia, click + Create NEW and select Import.
- Click CSV from the storage service and choose the Dropbox connection as a Source.
- Select the Salesforce connection as a Target and enable other available package options, optionally.
- Click Add New to create the package task.
- On the Source Definition tab, set the CSV mode. In our case, we select the Single File mode.
- Select the needed CSV file in the CSV Path box and optionally adjust the CSV options.
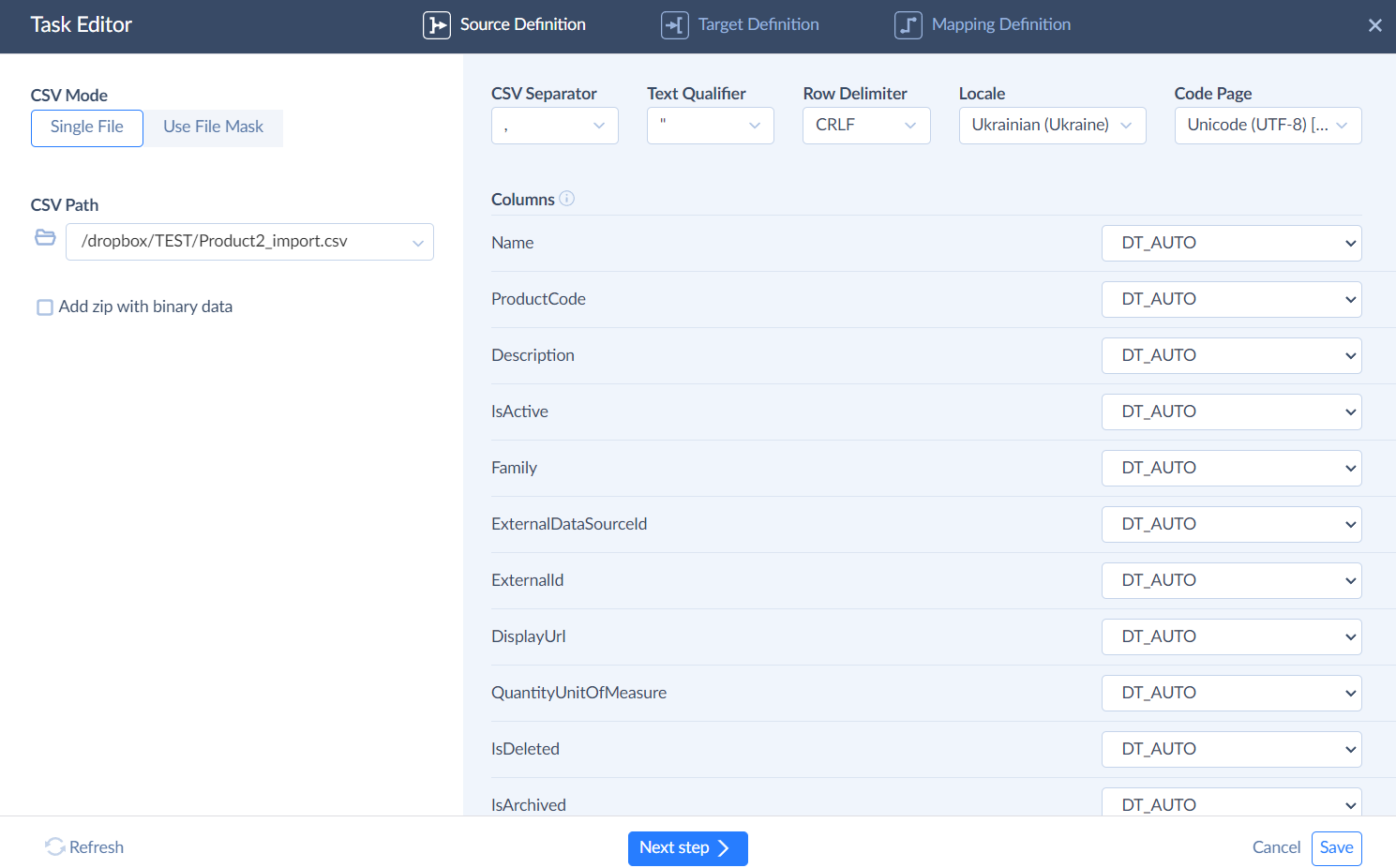
- On the Target Definition tab, select the target Salesforce object and click the needed operation. We select the Insert one.
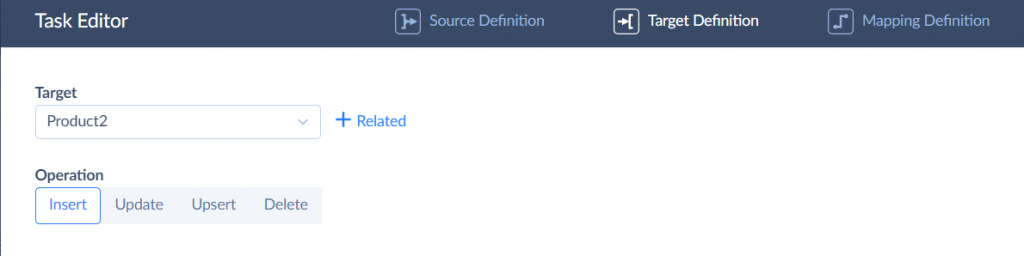
- On the Mapping Definition tab, assign the column mapping. The columns with the matching names are mapped automatically. We leave the default mapping as it is.
- You can optionally set the automatic package launch by schedule.
- Save the package and run it. You can check the package results on the Monitor and Log tabs.
Scenario 2. Exporting Salesforce Data to Dropbox
Example: A marketing agency manages customer interactions and campaign performance in Salesforce. To generate monthly reports and share them with external partners, they export Salesforce data (such as leads, campaign results, and customer engagement stats) into a CSV file stored in Dropbox. This enables seamless collaboration, easy data access, and external analysis using BI tools.
Create the Export Data Integration
- In Skyvia, click + Create NEW and select Export.
- Select Salesforce from the dropdown list as a Source.
- Click CSV to storage service and choose Dropbox as a Target.
- Specify the folder to place the file in and adjust the package options if needed. We leave the default values for this scenario.
- Click Add New to create the package task.
- Select the Editor Mode. In our case, we use the Simple one. The Advanced Editor Mode is more convenient when you need to perform a complicated custom command or run a report.
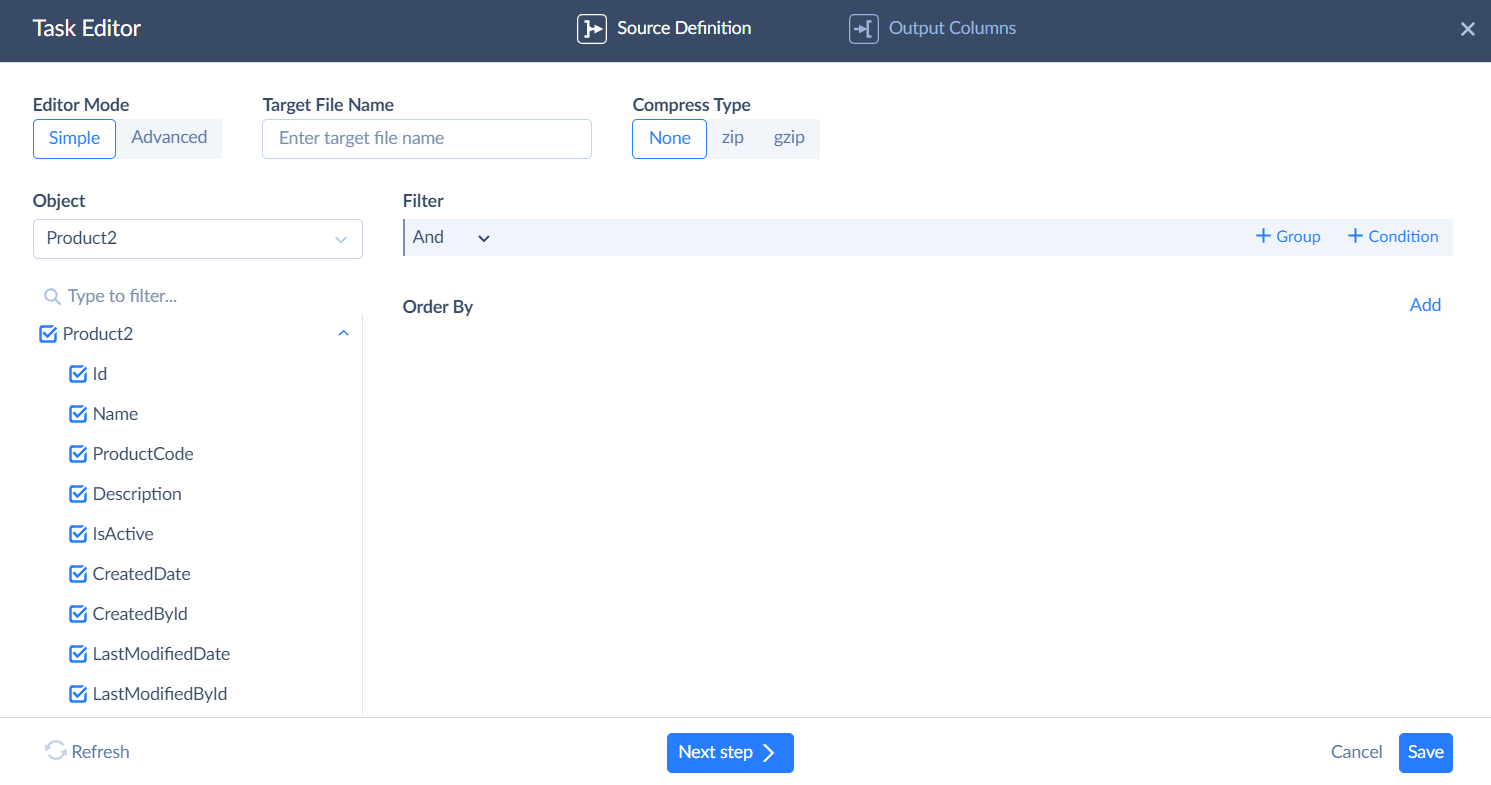
- Select the source table to export data. We use Product2 in the example. You can uncheck the unnecessary fields and use filters if needed.
- On the Output Columns tab, you can rename the ones and adjust their order.
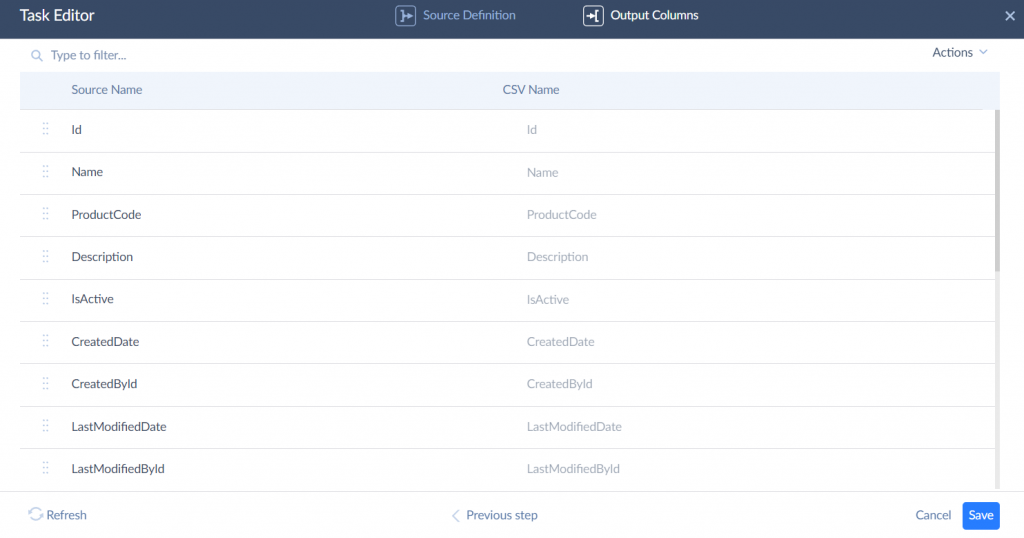
- Save the task and package, and proceed to run the package. Check the package results on the Monitor and Log tabs.
Pros
- This method is different from the native one. Skyvia supports the integration of Salesforce and Dropbox in both directions, meaning that you may use the Dropbox files either as a source or as a target.
- Users can automate data import and export tasks, ensuring up-to-date records without manual intervention to reduce errors and save time for sales, marketing, and operations teams.
- Unlike basic file syncing, Skyvia allows users to map, filter, and transform data before transferring it to ensure only relevant and structured information is moved between Salesforce and Dropbox.
- The native Dropbox integration only supports specific objects, but Skyvia allows integration with any Salesforce object, giving businesses full control over their data workflows.
- The platform enables multi-source data integration, meaning users can connect Dropbox and Salesforce while integrating other platforms like Google Drive, AWS, or HubSpot, making it a scalable solution for growing businesses.
Cons
- Skyvia requires initial setup and mapping to define data flows. However, it remains a no-code solution.
- While Skyvia offers a free plan, advanced features like automation, scheduling, and larger data volumes require a paid subscription, making it less budget-friendly for very small teams.
- Since Skyvia is not built directly into Salesforce, users must access Skyvia’s web platform to configure and monitor their integration.
Choosing the Right Integration Method: Key Considerations
When choosing how to integrate Dropbox and Salesforce, you need to consider a few key factors. The native Dropbox app or custom APIs can work for quick solutions or very specific needs, but Skyvia stands out for it’s simple and scalable approach.
Complexity of Needs
- If your goal is simply to attach files, the native Dropbox for Salesforce app may be enough.
- If you need automated workflows for importing and exporting data, generating reports, or more, Skyvia offers features that the native app cannot provide.
Technical Resources
- The native app requires minimal technical setup, but its limitations become a roadblock fast.
- Custom API development demands heavy IT investment and might be overkill for some use cases.
- Third-party integrations like Skyvia deliver advanced integration without coding, which makes this method accessible to non-developers.
Budget
- The native app is included in Salesforce.
- Custom APIs lead to high upfront and ongoing costs.
- Skyvia’s subscription model grows with your needs. It is affordable for small businesses and is powerful enough for large enterprises.
Scalability
- Business needs rarely stay static. The native app doesn’t evolve well, and custom APIs are pain to maintain.
- Skyvia grows with your Salesforce and Dropbox usage and supports over 200 other apps. This serves as future-proof insurance by accommodating new platforms you might adopt in the future.
Best Practices for a Successful Dropbox Salesforce Integration
A successful integration takes more than simply connecting the two platforms. To get the most out of it, follow these best practices:
Define Clear Objectives
Begin by deciding what you want to accomplish, such as lowering Salesforce storage costs, making documents easier to access, or automating data archiving. Make sure your goals match your business needs so you can measure your results.
Plan Folder Structures and Naming Conventions
If your files are not organized, even a good integration can become confusing. Set up clear folder structures and naming rules in Dropbox, like ‘ClientName_Contracts_2025,’ so files are easy to find and always connected to the right Salesforce records.
Review and Optimize Regularly
Set regular times to review your setup, make sure your workflows still fit your business, check that storage is used well, and add any new Salesforce objects as needed.
Manage Permissions and Security
Salesforce and Dropbox both let you set detailed permissions. Check these often to make sure only the right people can see, edit, or share important documents. Use role-based access, Dropbox’s version history, and Salesforce’s audit trails to help you stay compliant.
Summary
If you handle documents in Salesforce, integrating with Dropbox is the fastest path to lower storage spending, cleaner records, and faster work. The native AppExchange app gives basic file access inside Salesforce. Custom APIs provide total control when compliance or edge cases require it, but at a higher cost and maintenance. Skyvia offers a balanced option with no-code, two-way data flows, scheduling, mapping, and automation that do more than just link files. Plus, it grows with your business.
Start a 14-day Skyvia pilot now: connect Salesforce and Dropbox, then deliver two quick wins — import your CSV data from Dropbox into Salesforce on a schedule, and export Salesforce data (e.g., leads or opportunities) back to Dropbox for reporting and sharing. Skyvia’s no-code automation scales across 200+ sources, giving you a future-proof document workflow.
F.A.Q. for Dropbox and Salesforce Integration
Can I link existing Dropbox folders to Salesforce records with the native app?
No. The native app only creates a new Salesforce Documents folder and doesn’t allow linking to your existing Dropbox folders.
Is integrating Dropbox with Salesforce expensive?
No. You can start with the free native app or use affordable no-code platforms instead of costly custom APIs.
How secure is my data when integrating Dropbox and Salesforce?
Dropbox compliance features and Salesforce audit trails keep files protected and access controlled.
Do I need to be a developer to set up a Dropbox Salesforce integration?
No. The native app and Skyvia are no-code. You’ll need developer skills only if building a custom API integration.



