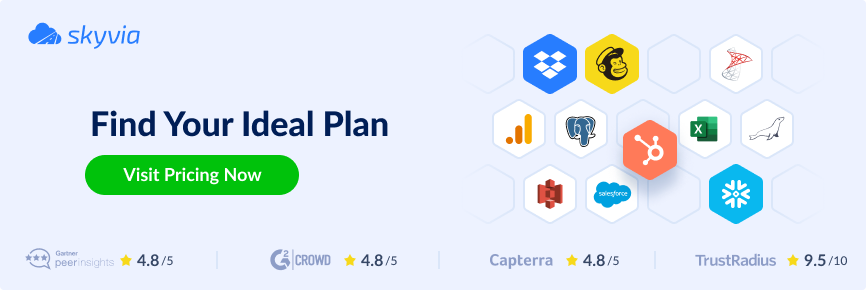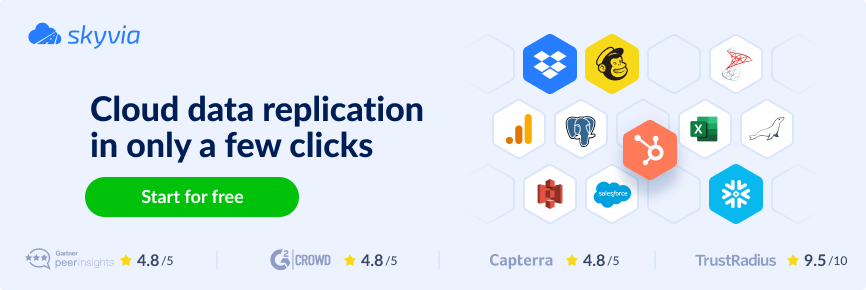Working agile has led many modern teams worldwide while delivering compact yet powerful products or solutions. Organizations have leveraged various methodologies from the automotive industry to the tech world to adopt agile practices. One of the most appealing ways to implement agile workflows is using a Kanban Board.
A Kanban Board is a display board that comprises tasks divided into various phases like To Do, In Progress, Done, etc. It allows teams to monitor the progress of multiple tasks during the development phase and take necessary actions wherever possible. Various tools enable us to seamlessly implement a Kanban board, one of which is Asana.
At the same time, Asana features can be enriched even more by integrating with Google Drive. This article provides two different ways to integrate Google Drive with Asana: the native one and with the help of a third-party connector Skyvia. Let’s see the key features of both services and the benefits of Asana Google Drive integration.
Table of contents:
What is Asana?
Asana is one of the most popular project management tools that allows users to have a Kanban-style view of the tasks they are working on and a list view. It has a visually intuitive user interface that is easy to understand and begin working with.
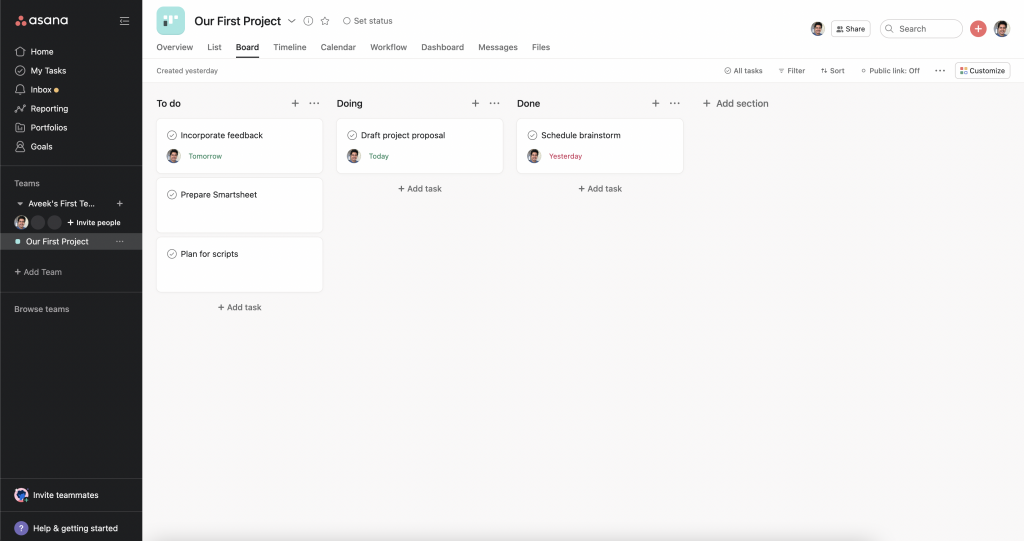
Some of the interesting features of using Asana are discussed below.
- Unique dashboards – Asana offers various ways of creating dashboards to view the progress of tasks.
- Real-time collaboration – Asana provides a real-time commenting feature that teams can leverage to discuss and make decisions as they work on multiple tasks together. Team Pages also make it easy for teams to collaborate.
- Integrations – Asana is a cloud-native service that allows easy integration with many different tools.
If you want to learn more about Asana and its features, head over to the official website.
What is Google Drive?
Google Drive is one of the most popular cloud storage solutions allowing users to upload and save files. Files can be accessed from any device, such as laptops, iPads, mobile phones, etc. Google Drive also provides offline access, which means users can download files on their devices and use them without having to connect to the Internet.
Google provides a very intuitive user interface for Google Drive that non-technical users can efficiently use. By default, Google Drive provides 15 GB of storage for every new user account created with Google. This makes Google Drive freely accessible to millions of users who don’t need to pay upfront to use the service.
Pre-requisites
To proceed further with this article, it’s recommended to have the following accounts created:
- Google Account – Since the integration is done with Google Drive, you must create a Google account to perform the integration.
- Asana Account – You also need to create an Asana account. It can be done by creating a new account for Asana or using the Google social login button.
Use cases
Let’s look at some of the major use cases for why integrating Asana with Google Drive may be an interesting feature.
Attach files from Google Drive in Asana
Integrating Google Drive and Asana allows users to seamlessly attach documents, spreadsheets, presentations, etc., to their Asana tasks. It makes documents available to other project users and can be easily tracked.
Import/Export tasks from Asana to Google Drive
Users can import/export tasks from Asana to Google Drive. It’s important when migrating projects within Asana or making Asana tasks available on another platform.
Integration via Asana
The basic building block in Asana is a Task that defines some activity and can be assigned to a team member. Tasks can further contain subtasks; however, subtasks are out of the scope of this article. Users can provide more context to a task by adding task descriptions, dependencies, due dates, etc. Additionally, it’s also possible for other team members to review and comment on the progress of the task, which makes it an excellent tool for collaboration.
Once you’ve created your first account and logged in to Asana, you’ll see a sample project automatically created for you to begin with.
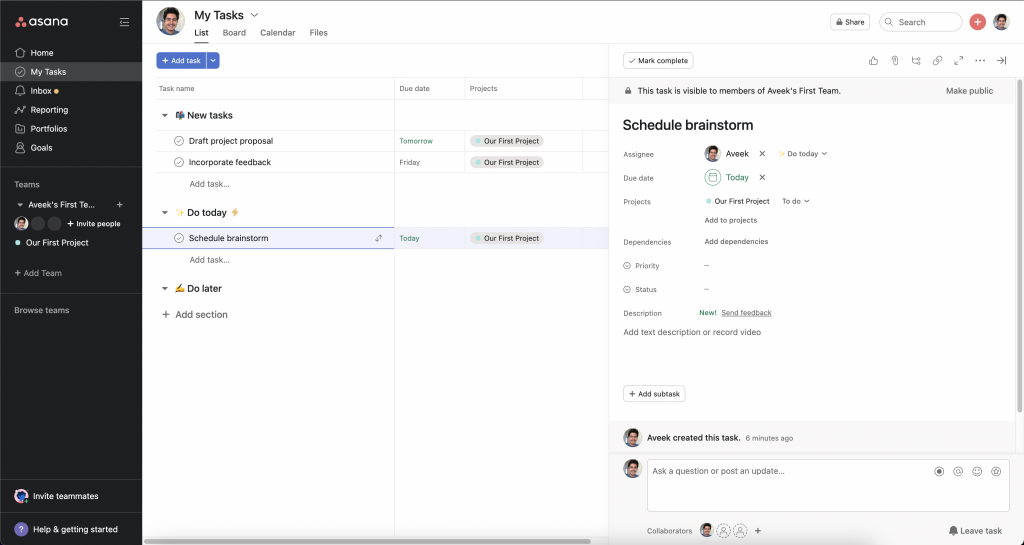
You can easily add new tasks using the Add Task button on the top left of the screen.
Now, to allow Asana to integrate with Google Drive, you need to click on the Attachments icon on the right-hand panel and click on Google Drive.
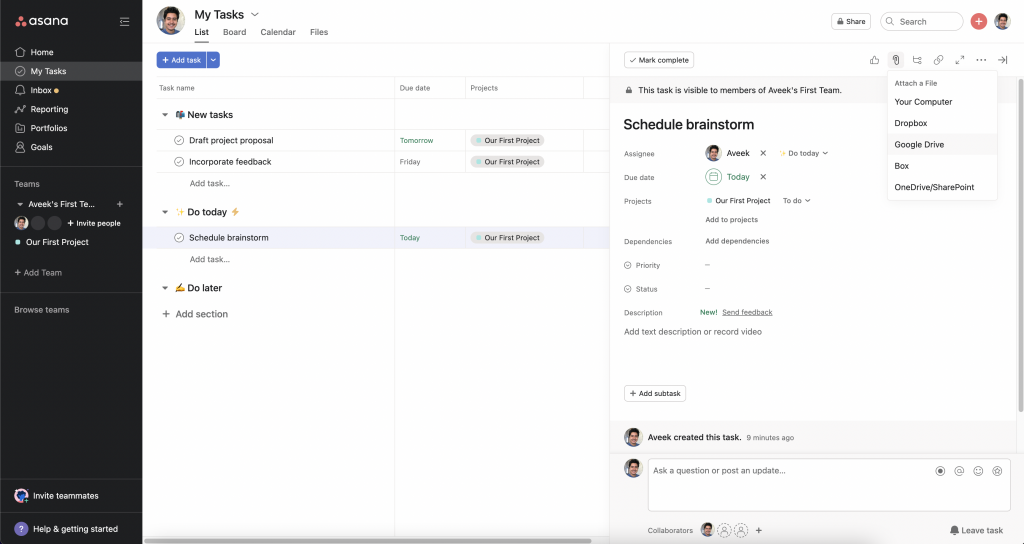
If you’ve logged in using your Google account, it’ll display a list of files from your Google account. Otherwise, you must provide your Google account credentials for Asana to integrate with Google Drive.

Then, review the permissions that Asana requests and click on Allow.
Note! Asana only has access to the files you select.
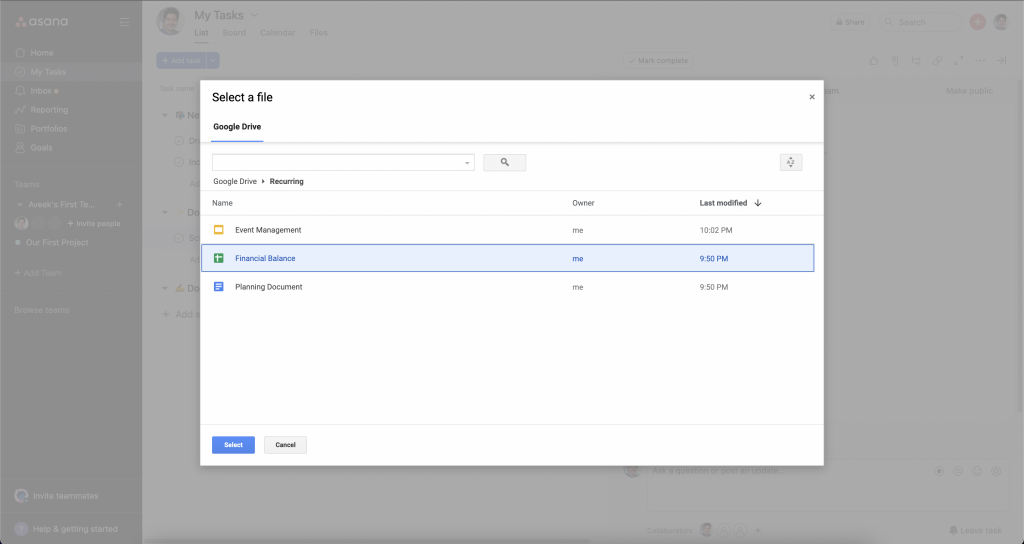
In this step, you must select a file that can be imported into the Asana task. You can navigate within your Google Drive and select a file. Once the file has been selected, click on Select. It will appear on the task pane within Asana.
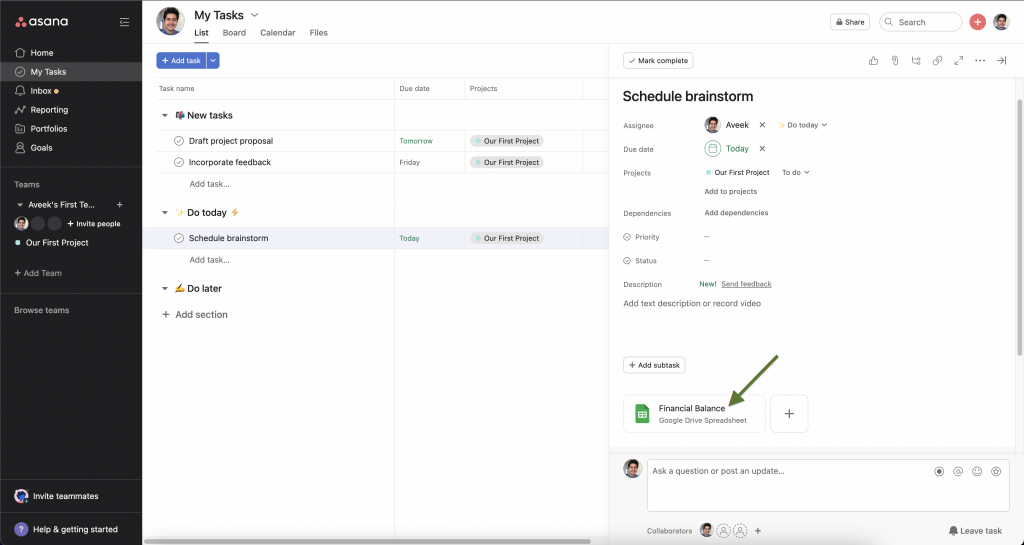
This way, users can easily integrate Asana with Google Drive using the Asana user interface.
Pros and Cons of using Asana’s native integration
Pros
- Native integration with Google Drive from Asana.
- Attach documents in Asana tasks.
Cons
- No automation is available.
- Users need to attach documents separately to each task.
Integration via Skyvia
In this section, let’s focus on Google Drive Asana integration using Skyvia’s connector. Skyvia provides a no-code automated Asana integration with Google Drive, which can be beneficial for business users to integrate both quickly.
Creating the Asana Connector
To use Asana integration with Google Drive using Skyvia, you need to log in to the Skyvia console. You can either sign up for Skyvia using Google or create your username and password. Once logged in, click on Connections and Create New to create a new connection.
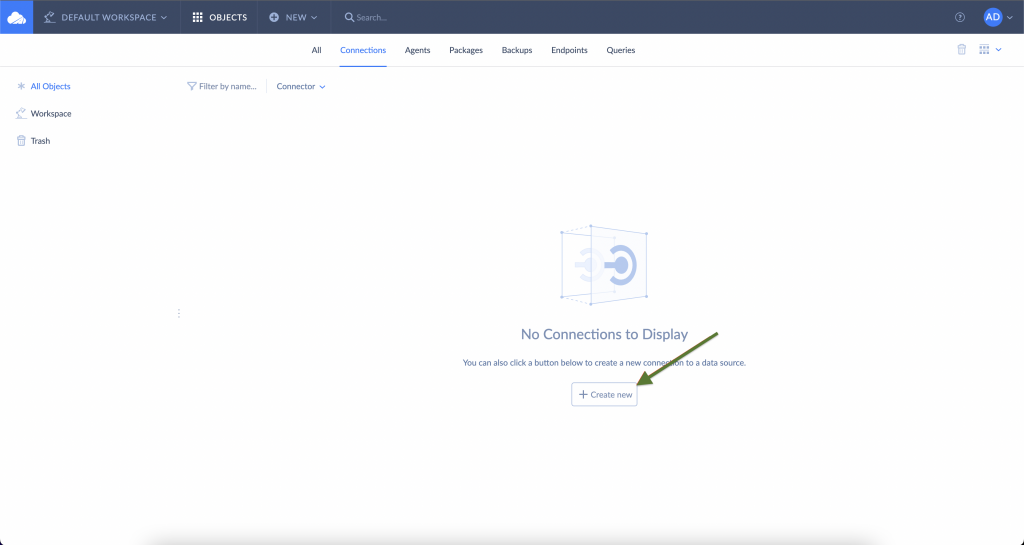
In the Select Connector page, search for Asana and click on the corresponding icon.
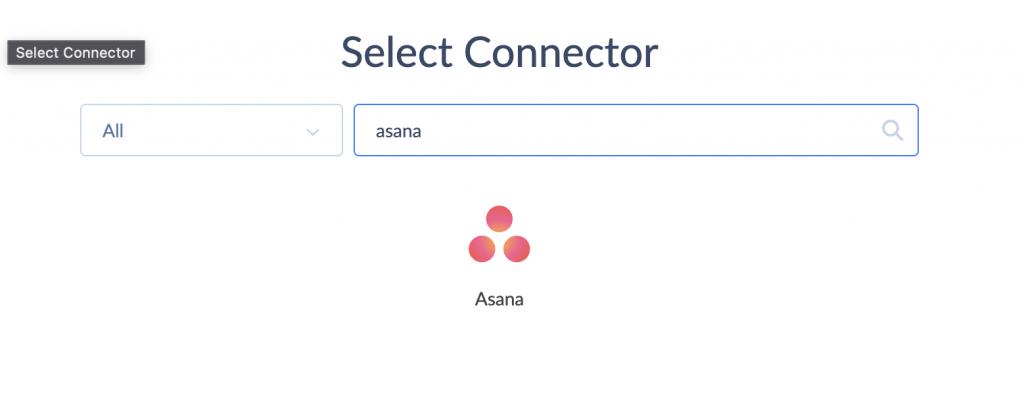
The next step is establishing a connection to Asana from Skyvia. This will allow Skyvia to access the necessary information from Asana and integrate it with other services within Skyvia. Give a valid name to the connector, and then click on Sign In with Asana to obtain the secret token.
In this step, you will be asked to allow Skyvia to read data from your Asana account. Click on Allow to proceed forward.
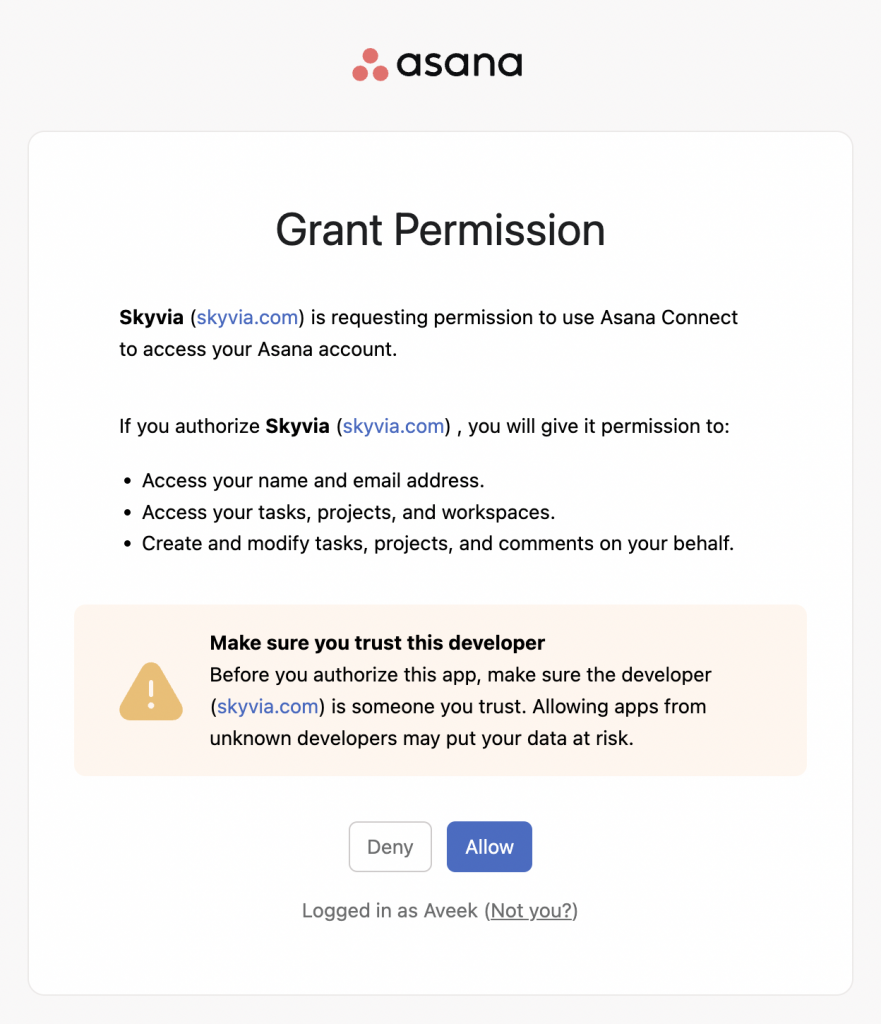
Once the authentication is complete, click on Create Connection and then Save to create the Asana connector. Alternatively, you can also click on Test Connection to check if the connection can be successfully established.
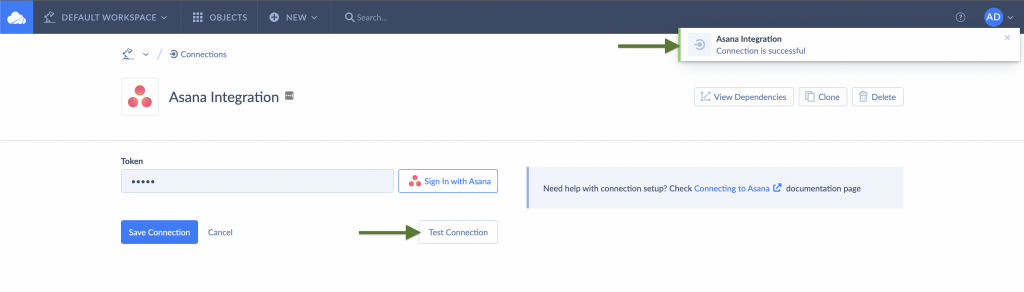
Creating the Google Drive connector
Now, let’s create the Google Drive connector using similar steps. Click on NEW and then Connection, search for Google Drive, and select the corresponding icon.
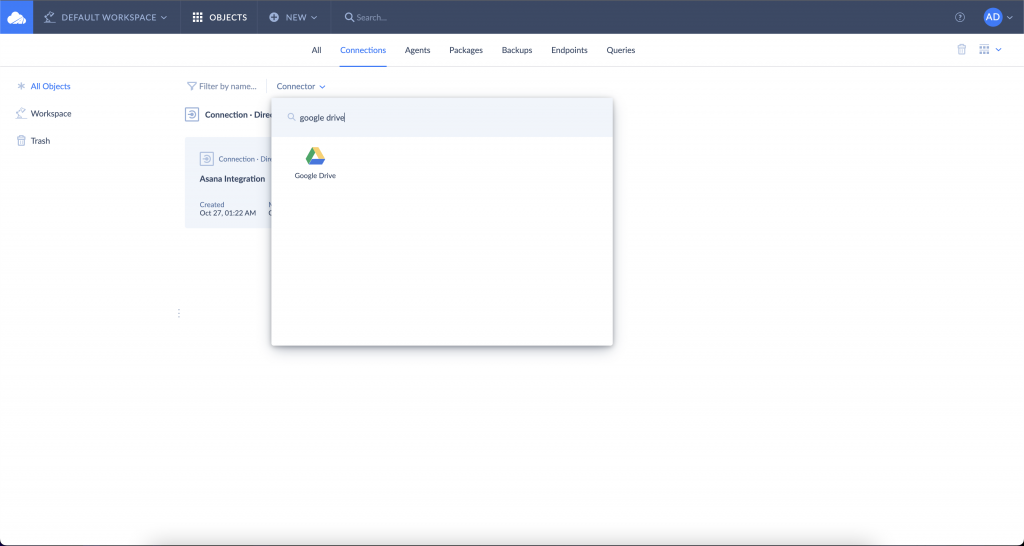
Click on Sign In with Google to allow Skyvia to obtain the secret token necessary to integrate Asana with Google Drive.
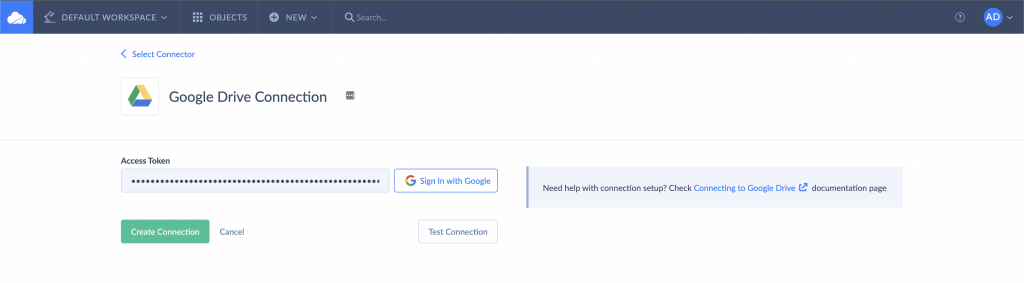
Click on Create Connection and Save Connection to create the connector. You can also test the connection by clicking the Test Connection button. A notification with a success message will be displayed.
Creating the Integration
Once both the connectors are created, the next step is to create the Asana integration with Google Drive. Let’s try to export the tasks from Asana into a CSV file in Google Drive. Click on NEW, Integration, and select Export.
Set a valid name for the integration and select the source connection as Asana. Select the Target Type as CSV (To storage service) and the connection as Google Drive. Optionally, you can select a folder in the Google Drive account under which the files will be exported.
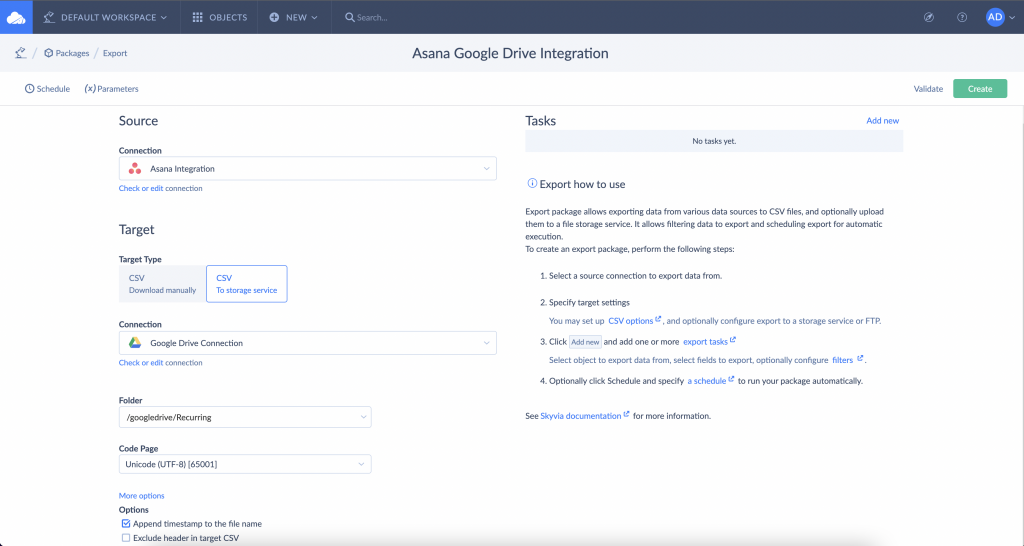
To execute the integration, you need to add a task. Click on Add New above the Tasks pane. Select the Editor Mode as Simple and Tasks for the Object. Specify a proper name for the Target File and Compress Type as None.
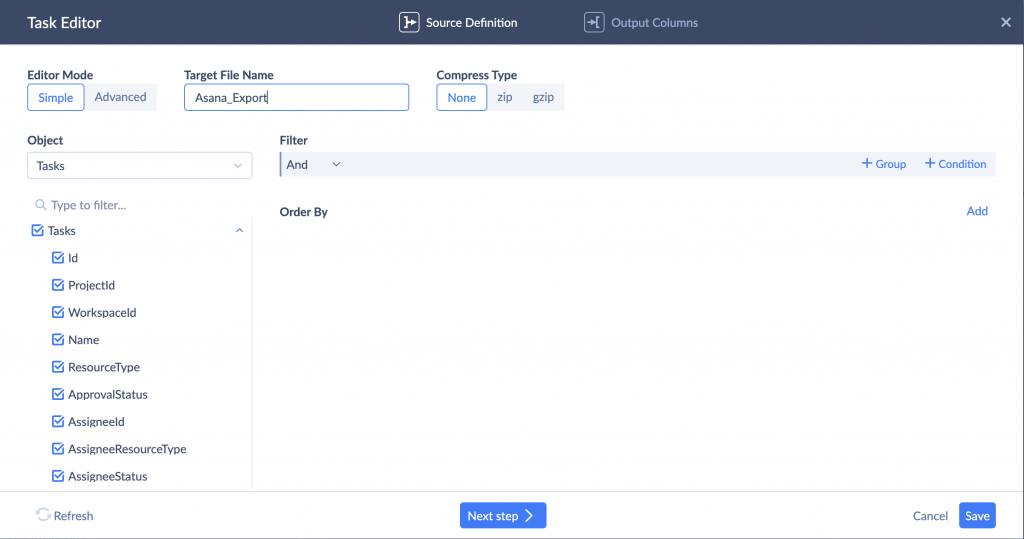
In this step, verify the mapping between the various fields and click on Save. Finally, click on Create to create the integration.
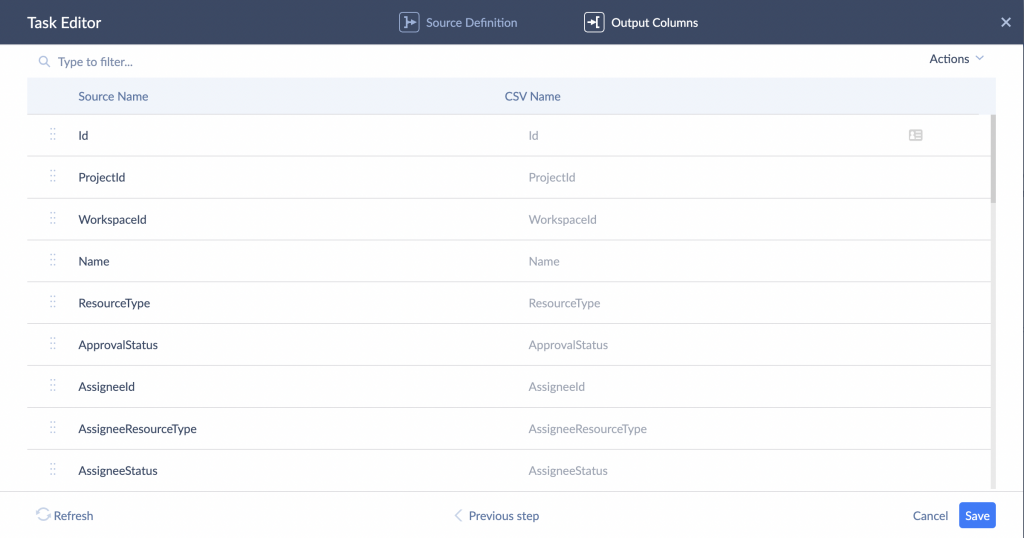
To create the export from Asana, click on Run. You can verify the progress in the Monitor tab for the active runs. Once the execution is successful, the message will be displayed, and the export file will be created in the folder specified in Google Drive.
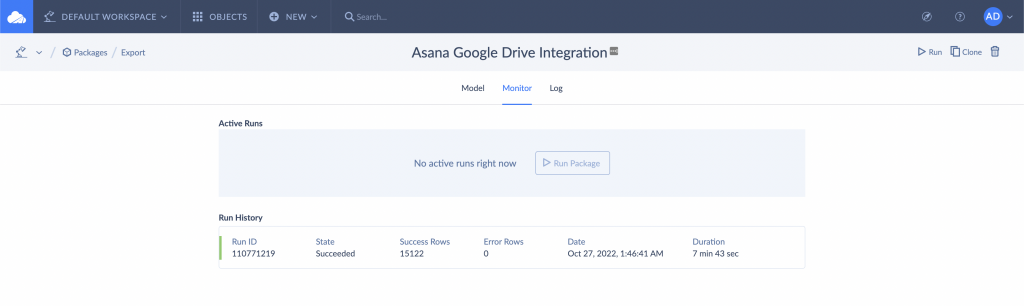
Please refer to the official documentation to learn more about Skyvia Data Integration.
Pros and Cons of using Skyvia’s connector
Pros
- An intuitive UI to create the integration.
- Automated pipelines that run on schedules.
- More customization is available over Asana’s native connector.
- Non-technical users can use it.
Cons
- The initial setup might take some time.
Conclusion
As you have seen, Skyvia provides an elegant, no-code solution to integrate Asana with Google Drive and export tasks accordingly. Similarly, tasks can also be imported from Google Drive into Asana using Skyvia, which makes such integrations robust.
On top of that, Skyvia also provides native connectors for both Asana and Google Drive, which means business users can directly create connections and start importing or exporting data.