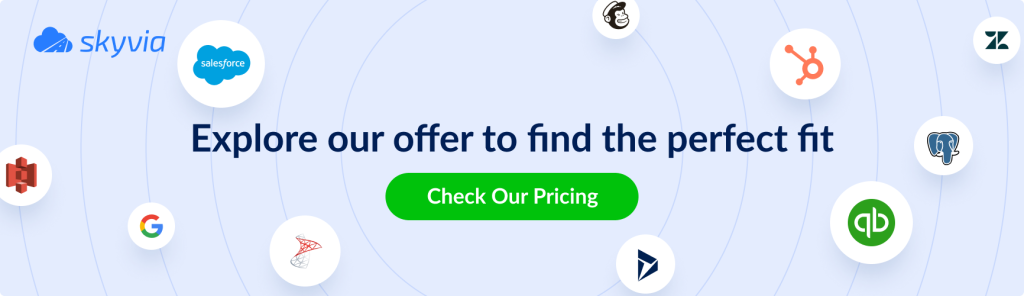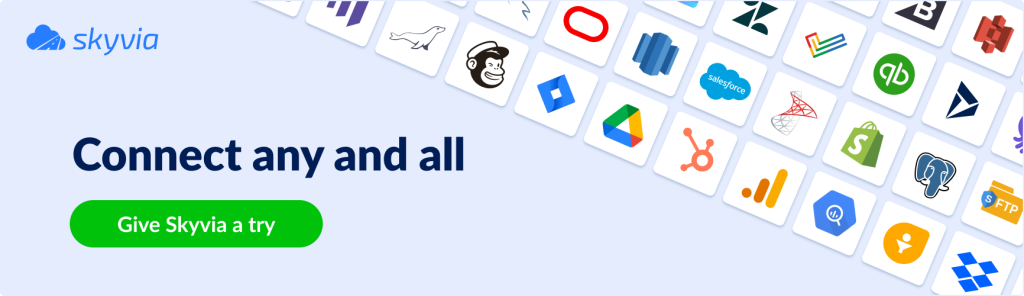Even though Salesforce can generate meaningful reports with insights into customer behaviors and habits, they appear detached from the company’s data ecosystem. As a result, such reports can’t be interpreted correctly without the general business context. Therefore, reviewing Salesforce data combined with information from other sources makes sense.
Power BI is a powerful business intelligence and reporting solution that can merge data from various sources and create interactive dashboards. Discover how to set up Salesforce Power BI integration to obtain a unified vision of organizational performance. This article explores four methods to connect Salesforce to Power BI, including no-coding solutions.
Table of Contents
- Introduction to Power BI
- Introduction to Salesforce
- Benefits of Power BI and Salesforce Integration
- Embed Power BI in Salesforce
- 4 Power BI Salesforce Connection Options
- Key Limitations of Power BI Salesforce Integration
- Conclusion
Introduction to Power BI
Power BI is a popular data visualization service with a significant BI tool market share. It provides software services, apps, and connectors that transform raw data into interactive dashboards that help drive business insights.
This solution comprises three major components:
- Power BI Desktop. It helps to create reports using data from various sources.
- Power BI Service. It lets you publish interactive reports online and share them with your organization.
- Power BI Mobile. It provides access to reports on mobile devices, making them available on smartphones, tablets, and other devices.
Power BI can analyze data stored on an in-house server or in the cloud. For example, extracting data from a local database and SaaS apps, such as Salesforce, HubSpot, and QuickBooks, is easy.
This article explains how to connect Power BI Desktop to Salesforce. This integration scenario is one of the most popular and frequently used by companies.
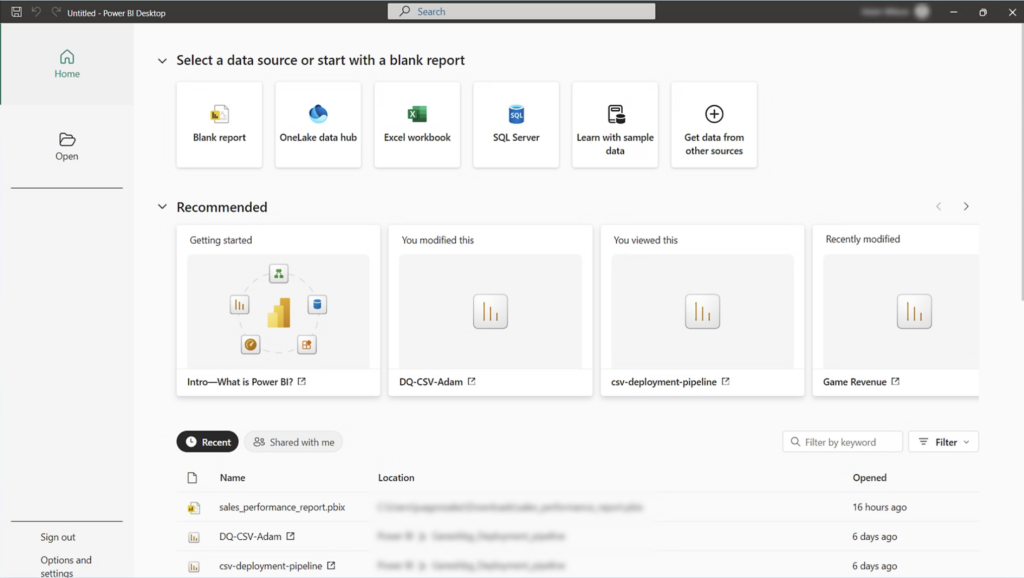
Introduction to Salesforce
Salesforce is one of the most popular CRM tools nowadays. It simplifies customer relationship management for thousands of companies around the globe since it keeps all customer information in one place.
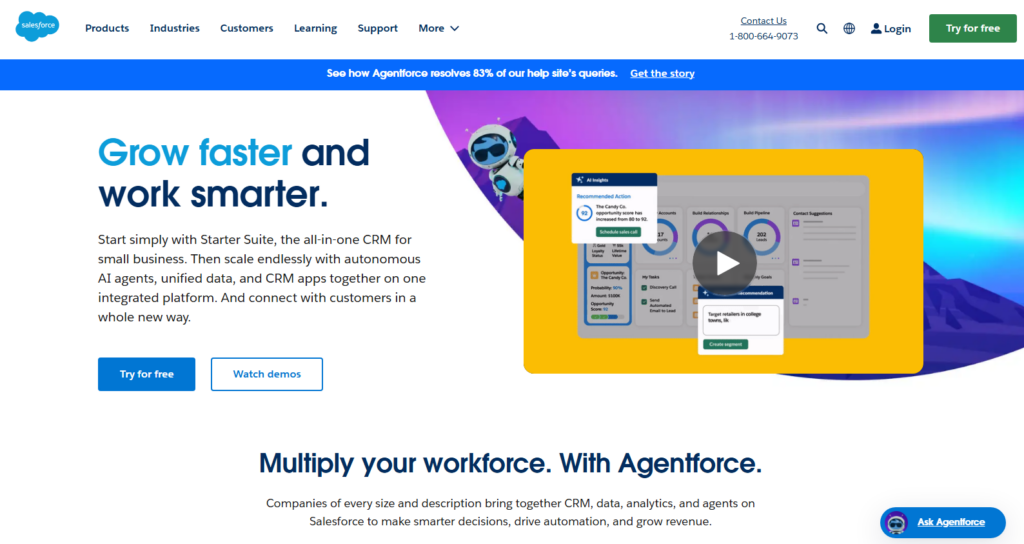
This tool also automates repetitive tasks and provides deeper insights through AI. Thanks to AI suggestions, creating personalized messages for prospects is possible when they are most likely to engage.
With Salesforce, teams work more productively and have a spirit of collaboration. Since this platform is a cloud-based CRM, colleagues from any location can access it.
Benefits of Power BI and Salesforce Integration
Power BI has powerful analytics and visualization capabilities to help businesses uncover trends, monitor performance, and enhance decision-making. Sending data from Salesforce and other tools to this BI platform provides a 360-degree customer view in a clear and digestible way. The built-in tools in Power BI interpret data and provide suggestions. As a result, businesses obtain actionable insights at a near-real-time pace and make timely decisions.
Salesforce and Power BI integration grants a range of other benefits:
- Holistic analytics. Merge Salesforce data with information from social media, inventory management, e-commerce, and other tools to get a comprehensive overview of your campaign performance, boost effectiveness, etc.
- Custom dashboards. Build tailored dashboards to track marketing and sales performance and explore customer behavior.
- Error-free automation. Reduce manual data entry to ensure accurate, seamless dataflows.
Embed Power BI in Salesforce
Power BI dashboards don’t need to be standalone since adding them directly into your CRM system is possible. That way, a sales team doesn’t need to obtain access to the BI platform every time they need to track specific metrics or explore the funnel effectiveness. You can add the reports generated by Power BI in Salesforce by following the instructions below.
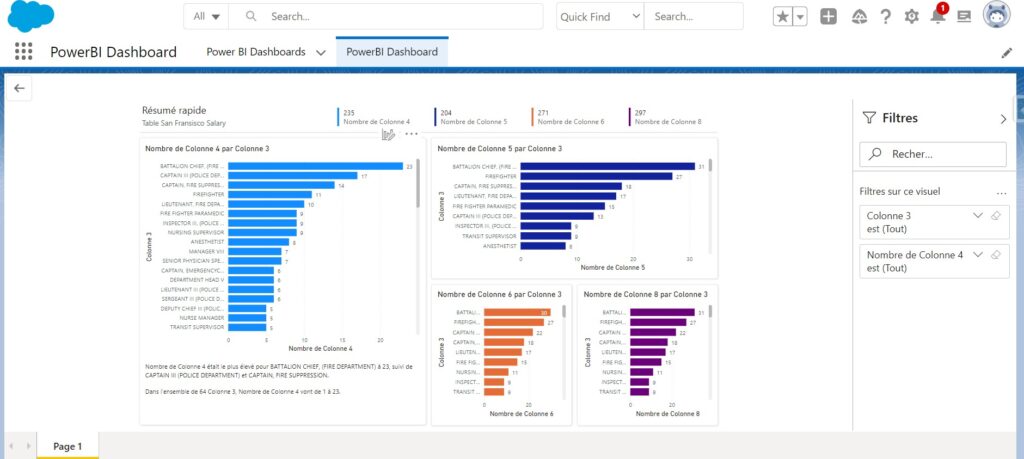
- Create a Single Page Application in your Salesforce developer account. This solution needs to ask for Power BI credentials to log in. Signed-in customers can view and interact with the embedded content according to their Power BI permissions.
- Make sure to implement the client-side libraries in your application. Use the Power BI embedded analytics Client APIs.
- Utilize the SalesforceUserOwnsDataEmbedding GitHub repository to embed Power BI content into your Salesforce app.
- Use the Power BI JavaScript APIs to pass parameters to Power BI reports and filter them.
Feel free to refer to a detailed setup on embedding Power BI in Salesforce.
4 Power BI Salesforce Connection Options
There are many ways to connect Power BI to Salesforce. Some use native tools, while others use third-party solutions. The main point is that most of these methods are rather demanding and challenging, requiring time and effort to configure.
In this article, we review the most popular and widely used integration methods:
- Integration via Power BI Salesforce Connector
- Salesforce Power BI Integration with Salesforce APIs
- Connect Salesforce to Power BI with Salesforce Data Loader
- Power BI Salesforce Integration with Skyvia
Integration via Power BI Salesforce Connector
Power BI has two native connectors to Salesforce: The Object connector and the Reports connector. This is the easy and direct way to bring CRM data to the BI platform.
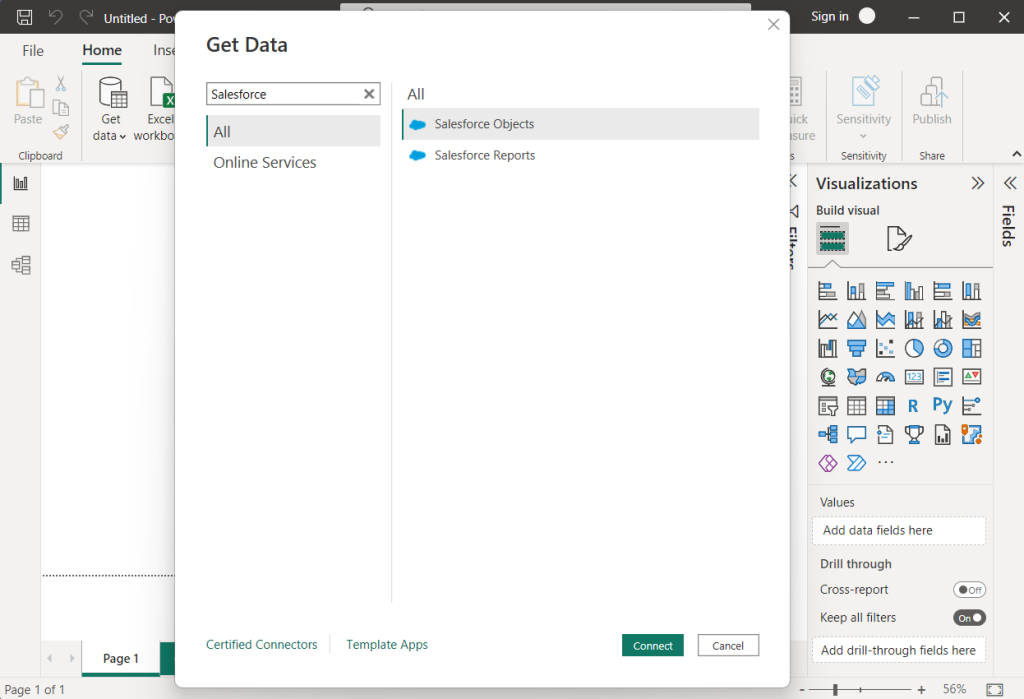
Note: You need an active Salesforce account with API access enabled to take advantage of this method.
Follow these steps to perform integration with Salesforce Objects:
- Open Power BI and click Get Data.
- From the search box, type Salesforce.
- Select between Production and Custom. In our example, we use the Production option.
- Open Salesforce and log into your account.
- Click Connect.
- Select the Salesforce object you wish to import to Power BI for data visualization.
Even though this built-in connector is easy to use, there are certain limitations associated with data volumes that can be processed. Therefore, companies look for other alternative methods that overcome such obstacles.
Salesforce Power BI Integration with Salesforce APIs
Salesforce provides the following three types of APIs:
- REST API provides programmatic access using Representational State Transfer (REST).
- SOAP API provides programmatic access using a Simple Object Access Protocol (SOAP).
- Bulk API 2.0 is based on REST but suited for larger data sets.
Let’s have a look at an example in Python using the simple-salesforce REST API client.
from simple_salesforce import Salesforce
sf = Salesforce(instance='customdomain.my.salesforce.com', session_id='your_access_token')
data = sf.query("SELECT Id, Email, Lastname, Firstname, Phone FROM Contact")By executing this script, you can load Salesforce contacts to your database. Aside from Salesforce contacts, more objects are accessible through this Python library. Then, Power BI can connect to your database for data visualization. Note that you must use a database with Power BI that has a connector (like SQL Server, PostgreSQL, or MySQL).
Connect Salesforce to Power BI with Salesforce Data Loader
Salesforce also provides a tool to access CRM data without coding: Salesforce Data Loader. If you already have it, you can extract data from it by following the video instructions below. Otherwise, download and install it on your computer first.
Once Salesforce data is downloaded into a CSV file, retrieve data from it with Power BI using the CSV connector, as shown below.
Power BI Salesforce Integration with Skyvia
Another option is to use a cloud data platform like Skyvia, which offers several advantages for Salesforce to Power BI integration:
- Built-in connector to Salesforce. No programming skills are needed.
- Easy, drag-and-drop interface to extract data from Salesforce and load it to the database of choice.
- Perform transformations before loading data into the destination system.
- No manual data extractions thanks to the automated scheduler.
Steps to Automate the Integration in Skyvia
In this section, we show how to connect PostgreSQL to Salesforce.
STEP 1: Create a Connection to Salesforce
- Log into your Skyvia account.
- In the top menu, go to + Create New -> Connection.
- Start typing ‘Salesforce’ in the search box.
- Click on the icon in the search results.
- Fill in the required fields and click Test Connection.
- Give a name to the recently created Salesforce connector and save it.
STEP 2: Create a Connection to PostgreSQL
In this example, we use the PostgreSQL database, but it could be another database in your case.
- Log into your Skyvia account.
- In the top menu, go to + Create New -> Connection.
- Start typing ‘PostgreSQL’ in the search box.
- Click on the icon in the search results.
- Fill in the required fields and click Test Connection.
- Give a name to the recently created PostgreSQL connector and save it.
STEP 3: Design a Skyvia Data Flow
Set up the integration between Salesforce and PostgreSQL, as shown in the video below.
STEP 4: Run and Test the Skyvia Data Flow
After you create the Data Flow integration, run and test it. Also, check the target database to check whether the data appears there.
STEP 5: Create a Runtime Schedule
Skyvia allows you to send data regularly from source to destination as frequently as each minute. The update interval depends on the chosen plan.
STEP 6: Connect to Power BI
Start retrieving data from PostgreSQL with a built-in connector in your Power BI Desktop.
Key Limitations of Power BI Salesforce Integration
Even though the Salesforce and Power BI integration is powerful, it also imposes some limitations. Those mainly refer to the data volume transferred between systems.
- Salesforce Reports, built-in Power BI’s connector, can process only 2000 rows simultaneously. Therefore, consider using an alternative Salesforce Object connector to retrieve as much data as you need.
- When using Salesforce Data Loader, it’s possible to retrieve data only from a file in CSV format. The data could be extracted manually since this tool doesn’t provide automatic scheduling options.
- Salesforce APIs require technical expertise and knowledge of programming languages. You need a qualified expert on the team who understands these technologies.
- Salesforce API call limits that can restrict frequent data refreshes, which complicates real-time reporting.
Conclusion
We have reviewed four popular methods for combining the reporting potential of Power BI with the informational saturation of Salesforce. They all help companies get a 360-degree view of their customers and make informed decisions.
Some described methods are challenging to implement, and some imply limitations. Skyvia provides the best equilibrium between the quality, difficulty, and speed of integration. It automates data retrieval with no coding requirements and enables near-real-time reporting.
F.A.Q.
There are many ways to connect Power BI to Salesforce. Some use native tools, while others use third-party solutions. Among the most popular ways are these four:
– Integration via Power BI Salesforce Connector
– Salesforce Power BI Integration with Salesforce APIs
– Connect Salesforce to Power BI with Salesforce Data Loader
– Power BI Salesforce Integration with Skyvia
Salesforce and Power BI integration grants a range of other benefits:
1. Holistic analytics.
2. Custom dashboards.
3. Error-free automation
Those mainly refer to the data volume transferred between systems:
1. Salesforce Reports, built-in Power BI’s connector, can process only 2000 rows at a time.
2. When using Salesforce Data Loader, it’s possible to retrieve data only from a file in CSV format.
3. Salesforce APIs require technical expertise and knowledge of programming languages.
4. Salesforce API call limits that can restrict frequent data refreshes, which complicates real-time reporting.