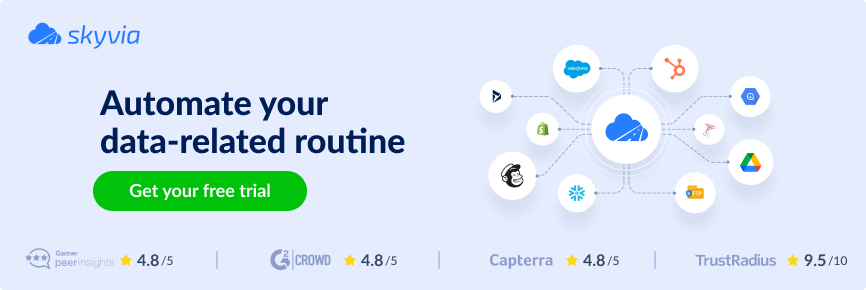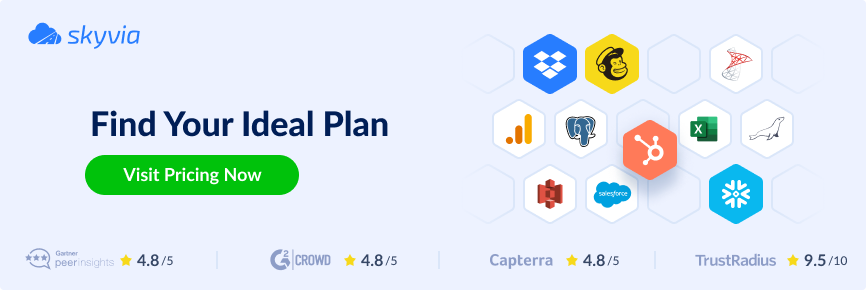It happened again. A deal slipped through the cracks just because no one saw the update in time. Sound familiar? That’s exactly the kind of mess a Pipedrive Slack integration can fix.
Pipedrive tracks the deals. Slack moves the conversation. But when they’re disconnected, things fall apart—missed updates, delayed follow-ups, and lost revenue.
This guide shows you how to bring them together. I’ll walk you through native tools, point-and-click connectors like Zapier, and powerful platforms like Skyvia.
Whether you’re a tech pro or not, you’ll be up and running in no time. Let’s fix the cracks once and for all.
Table of Contents
- Why Pipedrive Slack Integration is a Game-Changer for Sales Teams
- 4 Smart Ways to Set Up Pipedrive Slack Integration (No Matter Your Skill Level)
- Method 1: Native Integration with Dealbot
- Method 2: Point-to-Point Connectors
- Method 3: Custom API Integration
- Method 4: Third-Party Integration Platforms
- Real-Life Use Cases of Pipedrive Slack Integration That Save Time Daily
- Troubleshooting Your Pipedrive Slack Setup (So You Don’t Pull Your Hair Out)
- Final Thoughts: Streamline Sales, One Slack Ping at a Time
Why Pipedrive Slack Integration is a Game-Changer for Sales Teams
Let’s face it—your sales team doesn’t live inside Pipedrive. They live in Slack. That’s why connecting the two isn’t just convenient—it’s transformational. Here’s how:
Real-Time Sales Alerts = No More “Oops, I Missed That Deal”
Stay on top of every deal update with instant Slack notifications—no need to refresh Pipedrive every five minutes.
Example:
Sarah, a sales manager, gets a Slack ping: “New deal created by Jason: ACME Corp, $12K.” She drops a quick emoji to celebrate, then pings Jason for context. No one had to send a manual update.
Less Context Switching = More Mental Bandwidth for Selling
Your reps shouldn’t have to jump between tabs all day. Integration keeps the sales context inside the tool they’re already using—Slack.
Example:
Tom’s on a Zoom call and sees a Slack message: “Deal moved to Negotiation – Global Freight Solutions.” He replies right there to coordinate next steps with the team—no CRM login needed.
Smoother Team Collaboration = Better Deal Outcomes
Sales isn’t a solo sport. When updates land in shared Slack channels, everyone stays in sync.
Example:
When a deal enters the “Contract Sent” stage, it auto-posts to the #sales-legal channel. The legal team jumps in, reviews the doc, and responds in minutes, not hours.
Faster Response Times = Shorter Sales Cycles
Speed matters. Integration lets your team act on deal changes the moment they happen.
Example:
A Slack alert says: “Follow-up task overdue: Call back Janet @ TechNova.” Jake sees it, calls her right away, and reopens the deal before the competition even notices.
Data Visibility = Smarter Decisions, Less Guesswork
When everyone can see key updates in Slack, you reduce blind spots and make better calls faster.
Example:
Every Friday, a Slack summary posts: “This Week’s Closed Deals: 5 | Total Value: $58K.” Managers use this to prep for Monday’s pipeline review—no extra reporting needed.
Automated Workflows = Less Manual Work, More Selling Time
Let automation handle the grunt work so your team can stay focused on closing.
Example:
As soon as a new lead enters Pipedrive, a Slack message assigns it to a rep, links to the deal, and tags the rep with next steps—all without touching a keyboard.
Ready to make this happen? Let’s explore four easy ways to integrate Pipedrive with Slack—from plug-and-play to pro-level.
4 Smart Ways to Set Up Pipedrive Slack Integration (No Matter Your Skill Level)
Not all teams are built the same, and neither are their tech skills. Some want a plug-and-play setup. Others love fine-tuned control. Good news? There’s a Pipedrive Slack integration method for everyone.
Whether you’re a no-code newbie, a Zapier fan, or someone who eats Python scripts for breakfast, we’ve got you covered.
Let’s break it down.
Pipedrive Slack Integration Methods at a Glance
Check out the comparison table for all the Pipedrive Slack integration methods discussed:
| Method Group | Method | Best For | Setup Time | Skill Level | Customizability |
|---|---|---|---|---|---|
| Native | Dealbot | Instant alerts | ⭐ | Beginner | 🔹 Low – limited to built-in triggers and formats |
| Point-to-Point | Zapier / Make | Custom triggers without code | ⭐⭐ | Intermediate | 🔸 Medium – flexible logic, multi-step, filter support |
| Custom API Integration | API | Full control | ⭐⭐⭐ | Developer | 🔺 High – total control over data, format, timing |
| Third-Party | Skyvia | Complex, scalable workflows | ⭐⭐ | Intermediate/Advanced | 🔸 Medium – powerful, GUI-based, supports transformations |
Method 1: Native Integration with Dealbot
Best for
Busy teams who want real-time deal alerts in Slack, without touching code.
How it works
Dealbot is Pipedrive’s built-in integration for Slack. Once you connect your Slack workspace, you can get updates when deals are created, moved, won, or lost. You can even ask Slack to fetch deal info for you.
Step-by-step Guide
- Go to Pipedrive Marketplace → Find “Dealbot for Slack.”
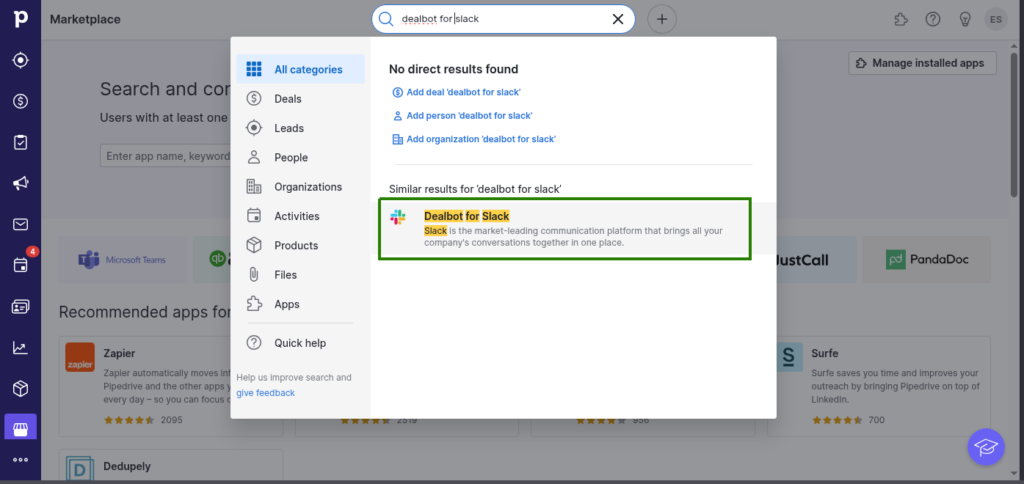
- Click Dealbot for Slack as seen above.
- On the next page, click Authorize.
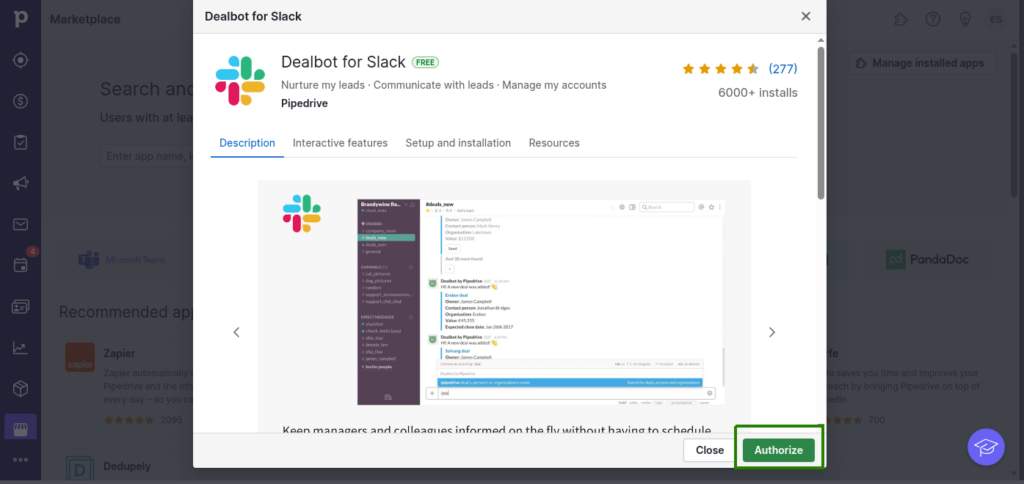
- Select the users who will be included in the integration and receive notifications, then click Next.
- On the next page, click Allow and Install.

- Pick which Slack channel gets updates and click Allow.
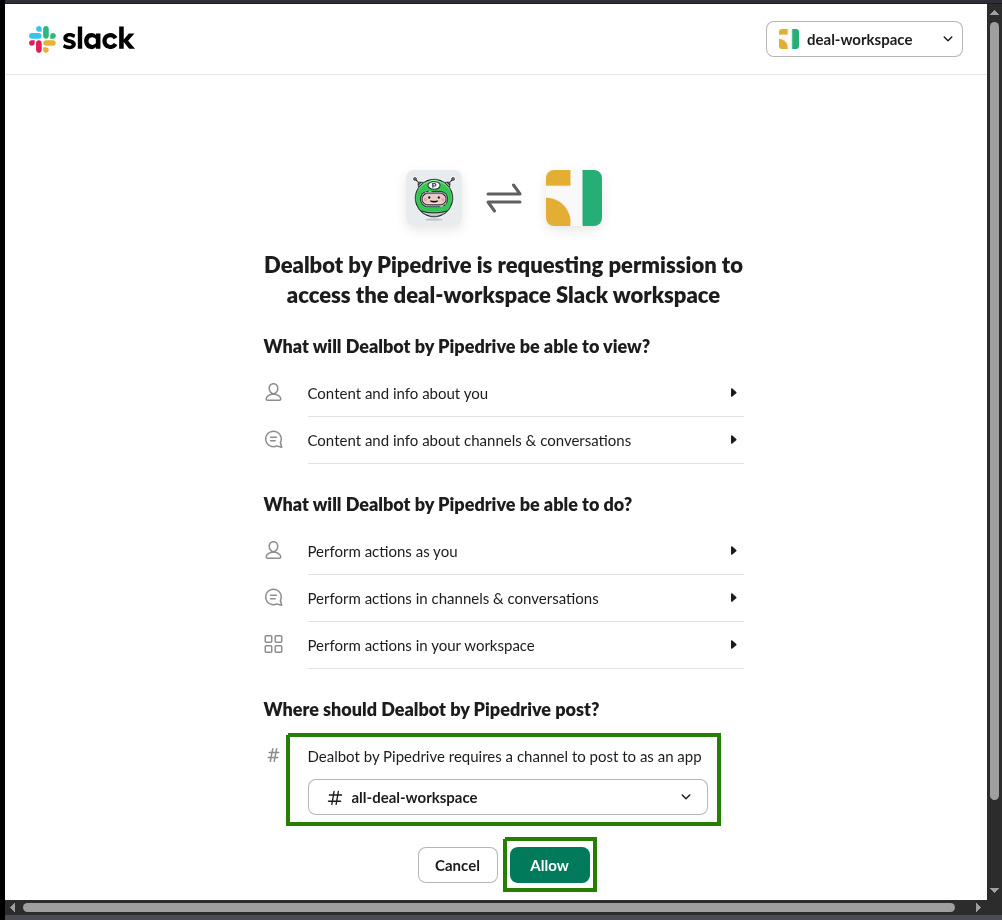
- Choose your trigger events (e.g., new deals, stage changes).
- At this point, you should see the automations under Slack similar to the one below. Test your integration by creating a new deal in Pipedrive and see the Deals added integration work. Adjust when necessary.
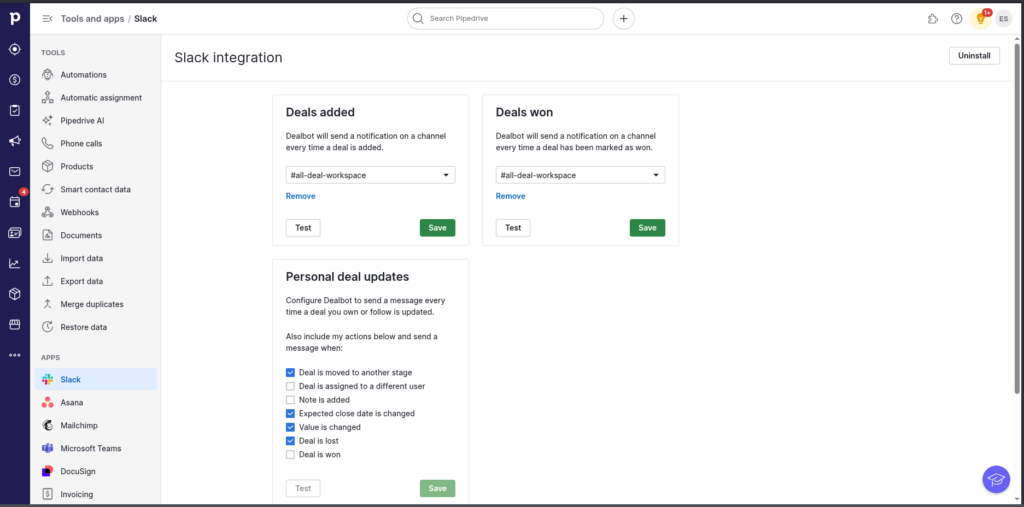
Pros and Cons
Easy and fast it may be, but there are pros and cons with this method:
Pros:
- Super quick to set up
- Minimal learning curve
- Works right out of the box
Cons:
- Limited customization
- Can only post to public Slack channels (not DMs or private ones)
- Only supports predefined triggers
Method 2: Point-to-Point Connectors
Best for
Teams that want more control without writing code.
How it works
Point-to-point tools like Zapier or Make sit in the middle. You choose a trigger (like “new deal in Pipedrive”) and an action (like “send message to Slack”).
Example (Using Zapier)
You can use Zapier to build Zaps or automations that will send a message to Slack depending on the deal status in Pipedrive.
Let’s try this example:
- Trigger: Deal closed in Pipedrive
- Action: Send a Slack message to #deals-workspace with deal details
Check out the sample Zap below:

Pros and Cons
Point-to-point tools like Zapier are better than the native tools. But then again, there’s a good and bad side:
Pros:
- Tons of flexibility
- Works with private channels, DMs
- Can chain multiple steps (e.g., update Google Sheet, then notify Slack)
Cons:
- Slight learning curve
- May cost money depending on volume
- Can get messy if you build too many Zaps
Method 3: Custom API Integration
Best for
Devs and tech teams who want full control and aren’t afraid to get hands-on.
How it works
Pipedrive and Slack both have public APIs. With a bit of scripting, you can build custom workflows, fine-tune what data is sent, and decide exactly when and how notifications are delivered.
Example use case:
Notify a sales channel when a deal is marked “won” with a celebratory GIF.
Sample Python snippet
Below is a snippet on how to send a message to Slack using Python:
import requests
# Pipedrive deal info (replace with your actual deal data)
deal_title = "MegaCorp Upgrade"
value = "$24,000"
# Slack webhook URL
slack_webhook_url = "https://hooks.slack.com/services/your/webhook/url"
message = {
"text": f"🎉 Deal Won! {deal_title} worth {value} just closed!"
}
# Send to Slack
requests.post(slack_webhook_url, json=message)Pros and Cons
If you have a knack for scripting and find this fun, this could be a great choice. But note the following:
Pros:
- Total control
- Custom logic, filters, formatting
- Works with any Slack workspace or Pipedrive event
Cons:
- Requires dev time and testing
- Must handle error logging, auth, etc.
- Not ideal for non-tech users
Method 4: Third-Party Integration Platforms
Best for
Teams with multiple tools to sync, not just Pipedrive and Slack.
How it works
Platforms like Skyvia, Boomi, or Tray.io offer powerful cloud-based integrations. Think of them like Zapier, but with enterprise-level features, scheduling, and deeper data handling.
Skyvia, for example, lets you connect Pipedrive with Slack and other tools (like CRMs, databases, or marketing apps). You can schedule data syncs, apply transformations, and build full workflows. It’s a complete data platform for most requirements.
Step-by-step Guide
Let’s use Skyvia Automation in our example. You need two connectors: One for Pipedrive and another for Slack. Then, the Skyvia Automation will use these connectors.
How to Create Skyvia Connections
You only need a few steps to create a Skyvia connection:
- Click + Create New from the upper left of the Skyvia workspace, and select Connection.
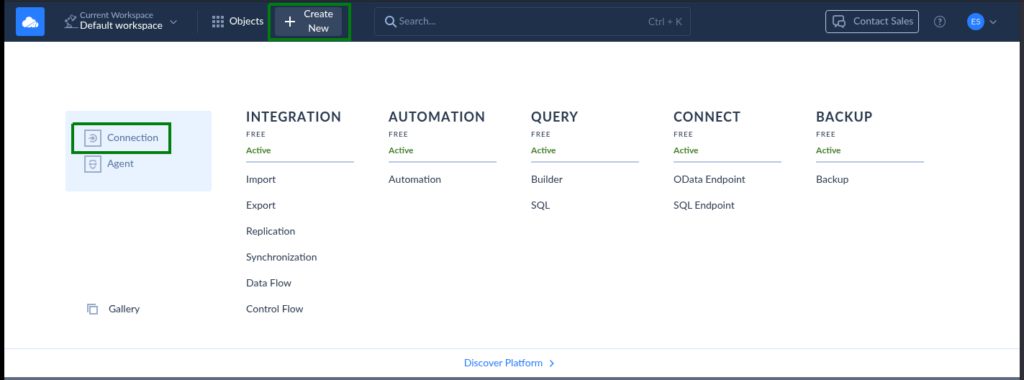
- A new page will appear. Search for the connector you need by typing it into the search box (e.g., Pipedrive or Slack).
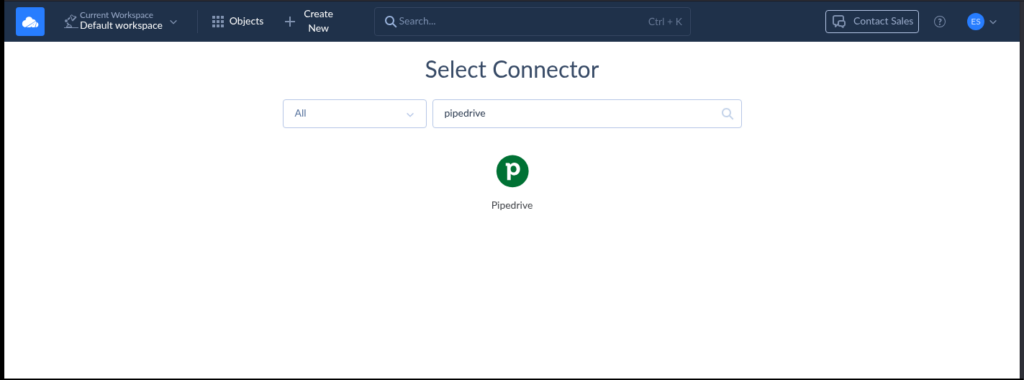
- Click the name of the connector in the search results.
- The connection configuration page will display. Configure the connection, test, and save.
Now, follow these steps in creating Pipedrive and Slack connections below:
- Create a Skyvia connection for Pipedrive following the steps earlier. To configure, sign-in with your active Pipedrive account to get the Access Token. See a successful connection below:
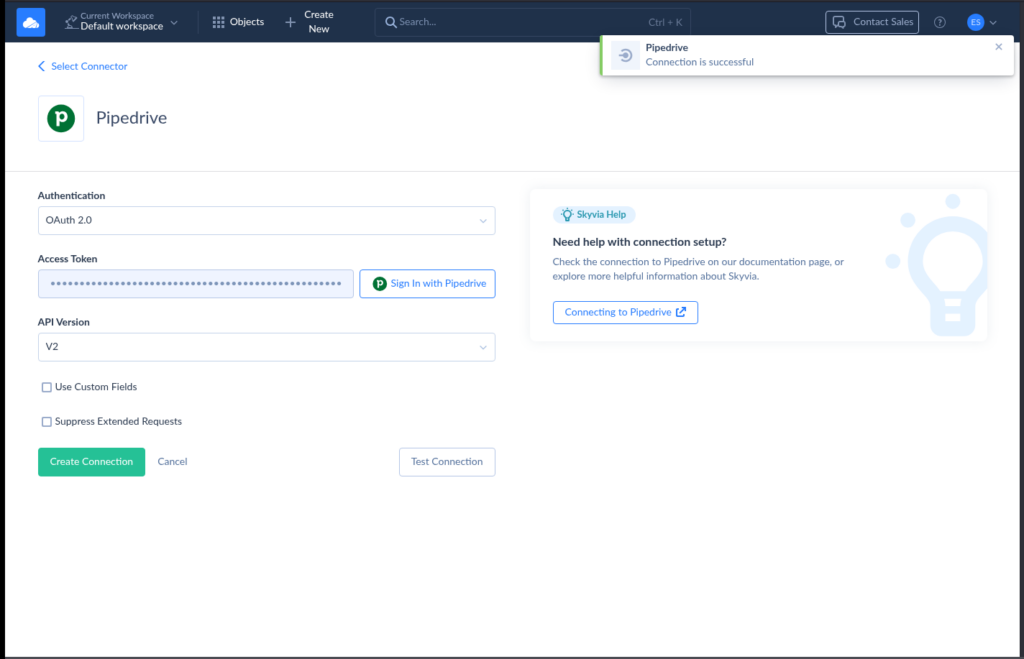
- Create a Skyvia connector for Slack. Note that one Slack connector is for one workspace. This will be the destination of the message you will send. Sign in with Slack to get the security Token. Check out a successful Slack connection below:
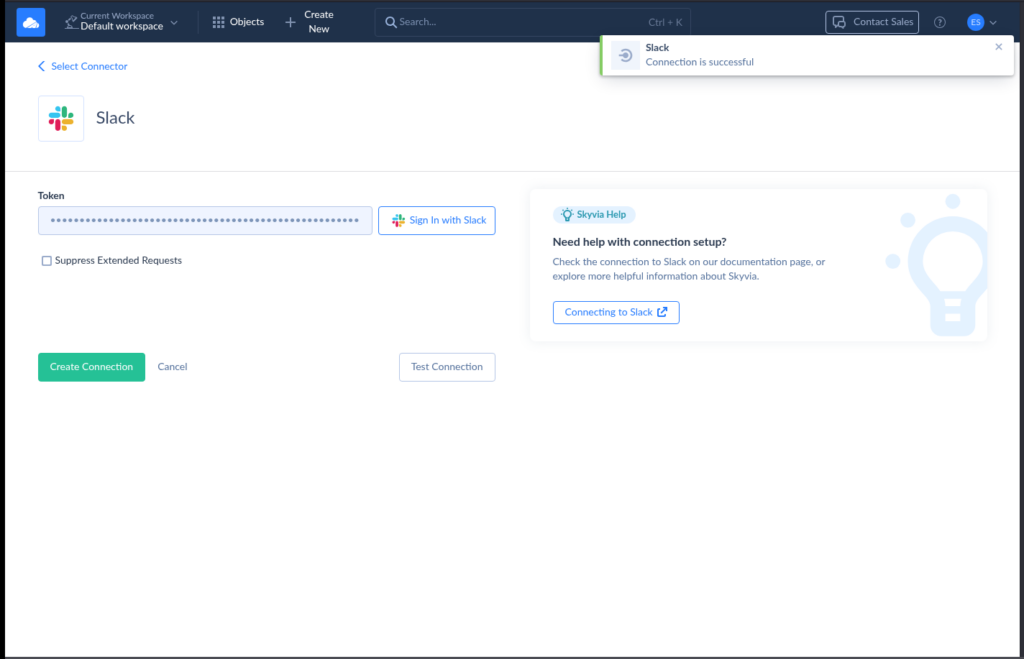
How to Create a Skyvia Automation
A Skyvia automation needs a trigger and an action. In this sample, you need to create a trigger that will get deals won from Pipedrive every 30 minutes. You can change the polling schedule as needed. The fastest is 5 minutes.
To do that, follow the steps below:
A. Create the Automation
- Click + Create New and select Automation.

The Trigger and Stop components should be available in the new automation canvas.
B. Configure the Trigger
- Click the trigger and configure to get Deals won in Pipedrive.
- Change the name of the trigger (e.g., Pipedrive Deal Won).
- Choose the trigger type you need. In our example, we will choose Connection. This will allow Skyvia to query the Deals table in Pipedrive.
- Then, select the Pipedrive connection you created earlier.
- Change the Trigger to New/Updated Record.
- Select the Deals table.
- Choose the Columns you need. In this example, we will choose Status and Title. We will need the Title column for the Slack message later.
- Change the Pool Interval to 30 minutes.
- Change the Trigger Condition to Expression.
You can type the condition or click the button to launch the Expression Editor. The condition should be Status = ’won’. See a configured sample below:
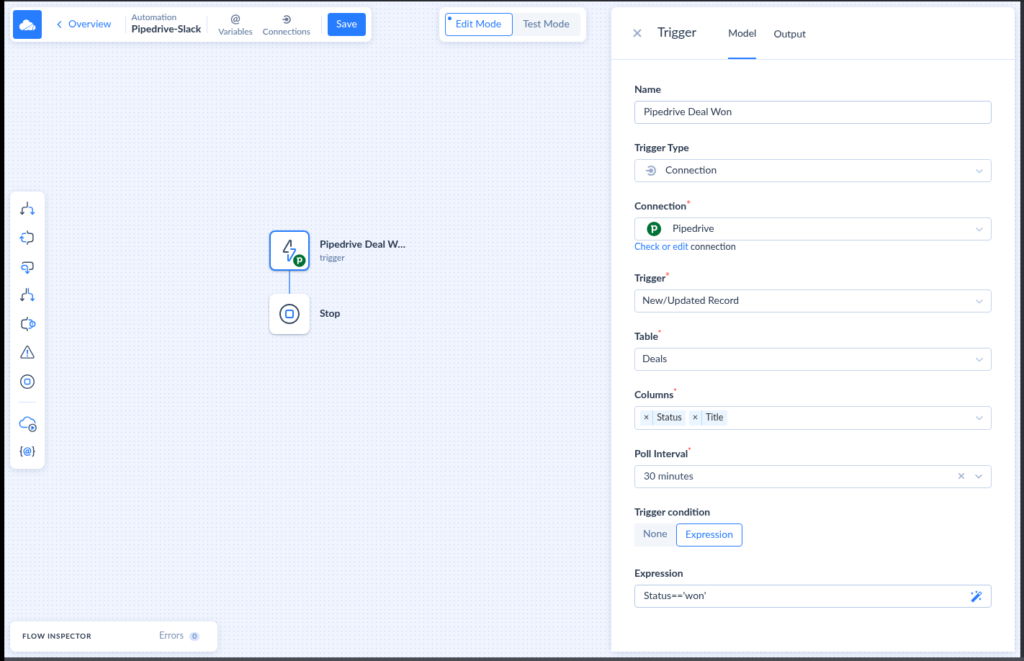
C. Add and Configure the Action
- Drag the Action component and place it between the Trigger and Stop components.
- Click the Action component.
- Change the Name of the action.
- Choose the Slack connection you made earlier from the dropdown list.
- Select SendMessage action from the Actions dropdown list. Check out the sample below covering up to this point:
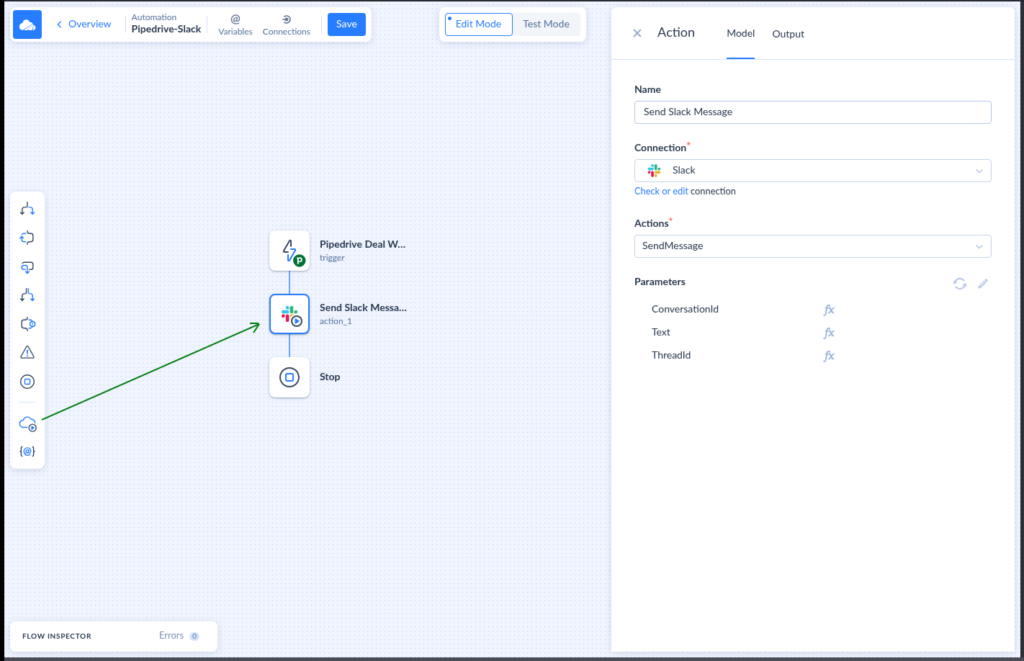
- Change the Text parameter to the message you want to send. Click the pencil icon beside the Text parameter to open the Mapping Editor. The expression should be concat(‘Deal Won: ‘, trigger.Title), which will combine the text Deal Won to the title of the Deal that changed the status to Won. The trigger.Title became available because we included the Title column from the Pipedrive Deals table. Check out the sample below:
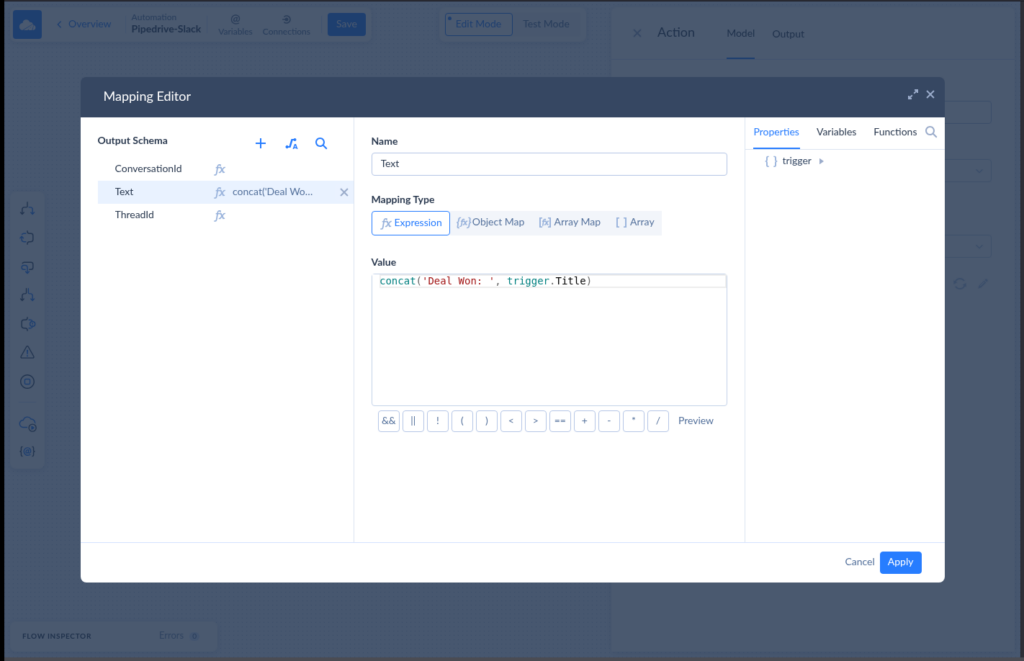
- Click Apply.
D. Test and Enable the Automation
- Save your automation and switch to Test Mode to test your automation. Enter a deal in Pipedrive and change the Status to Won. Wait for the Slack message. Reconfigure if you didn’t receive the message.
- Once tested and good, click < Overview.
- Your automation is still Disabled. You can see this in the upper right corner of the page. Click it and select Enabled.
Pros and Cons
Flexibility meets ease-of-use when you choose third-party tools for Pipedrive and Slack integration. Check out the pros and cons below and see if this is for you:
Pros:
- Scales with growing business needs
- No need to write code
- Can connect multiple systems in one flow
Cons:
- May require a subscription
- Setup can take a bit longer than Dealbot
- More features = more complexity
Real-Life Use Cases of Pipedrive Slack Integration That Save Time Daily
It’s one thing to know you can integrate Pipedrive and Slack. But it’s another to see how it actually makes your team faster, sharper, and more in sync. These use cases show exactly how the integration plays out in daily sales life, where every second counts.
Sales Pipeline Movement Alerts
What it does:
Get automatic Slack alerts when a deal moves to a new stage in Pipedrive.
Real-life scenario:
Imagine Sofia, a busy sales manager, juggling 10 reps. As soon as a deal moves to “Proposal Sent,” she gets a Slack ping in #sales-pipeline. No need to open Pipedrive or chase updates. She instantly reacts and drops a motivational emoji — or jumps into the thread if something looks off. No emails. No hunting.
Activity & Task Management
What it does:
Get notified in Slack about scheduled tasks, overdue follow-ups, and meetings logged in Pipedrive.
Real-life scenario:
Ben keeps forgetting to follow up with warm leads. Now, every time he logs a call or schedules a meeting in Pipedrive, it shows up in his personal Slack channel. He uses these nudges to plan his day and keep momentum going. It’s like having a personal assistant that never sleeps.
Lead Management & Assignment
What it does:
New leads or deals get automatically routed to the right person, with a Slack alert tagging the rep.
Real-life scenario:
The marketing team captures 50 new leads from a webinar. As they land in Pipedrive, Slack alerts tag specific reps based on region. Amy sees three deals tagged to her in #lead-assignments, replies with 👀, and calls the first one within minutes. No bottlenecks. No confusion.
Reporting & Summaries (Advanced Use Case)
What it does:
Use tools like Skyvia to send daily or weekly Slack summaries with deal stats, progress charts, or missed opportunities.
Real-life scenario:
Every Monday at 9 AM, the founder of a 12-person startup gets a clean Slack summary showing deals opened, won, and dropped the past week. It gives her instant visibility without diving into reports. She forwards the message to investors with one tap. Boom — done.
Team Collaboration Triggers
What it does:
Create Slack conversations instantly when key Pipedrive events happen — like big deals, customer issues, or lost leads.
Real-life scenario:
When a $30K deal is marked as “Lost,” Slack automatically creates a thread in #deal-reviews with deal details and tags the account exec and team lead. They hash out what went wrong right there, while the details are still fresh.
These use cases may seem simple, but they stack up fast. Over a month, they can save hours of manual effort and prevent countless dropped balls. It’s like giving your team a sixth sense — where everyone stays informed without even trying.
Troubleshooting Your Pipedrive Slack Setup (So You Don’t Pull Your Hair Out)
Let’s be honest — integrations should make life easier. But sometimes, setting them up feels like wrestling with a printer from 2005. If your Pipedrive-Slack setup isn’t working right, don’t panic. Here are the most common issues and how to fix them fast — no hair loss required.
Problem: Slack Notifications Aren’t Coming Through
What’s probably going on:
The Slack app might not have the right permissions, or the automation trigger isn’t firing correctly.
Quick fix:
- Double-check the Slack workspace connection inside Pipedrive or your third-party tool (like Zapier or Skyvia).
- Make sure the app is installed on the correct workspace. Sounds basic, but it’s easy to miss.
- Confirm that your trigger condition actually matches the event (e.g., “Deal moved to any stage” vs. “Deal moved to Proposal Sent”).
Pro tip:
Create a test deal and move it around to see if Slack reacts. That tells you if the automation’s alive.
Problem: Messages Are Going to the Wrong Slack Channel
What’s probably going on:
You picked the wrong channel during setup or edited it mid-automation.
Quick fix:
- Go back into your integration settings and check which channel is mapped.
- If you’re using Zapier, reselect the channel manually — it doesn’t always update automatically.
Pro tip:
Use private test channels (like #automation-test) before sending alerts to the whole sales team. Saves face.
Problem: Integration Suddenly Stopped Working
What’s probably going on:
Token expired, user permissions changed, or someone disconnected the app.
Quick fix:
- Re-authenticate your Pipedrive and Slack connections. Most tools will prompt you.
- Make sure the person who set up the integration still has access and hasn’t been removed from either platform.
- Check your app’s dashboard (Zapier, Skyvia, or Make) for error logs.
Pro tip:
Some tools auto-disable your automation if it fails a few times. You might just need to flip the switch back on.
Problem: You’re Getting Spammed with Notifications
What’s probably going on:
You set your triggers too broadly, or too many automations overlap.
Quick fix:
- Review each automation rule. Are you firing alerts for every stage move or every field change? That’s overkill.
- Add filters or delay steps — e.g., only alert if deal value > $5,000.
- Use digest-style summaries instead of individual alerts (available in tools like Skyvia).
Pro tip:
Less is more. Don’t make your team tune out just because Slack’s yelling every 10 seconds.
Problem: Your Fields Aren’t Showing in Slack Messages
What’s probably going on:
You forgot to map fields correctly or used the wrong placeholders.
Quick fix:
- Go into your automation tool and check the message template.
- Make sure you’re using the exact field names from Pipedrive.
- Preview the message to see what’s missing before saving.
Pro tip:
If you renamed fields in Pipedrive recently, update the mappings. Otherwise, Slack messages will show blank or error values.
No integration is totally plug-and-play. But once you squash these bugs, the system runs smoothly. Think of it like tuning a bike — a little setup now saves a ton of effort later.
Final Thoughts: Streamline Sales, One Slack Ping at a Time
You don’t need to be a tech wizard to set up a Pipedrive Slack integration that actually helps instead of adding noise. With just a few smart automations, your sales team gets the info they need, when they need it, without digging through inboxes or tabs.
The result? Faster follow-ups. Fewer dropped deals. More high-fives.
You’ve seen the benefits. Real-world use cases. Common roadblocks and how to fix them. You’re not starting from scratch anymore — you’ve got a blueprint.
Now the next move is yours.
Try one small integration today. Maybe just a new-deal alert. See how it feels. Then build from there. Before you know it, your team’s working smoother, closing faster, and wondering how they ever managed without it.
Want help picking the right tool for your use case? Jump to the comparison table or hit us up with questions. You’ve got options — and backup.
Get started with your first Pipedrive Slack integration today using Skyvia — register here for free.
F.A.Q. for Pipedrive Slack integration
Is it secure?
Yes. All data passes through encrypted APIs or secure third-party tools.
Can I control what triggers Slack messages?
Absolutely. Customize which Pipedrive events trigger alerts, from new deals to won/lost status.
Can I notify individuals, not just channels?
Yes—use direct messages or tag specific people in Slack from some integrations.
Can I link Pipedrive to tools beyond Slack?
Yes. Skyvia, Zapier, and Make allow you to bridge Pipedrive with dozens of apps.