This article is a complete guide on how to import and export CSV files to the Postgres database. We will look into different methods to import CSV file to PostgreSQL and export Postgres data to CSV.
The methods include the command line, i.e., psql, using the user interface of pgAdmin, and the Skyvia, a no-code cloud data integration platform, which allows you to automate import and export on schedule. First, we will consider the Postgres export to CSV and later focus on the data import to the Postgres database.
Table of contents
- Sample Table for PostgreSQL CSV Export and Import
- How to Import CSV to PostgreSQL Table
- How to Perform Postgres Export to CSV
- Common Mistakes of Data Import and Export of CSV files to PostgreSQL
- Conclusion
Sample Table for PostgreSQL CSV Export and Import
We will use the sample table with employee data to show the scenarios of CSV export and import to PostgreSQL. Here is the structure of the table:
CREATE TABLE employees (
emp_id SERIAL,
first_name VARCHAR(20),
last_name VARCHAR(20),
date_of_joining DATE,
email VARCHAR(255), PRIMARY KEY (emp_id)
); 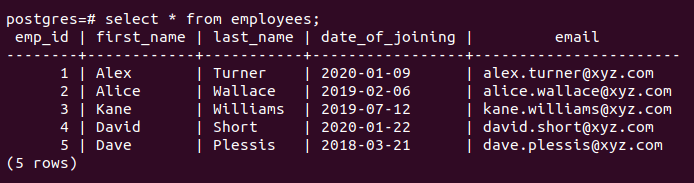
How to Import CSV to PostgreSQL Table
There are different methods to import data from CSV to Postgres table, like using the command-line interface, third-party tools, etc., that you can use for import. We will elaborate these methods more below.
Prerequisites
Before importing, ensure the target table already exists. In this guide, we load a CSV file into an existing table rather than creating a new one from the file. If the table doesn’t exist, the import will fail.
If you need a refresher on creating tables, see PostgreSQL’s CREATE TABLE docs.
Quick example you can adapt:
CREATE TABLE sales (
id bigint PRIMARY KEY,
order_date date,
customer text,
amount numeric(12,2)
);Create the table first, confirm its columns match your CSV headers and data types, then run the import.
Method 1: Import from CSV File to PostgreSQL via Command Line Using COPY Statement
We can make use of the PostgreSQL copy command to copy from the CSV file and import it to Postgres. The command can import a file with or without a header into the table, provided that the file has the same columns of the same type.
While exporting the data, we use the TO keyword in the copy command, whereas while importing the data into a Postgres table, we need to use a FROM keyword.
Both server-side COPY command and client-side \copy command can be used to import data to PostgreSQL tables. Here are examples of PostgreSQL COPY commands both for the client side and server side.
COPY employee_import FROM '/var/lib/postgresql/employee.csv' csv header;
\copy employee_import FROM '/var/lib/postgresql/employee.csv' csv header;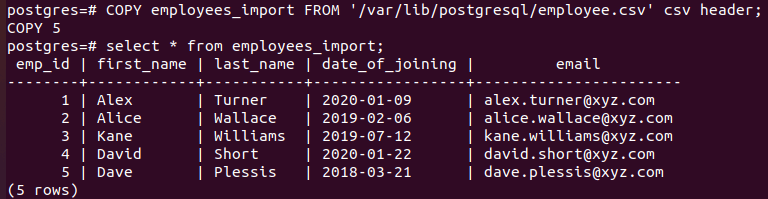
Pros
- Fast bulk loading straight into a table. Great throughput without fancy tooling.
- Transaction-safe, so it’s all-or-nothing unless you chunk it yourself.
- Lots of knobs: delimiter, header, NULL handling, quoting, escaping, encoding, and even column-by-column mapping.
- Easy to script in psql for repeatable jobs and CI runs.
Cons
- COPY FROM needs server file access and the right privileges, which many managed Postgres services lock down.
- Paths and permissions can be finicky, and small quoting or encoding hiccups will halt the load.
- Not much room for on-the-fly transforms. Users typically load into a staging table, then fix with SQL.
- Schema must line up with the CSV or you’ll wrestle with type errors.
Best for
- Big, clean CSVs you trust.
- One-off or scheduled loads where you control the server or can fall back to \copy from your laptop.
- Staging-first workflows: land the file fast, then transform inside Postgres.
Method 2: Import CSV to PostgreSQL with pgAdmin 4
Let’s show how to import CSV files to Postgres tables with pgAdmin. To import data to PostgreSQL with pgAdmin, perform the following steps:
- Right-click the table and select Import/Export from the shortcut menu to open the wizard.
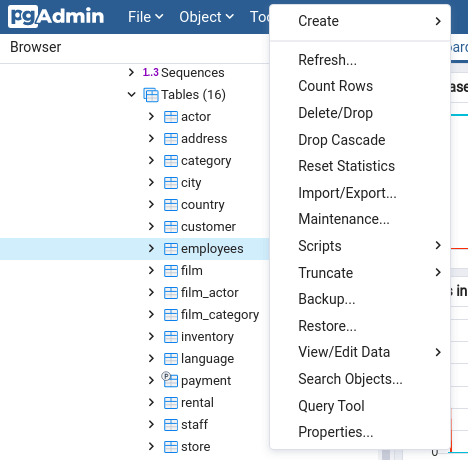
- Click the Import/Export flag button to import the data. Select the file that needs to be imported. Enter the delimiter of the file and enable the header option if the file has a header. Click OK to start the importing process.
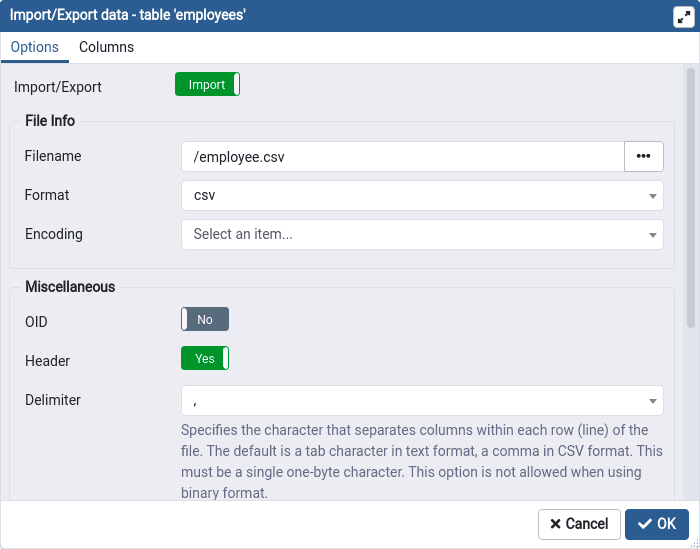
- After clicking OK, a window indicating that the process has been successfully completed.
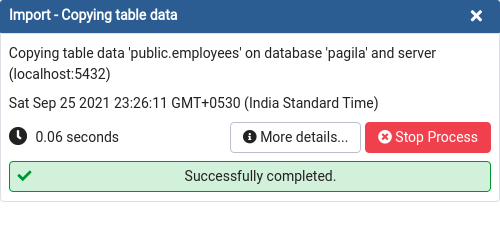
Pros
- Point-and-click simple. No terminal gymnastics.
- Handy options in one place: delimiter, header, quote, NULL string, encoding, and target columns.
- Good for sanity checks. Users can eyeball the table and try again fast if something’s off.
- Works fine on managed Postgres since you’re uploading from your machine, not the server’s filesystem.
Cons
- Manual and a bit clicky. Not great for automation or repeatable pipelines.
- Can choke or time out on very large files, especially over slow networks.
- Error messages aren’t always crystal clear, so debugging bad rows can take a few passes.
- Slower than COPY for bulk loads, and you’ll still want a staging table if the file needs cleanup.
Best for
- Small to medium CSVs and quick one-off imports.
- Analysts who prefer a GUI or are still getting comfy with Postgres.
- Ad-hoc loads where you want to tweak settings interactively before committing.
Method 3: Skyvia Automation for Importing Data to PostgreSQL
Skyvia offers a comprehensive toolkit for integrations, including:
- Various Import and Export scenarios for seamless data transfers.
- Data Flow and Control Flow for creating multi-step pipelines, branching, and reusable logic.
It connects to over 200 cloud apps, databases, and file storage systems, covering most everyday integration scenarios.
Now let’s walk through importing a CSV into PostgreSQL with Skyvia’s automation features: scheduling, error handling, and notifications included.
Before you start, create a Skyvia account if you haven’t already.
- Go to skyvia.com and click Sign in.
- Choose Google/Microsoft or use your email and a password.
- Confirm your email.
- Name your workspace and finish the short onboarding.
You’ll land on the Free plan, with a 14-day trial for advanced features. No installs, it runs in the browser.
To create an Import integration on Skyvia, perform the steps below:
- Click + Create New and select Import under Integration.
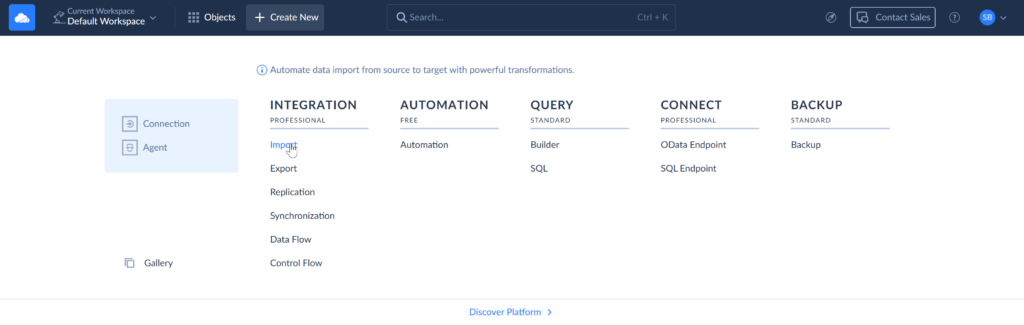
- Under Source, select CSV from storage service, and then select the source Dropbox connection.
- Move on to Target and choose your PostgreSQL connection.
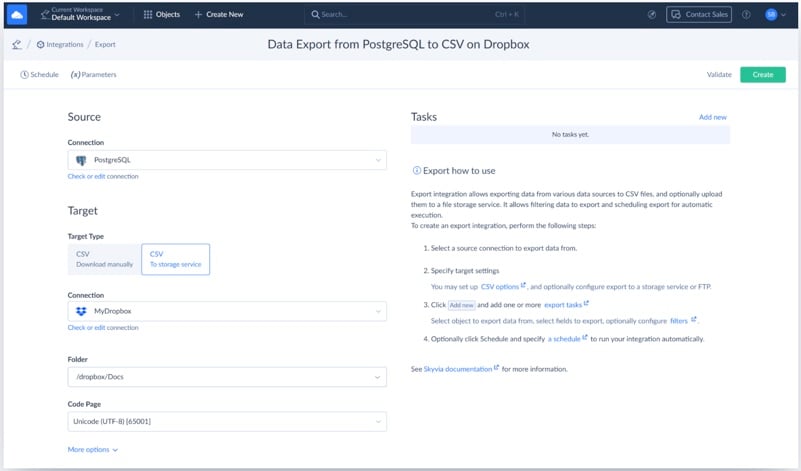
- Click Add new on the right top of the page to add an Import task. In the task, you specify the file and where and how to load it.
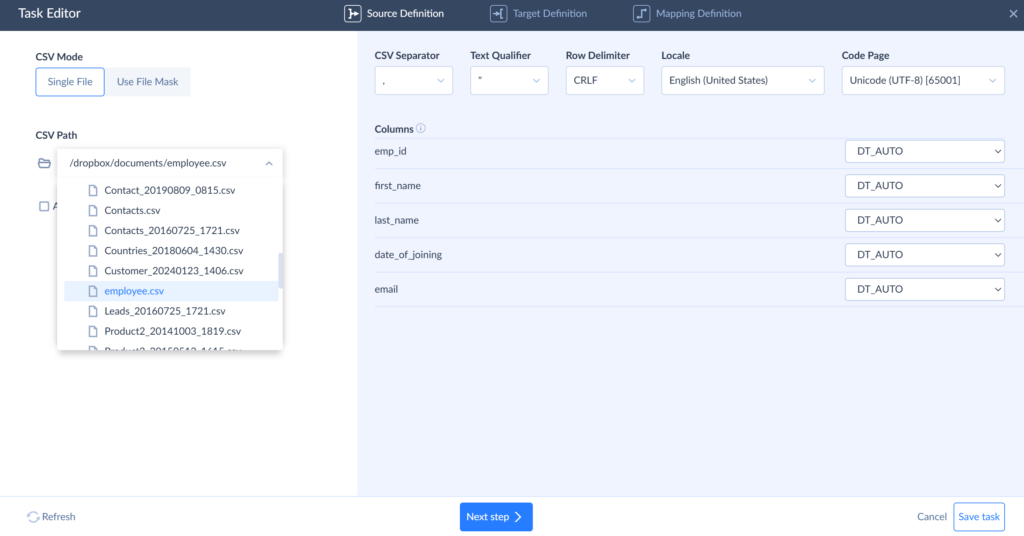
- Select the file to load data from and click Next.
- Select the employees table to load data to and click Next.
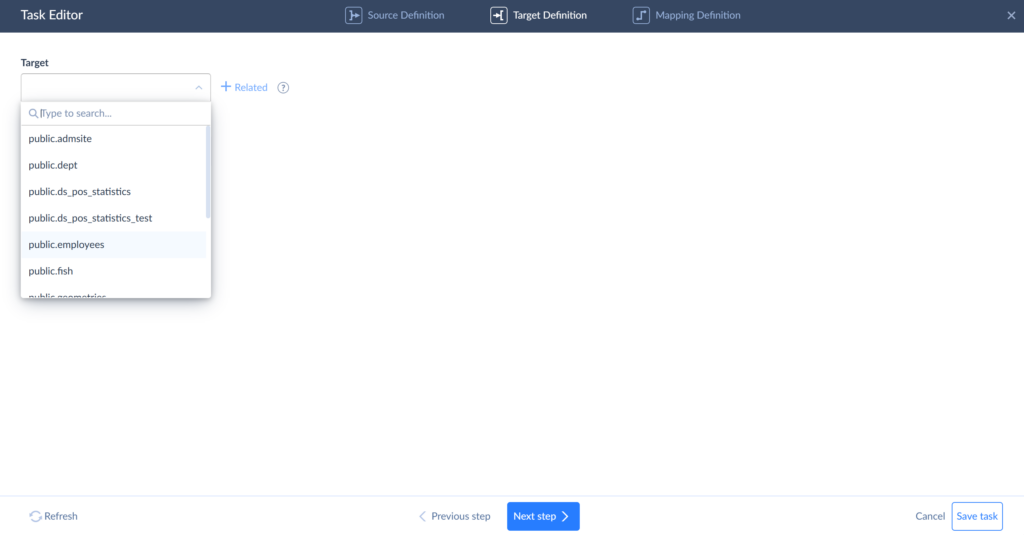
- Map source and target columns to each other and click Finish.
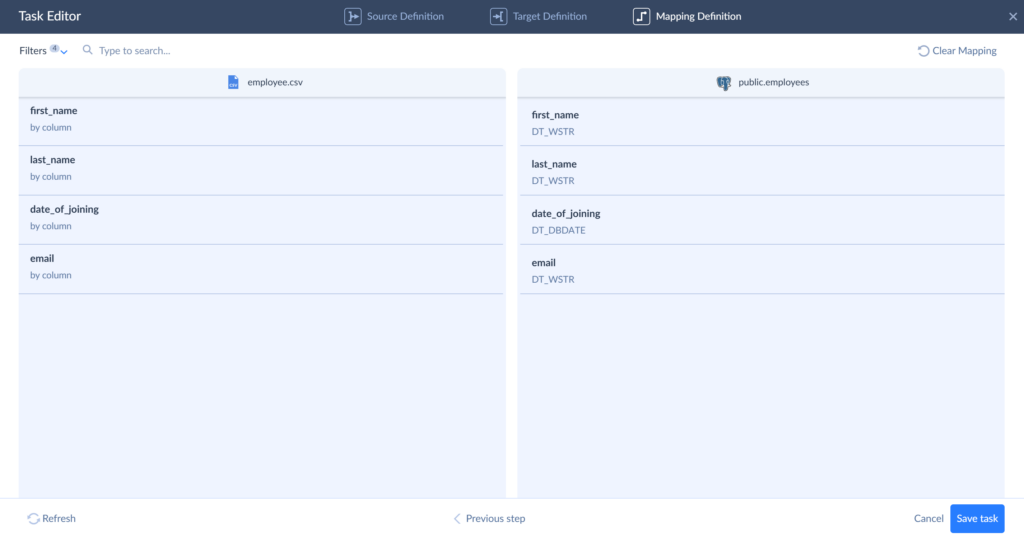
Note: You can run the integration manually or schedule it for automatic runs.
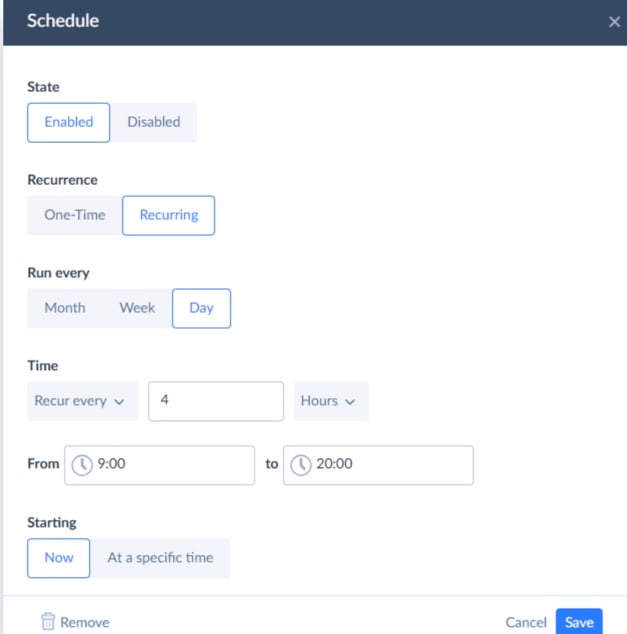
Pros
- No-code and cloud-based, so you skip scripts and VPNs. Point Skyvia at your CSV and Postgres, map columns, and hit run.
- Flexible mapping and transforms on the way in – trims, type casts, lookups, even splits/merges before data lands.
- Scheduler built in. Set it once and your nightly imports just happen.
- Plays nice with storage sources like Google Drive, S3, Dropbox, FTP, HTTP. Great for marketing exports or partner drops.
- Helpful guardrails: pre/post-SQL, error logging, retries, notifications, and run history you can actually read.
- Grows with you from simple Import to multi-step Data Flow/Control Flow when things get more complex.
Cons
- Not ideal for a tiny one-off where \copy or pgAdmin gets it done in 60 seconds.
- Advanced features sit behind paid plans, and you’ll spend a bit of time on initial connector setup.
- Throughput depends on network and file size, so ultra-huge loads may still benefit from staged COPY on the server.
Best for
- Teams that want repeatable, scheduled imports without babysitting scripts.
- Pulling CSVs from cloud storage or partner feeds into Postgres with light transforms on the fly.
- Data engineering lite: land to a staging table, validate, then promote – all in one place.
How to Perform Postgres Export to CSV
This section will demonstrate several methods for exporting data from PostgreSQL.
Method 1: Copy Postgres Table to CSV File via Command Line
First, we will show how to use the PostgreSQL COPY command to export a PostgreSQL table. You can use the COPY command on the client-side and on the server side. Use it on the client-side to export a PostgreSQL table to CSV and save it on a local computer. Use it on the server-side to copy your data to CSV on the server.
For both options, the export process from Postgres to CSV using the copy command is pretty straightforward, and we can repeat it to export all tables to CSV.
PSQL \Copy Command for Client-Side Export
Psql \copy command is used when you want to export the data from a Postgres table to a CSV file on a client machine. To use this command, you will need access to the psql prompt. You will understand it more with the following psql copy examples.
To copy the entire table to a CSV file, use \copy. This will copy the contents of a table to the client computer. The file will not contain the headers of the table.
\copy employees to '/var/lib/postgresql/emp.csv' csv; You can also export the results of a query instead of copying the entire table.
\copy (select * from employees where first_name='Alex') to '/var/lib/postgresql/emp_alex.csv' csv;As output, it will show the total number of records that have been copied using psql copy.

Export Postgres Table to CSV with Header
By default, the result file, exported by the client-side Psql \copy command, has no header. To get a CSV file with headers, we need to add the ‘header’ keyword to the command. It looks like this:
# Complete table
\copy employees to '/var/lib/postgresql/emp_header.csv' csv header;
# Specific records using a query
\copy (select * from employees where first_name='Alex') to '/var/lib/postgresql/emp_alex.csv' csv header;The above commands allow you to include headers in the result files.
Postgresql Copy Command for Server-Side Export
Let’s show how to export the data to a CSV file on the server, using the PostgreSQL copy command. This command will copy the contents to a specified location on the server.
First, you need to connect to the database of the server through a Postgres shell prompt. Then you can use the following Postgres copy example.
# Complete table
COPY employees TO '/var/lib/postgresql/emp_server.csv' csv header;
# Specific records using the query
COPY (select * from employees where first_name='Alex') TO '/var/lib/postgresql/emp_server_alex.csv' csv header;You can read more about the command in the PostgreSQL documentation.
Pros
- Fast, server-side export with minimal overhead. Great for big tables or wide queries.
- Flexible: COPY table TO or COPY (SELECT …) TO for shaped extracts.
- Plenty of controls: header, delimiter, NULL string, quote/escape, encoding, force-quote.
- Easy to script in psql and cron for repeatable jobs.
- With \copy, you can write to the local machine even if the server’s file system is locked down.
Cons
- COPY TO writing on the server needs the right file permissions or roles, which many managed Postgres services restrict.
- Paths, quoting, and encoding can be finicky. A small mismatch breaks the run.
- Not ideal for row-by-row transforms. You’ll handle those in the SELECT or a staging step.
- Big exports can chew up disk space or network bandwidth if you’re moving the file elsewhere.
- Incremental logic is on a user that must filter by timestamps/flags in the SELECT.
Best for
- Large, reliable snapshots or shaped extracts, generated on a schedule.
- DevOps/DBA workflows where you control the server or can fall back to \copy.
- Handing off files to downstream tools or partners from a known location.
- One-step exports where a single SQL query defines exactly what goes into the CSV.
Method 2: Export Data from PostgreSQL to CSV with pgAdmin 4
pgAdmin is an open-source tool that helps in the administration and management of Postgres databases and their development. In this section, we will focus on exporting the table contents.
To export data using pgAdmin, follow the steps below:
- Right-click the employees table and select Import/Export in the shortcut menu.
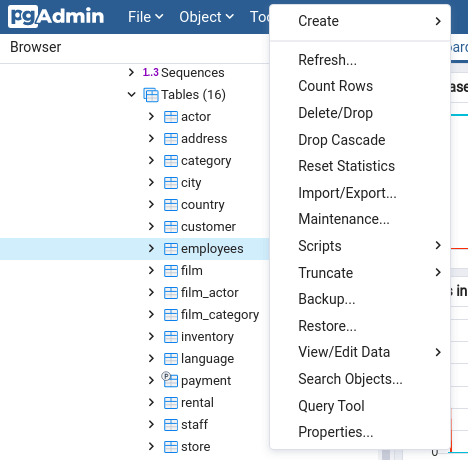
- Specify the path where the file needs to be saved. In the Miscellaneous section, select Headers to export the headers along with the data. Click OK to start the export process. The data will be successfully exported into the file.
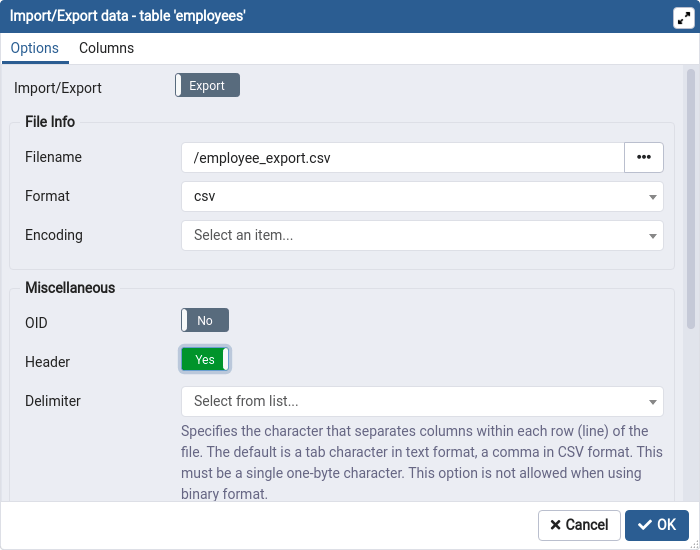
Pros
- Quick wins from the GUI: pick a table or paste a query, preview results, and hit Export.
- All the knobs in one place: header on/off, delimiter, quoting/escaping, encoding, NULL text, destination path.
- Easy to spot-check: a user can tweak the query, re-run, and export again in seconds.
- Exports land on your machine, so no need for server file permissions or shell access.
Cons
- Not built for repeatability: lots of clicks, no versioned scripts.
- Big pulls can be sluggish or fail if your network or laptop isn’t happy.
- It’s easy to ship a file with the wrong encoding/quotes if you forget to adjust defaults.
- Tied to your workstation’s disk and access. Not great for team handoffs or headless runs.
Best for
- One-off extracts, small to medium result sets, and “need it now” CSVs.
- Analysts who want to eyeball data before exporting.
- Ad-hoc query exports, where setting up COPY or automation would be overkill.
Method 3: Automated Data Export with Skyvia
Skyvia allows not only importing/exporting CSV files from a local computer but also automatically loading files to/from file storage services or FTP/SFTP servers. So, we will show loading CSV files between PostgreSQL and Dropbox.
You need to have an account on Skyvia and Dropbox. Both are free to register.
Creating Connections on Skyvia
After you register on Skyvia, create connections to your PostgreSQL and Dropbox. To create a connection on Skyvia, click + Create New and select Connection in the menu on the left.
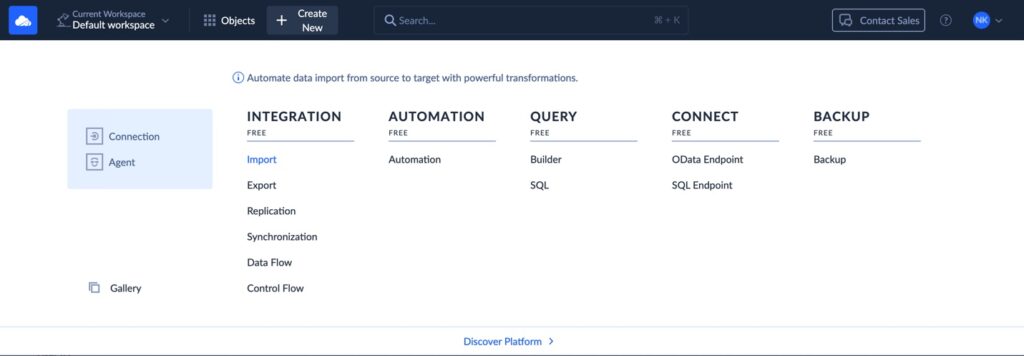
Then, in the list of connectors, select the data source you want to connect to and configure the required parameters.
For Dropbox, you just sign in with Dropbox and allow Skyvia to access your data.
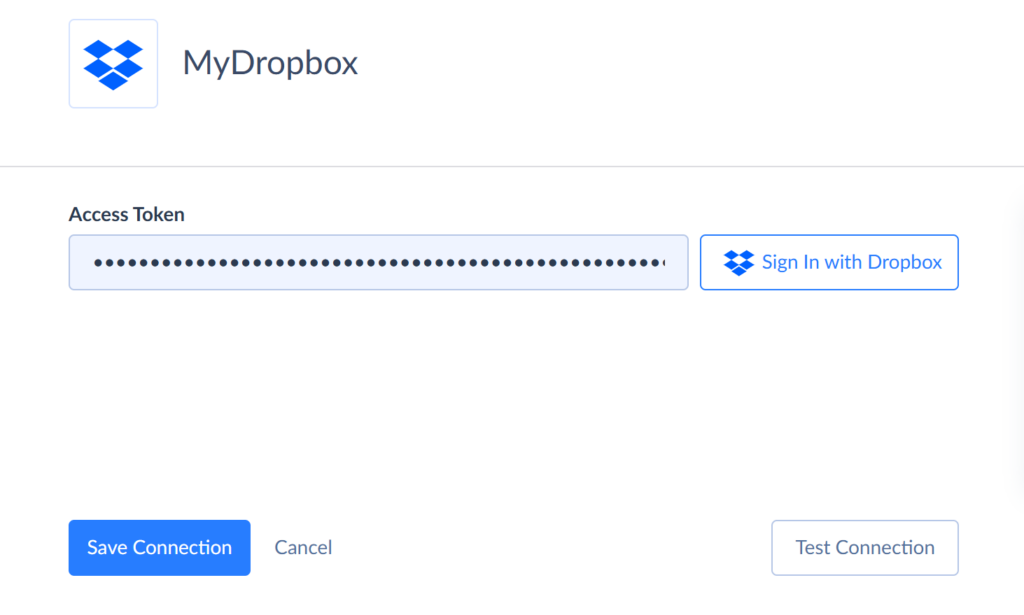
For a PostgreSQL connection, enter the basics: server address, port, database, user, password, and schema. SSL/encryption is optional but recommended.
You’ve got two ways to connect:
- Direct connection. Skyvia reaches your Postgres over the internet. Use this when your DB is publicly reachable (with proper firewall rules and allow-listing Skyvia IPs). It’s simple, but you need to expose the DB safely.
- Agent connection. For databases behind a firewall or on a local network. You install the lightweight Skyvia Agent on a machine that can see your DB; it opens a secure outbound tunnel to Skyvia, so you don’t punch holes in your network. Great for on-prem or locked-down environments.

Creating Integration for Data Export from PostgreSQL
- Click + Create New and select Export under Integration, similar to creating an import integration.
- Under Source, select the PostgreSQL connection.
- Move on to Target and select CSV to storage service. Then select the connection to Dropbox you have created, and then select the folder to place the result file with exported data will be located.
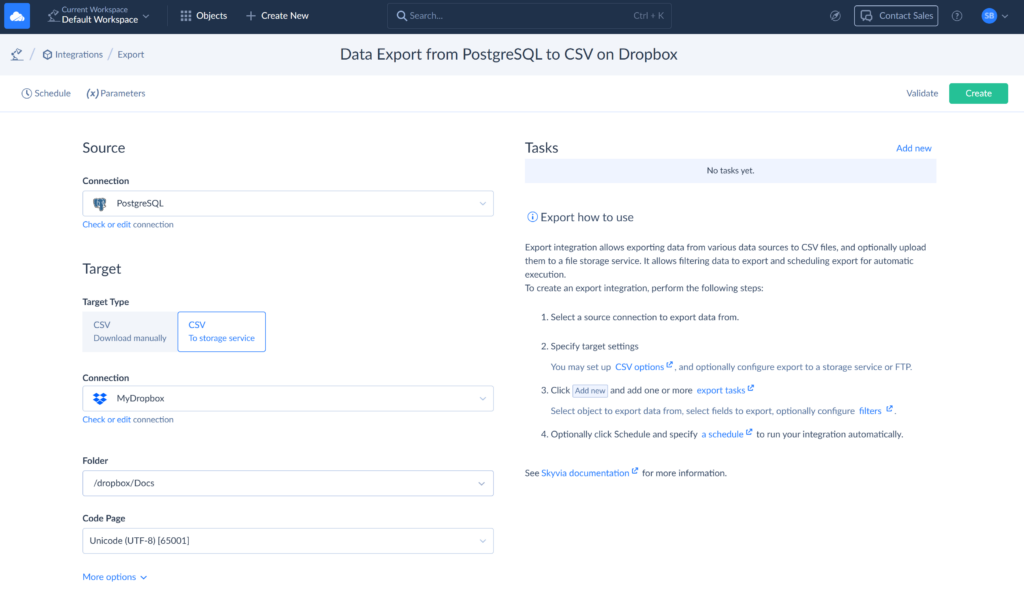
- Click Add new on the right top of the page to add an Import task. In the task, you specify a table to export.
- In the Object list, select the table to export. Here, you can also configure filters to export only some of the records, you can clear checkboxes for some of the fields in order not to export them, specify the file name and compression, etc.
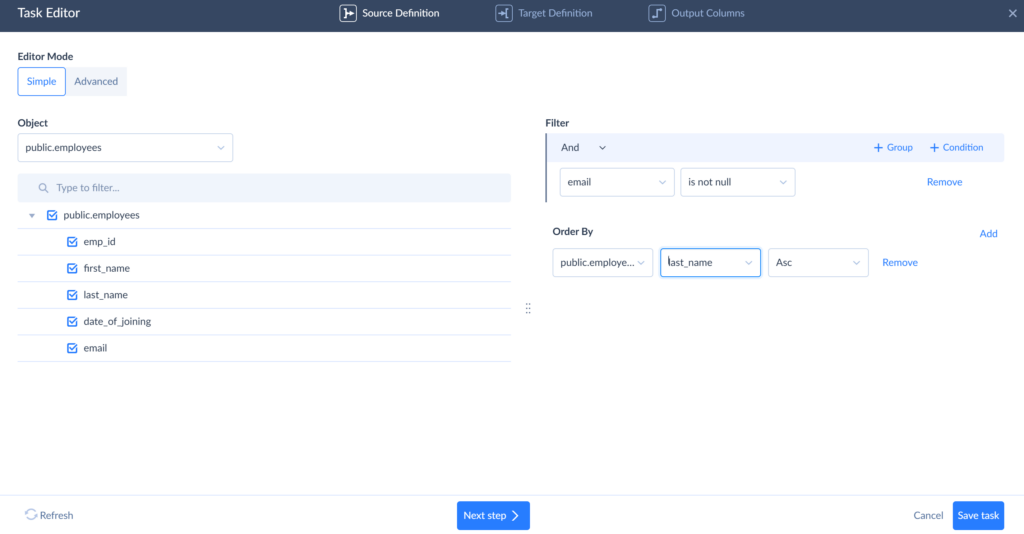
- Finally, you can schedule the export integration (as well as any other integration on Skyvia) for automatic execution on certain days and at specific time. Enjoy the process with no more effort!
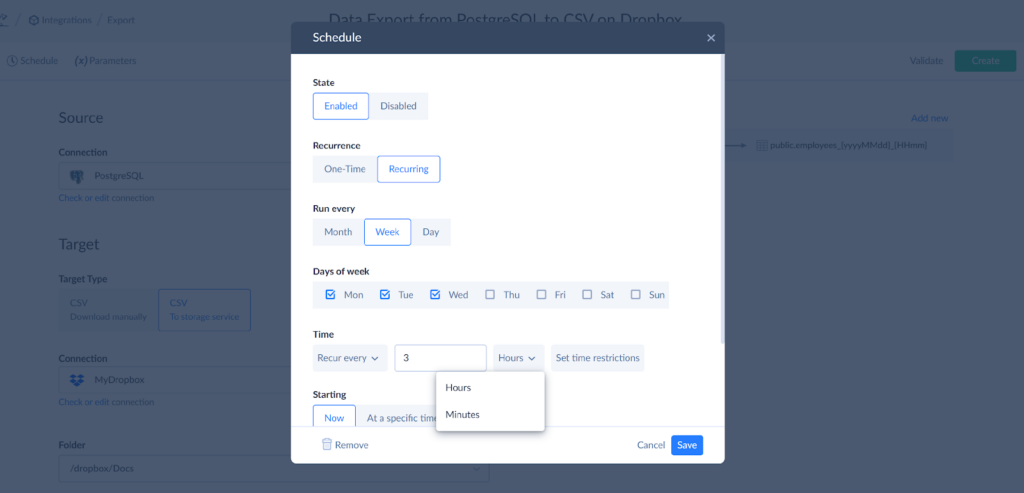
Pros
- Set-and-forget scheduling: daily/weekly/hourly exports without babysitting scripts.
- Point it at PostgreSQL, map fields or use a custom SQL, and land CSVs in Google Drive, S3, Dropbox, FTP, or wherever you want.
- Filters, sorting, and incremental exports (e.g., “only rows changed since last run”) to keep files lean.
- Handy file controls: headers, delimiter/encoding, gzip/zip, row limits, file name patterns with timestamps.
- Guardrails built in: run history, error logs, retries, pre/post-SQL, and notifications when something breaks.
- Grows with you. Plug the export into broader Data Flow/Control Flow when the pipeline gets more complex.
Cons
- Advanced options live on paid plans, and the first connector setup takes a few minutes.
- Throughput depends on network/storage; truly massive dumps may still be faster with server-side COPY TO.
Best for
- Recurring report feeds to Drive/S3/FTP (finance, marketing, partners) on a reliable schedule.
- Operational handoffs: shipping cleaned slices of data to vendors or other teams.
- Light CDC-style exports: “new/updated since last run” without writing glue code.
- Teams that want auditability and alerts, rather than fragile cron jobs.
Common Mistakes of Data Import and Export of CSV files to PostgreSQL
When importing or exporting data to PostgreSQL, the following common mistakes may occur.
- Delimiter Is Incorrect
It’s essential to specify the delimiter used in the CSV file correctly. All solutions described, including Skyvia, COPY command, and pgAdmin, support specifying a delimiter.
- Data Types are Not Matching
You need to make sure that columns of the source file match to the PostgreSQL table columns in case of using COPY command or dbAdmin. Skyvia offers more flexibility, since it allows mapping columns manually and performing type conversions via expression mapping.
- Not Enough Privileges
It’s also important to correctly configure privileges on PostgreSQL. The user must have access to the corresponding table, as well as enough privileges for the directory to where the file is saved, and from where it is imported (for the server-side COPY command).
Conclusion
In this blog article, we have demonstrated several ways to export and import CSV files to PostgreSQL tables. We demonstrated both standard PostgreSQL tools and third-party no-coding solutions, like Skyvia.
Skyvia includes a free plan that allows importing/exporting up to 10000 records per month, so such tasks of import/export to PostgreSQL can be performed for free, as with standard tools.
Besides, it offers flexible mapping settings that allow you to transform data via different string, mathematical, datetime functions, lookups, support for file storages and FTP, automatic file compression for export, etc.
You are welcome to share with us what kind of method you personally prefer among the ones listed above in the Comments section. You can also suggest other methods, not mentioned in this article.
F.A.Q. CSV into PostgreSQL
How do I import a CSV file into a PostgreSQL table?
You can use the same tools as for export – native PostgreSQL COPY command, pgAdmin, etc. Note that these tools require the file to have the same structure as the table. However, Skyvia doesn’t have such a requirement, as it provides detailed mapping settings.
How can I handle headers when exporting and importing CSV files in PostgreSQL?
The PostgreSQL COPY command has a “header” keyword to indicate that the file has a header. pgAdmin has the corresponding setting as well. In Skyvia, there is the corresponding setting for export; for import the header is required.
Can I export/import CSV files with delimiters other than commas in PostgreSQL?
The PostgreSQL COPY command allows you to specify a delimiter via the DELIMITERS keyword. There also are corresponding settings in pgAdmin and Skyvia too.



