We’ve all been there: you start managing everything in Google Sheets. At first, it works fine. But as the team grows, the cracks show manual data updates, mismatched numbers, and multiple versions of the truth floating around. Reporting turns into a scavenger hunt, and when insights are pulled together, they’re already outdated.
Why does this happen? Google Sheets is great for lightweight tasks, but it starts to fall short when you need scalability, rock-solid data integrity, complex queries, or centralized reporting. That’s where we need MySQL, a robust, structured database built for growth, analytics, and integration across the entire stack.
You don’t have to choose between flexibility and power. Integrating Google Sheets to MySQL allows companies to:
- Automate data flows.
- Improve efficiency.
- Eliminate manual busywork.
- Make faster, smarter decisions.
There’s no one-size-fits-all approach here. There are plenty of ways to bridge the gap, from manual exports and simple scripts to fully automated no-code solutions.
In this guide, we’ll walk through the best options so you can pick the method that fits your team, workflow, and future growth.
Table of Contents
- Why Move Data from Google Sheets to MySQL?
- Methods for Moving Data Between Google Sheets and MySQL
- Method 1: The Manual Approach
- Method 2: Using Google Apps Script
- Method 3: Custom Scripts with Programming Languages
- Method 4: No-Code/Low-Code Integration Platforms
- Conclusion
Why Move Data from Google Sheets to MySQL?
As soon as your business picks up steam, once-smooth workflow becomes a patchwork of manual updates, copy-pasting marathons, and “who-has-the-latest-version?” headaches.
Moving data from Google Sheets to MySQL isn’t just a technical upgrade; it’s a business unlock. It helps organizations scale up, clean up, and smarten up their operations so users can focus on growth, not spreadsheet babysitting.
Scalability and Performance
Google Sheets wasn’t built to handle massive datasets or complex queries. It slows down, formulas break, and collaboration becomes a mess. With MySQL, you can crunch big data, run lightning-fast queries, and keep performance sharp as you grow.
Real-life pain point: Think of a retail company managing thousands of SKUs across multiple stores in Sheets. As sales ramp up, the system chokes, reporting lags behind, and stockouts creep in, leading to lost revenue and frustrated customers.
Data Integrity and Structure
MySQL is a relational database, which enforces rules that spreadsheets can’t touch, like data types, relationships, and constraints. No more worrying about accidental text in a numbers-only column or rogue duplicates throwing off your reports.
Frustration you avoid: A finance team scrambling to explain mismatched figures to auditors because someone tweaked a spreadsheet formula without telling anyone.
Centralization
Instead of juggling multiple sheets, MySQL lets you pull everything into a single source of truth. You get one clean, centralized hub, whether it’s sales, marketing, inventory, or customer data. No more jumping between tabs or spreadsheets to piece the story together.
Common scenario: A startup’s marketing and sales teams working off separate Sheets, leading to mismatched customer records and missed follow-ups. MySQL helps pull it all together.
Advanced Analytics and Reporting
When your data’s in MySQL, plugging into business intelligence (BI) tools like Tableau or Power BI is a breeze. You unlock powerful dashboards, real-time reporting, and advanced data analysis. Stuff Sheets simply can’t keep up with.
Real-life example: A SaaS company that wants to track churn, lifetime value, or customer segmentation across millions of records. MySQL makes it seamless, while Sheets can’t keep up.
Integration Capabilities
MySQL plays nicely with tons of backend systems, CRMs, ERPs, and cloud platforms. Whether you’re automating workflows, connecting customer touchpoints, or syncing e-commerce data, MySQL opens the door to a much broader integration ecosystem.
Real-life example: A fast-growing DTC brand wanting to connect Shopify, Stripe, and its fulfillment system can tap into MySQL as the central hub to keep everything running smoothly.
Methods for Moving Data Between Google Sheets and MySQL
Now we’re clear on why this integration matters, let’s talk about how to pull it off. Moving data between Google Sheets and MySQL doesn’t have to feel like a maze, but the best path depends on your technical comfort, your team’s resources, and how much automation you want baked in.
Here’s a quick look at the main approaches.
- Method 1: The Manual Approach. The classic “export as CSV, import into MySQL” routine. It’s dead simple and requires zero coding, but it’s only suitable for occasional updates. Do this daily or weekly, and you’ll quickly run into version headaches and human error.
- Method 2: Using Google Apps Script. Google’s built-in scripting tool lets you set up automated syncs straight from Sheets. It’s great for semi-technical teams wanting to automate without deep diving into a codebase. You get more control over what moves and when, but you’ll need some JavaScript know-how.
- Method 3: Custom Scripts with Programming Languages. For the dev-savvy, Python, Node.js, or JavaScript scripts open the door to complete customization. You can tailor the sync to fit even the weirdest edge cases. But you’ll need the time, skill, and resources to build, monitor, and maintain it.
- Method 4: No-Code/Low-Code Integration Platforms. This is the “set it and forget it” option. Tools like Skyvia, Zapier, or Integromat let you connect Google Sheets to MySQL with just a few clicks, no code, no fuss. It’s perfect for business teams that want results fast without waiting on developers.
The comparison table below summarizes all four methods for quick reference, keeping it engaging and easy to scan.
| Method | Best For | Pros | Cons |
|---|---|---|---|
| Manual Approach (CSV Export/Import) | Small teams, one-off jobs, quick fixes. | Simple, no coding, no extra tools or costs. | Fully manual, error-prone, not scalable for regular syncs. |
| Google Apps Script | Semi-technical teams wanting light automation. | Free, customizable, runs inside Google Sheets. | Requires JavaScript knowledge, limited performance, needs upkeep. |
| Custom Scripts with Programming Languages | Dev teams needing full control and customization. | Highly flexible, integrates deeply with APIs, tailored to specific needs. | Requires strong coding skills, more development time, ongoing maintenance. |
| No-Code/Low-Code Integration Platforms | Businesses wanting fast, scalable, and automated integration. | Easy to set up, no coding needed, user-friendly, scalable, comes with support. | May involve subscription costs, less flexibility for highly custom or niche use cases. |
Method 1: The Manual Approach
Let’s start with the simplest option: the good old manual method. This approach is where you download data from Google Sheets as a CSV file and then upload it into MySQL using a tool like phpMyAdmin, MySQL Workbench, or the SQL command line.
It’s not fancy, but sometimes we need something that works right now.
Best for
- Small teams with occasional data updates.
- One-off migrations or quick backups.
- People who are testing things out before investing time in automation.
- Teams without developer resources who need a quick fix.
Step-by-Step Guide
How to Export CSV from Google Sheets
- Open your Google Sheet.
- Click File → Download → Comma-separated values (.csv, current sheet).
- Save the file to your computer.
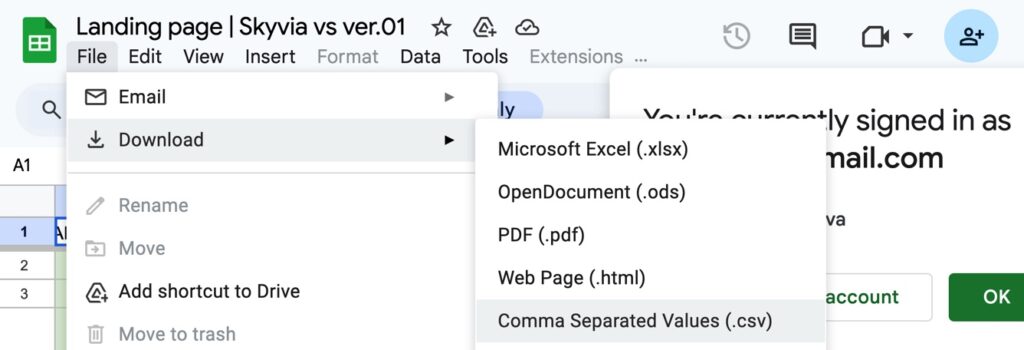
How to Import CSV into MySQL
You’ve got a few ways to bring that CSV into MySQL:
Option 1: phpMyAdmin
- Log into phpMyAdmin.
- Select your target database.
- Go to the Import tab.
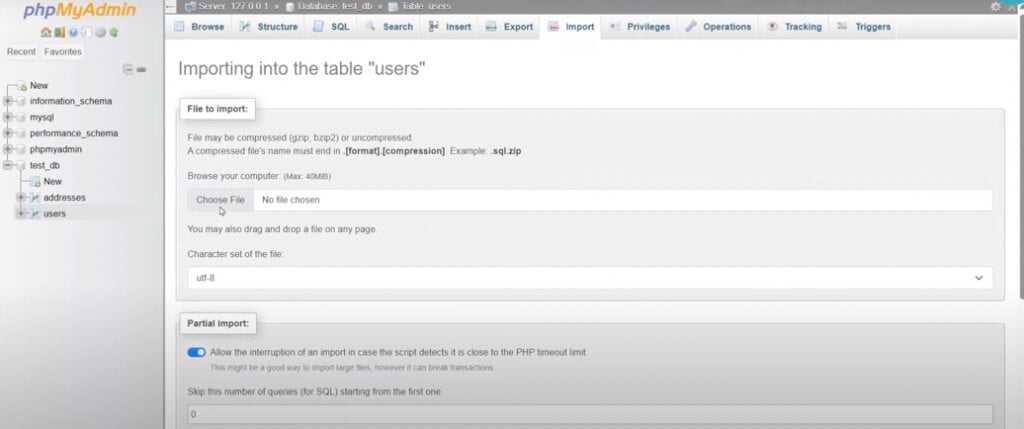
- Upload your CSV file and set the format to CSV.
- Map the fields if needed, then hit Go.
Option 2: MySQL Workbench
- Open MySQL Workbench and connect to your database.
- Use the Table Data Import Wizard to select your CSV and map the columns.
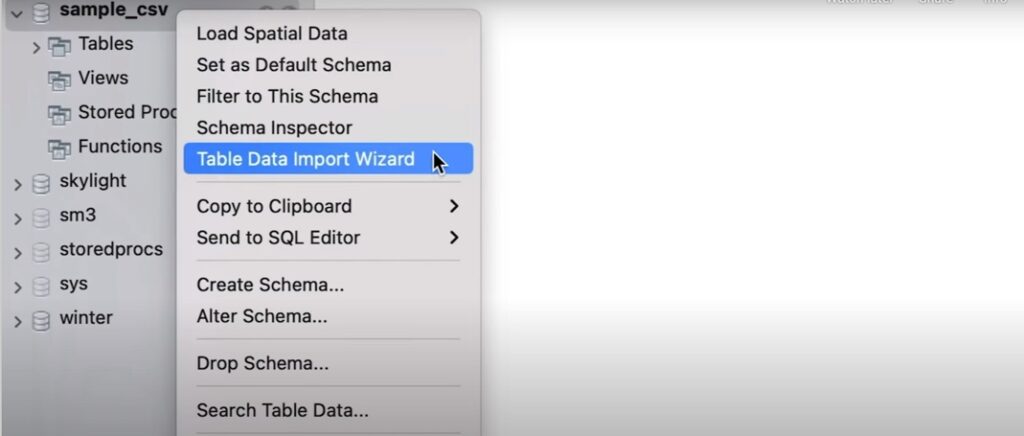
- Configure the import settings.
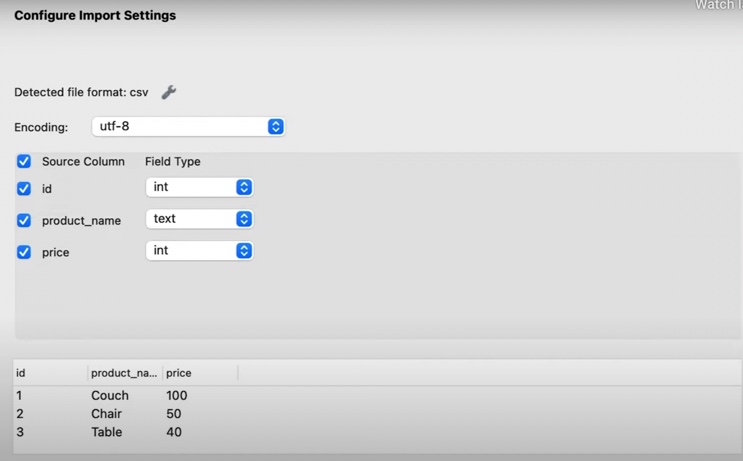
- Run the import and check the results.
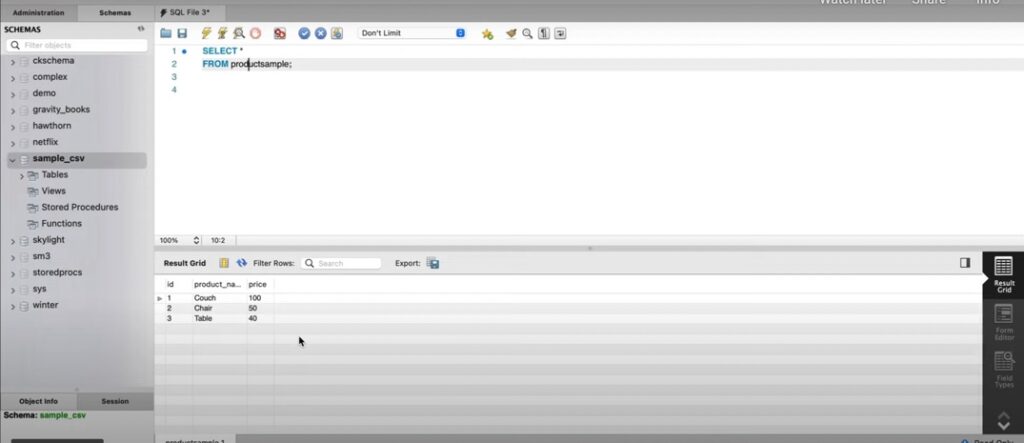
Option 3: SQL Command Line
If you’re comfortable with the command line:
LOAD DATA INFILE '/path/to/your/file.csv'
INTO TABLE your_table
FIELDS TERMINATED BY ','
ENCLOSED BY '"'
LINES TERMINATED BY '\n'
IGNORE 1 ROWS; Pros
- Simple (no coding or extra tools required).
- No extra costs (you’re using tools you already have).
- Suitable for occasional one-time jobs.
Cons
- Completely manual (you’ll need to repeat the process every time).
- Risk of human error (one wrong file or a missed step can cause issues).
- No real automation (not scalable for teams that need frequent updates or real-time sync).
- Limited control (no data transformations or conditional logic during import).
Method 2: Using Google Apps Script
Google Apps Script is like giving your Google Sheet a little automation brain. Google’s built-in scripting tool (based on JavaScript) lets you write custom functions, automate workflows, and push data into MySQL automatically.
This method is great if you want more control and automation without jumping fully into heavy coding or external tools.
Best for
- Teams with someone comfortable dabbling in JavaScript.
- Businesses that want basic automation without investing in complete dev resources.
- Cases where you need lightweight, scheduled syncs (but not super complex ones).
- Anyone wishing to reduce manual effort without leaving the Google environment.
Step-by-Step Guide
Step 1: Open Google Apps Script
- In your Google Sheet, go to Extensions → Apps Script.
- You’ll land in the script editor, where you can start writing custom code.
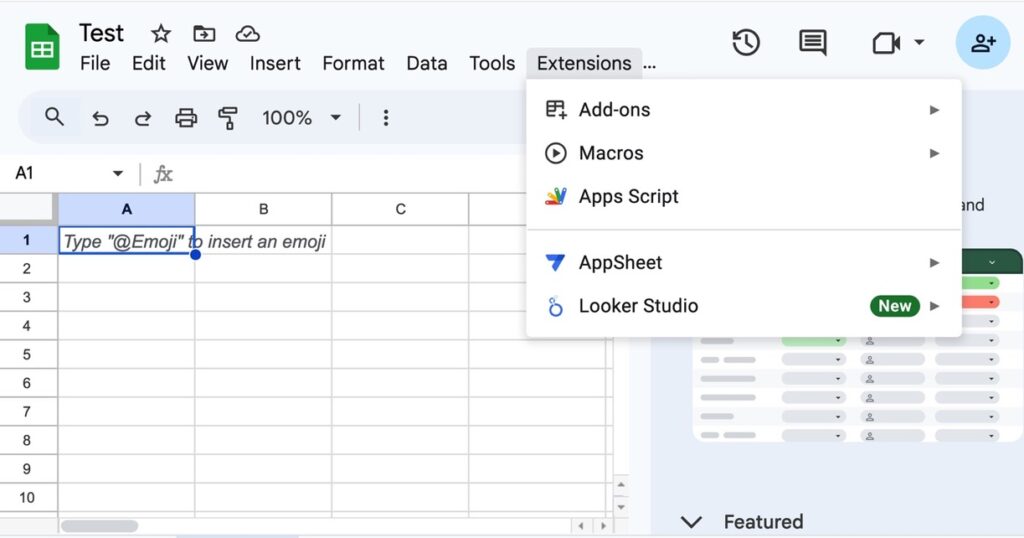
Step 2: Write a Script to Push Data to MySQL
- Use Google Apps Script to loop through your sheet rows.
- Connect to your MySQL database using JDBC (Java Database Connectivity).
- Insert or update records using SQL queries inside the script.
Tip: You’ll need to allow external connections and configure your MySQL server to accept connections from Google, so ensure your database firewall settings are ready.
Script example:
/**
* Pushes Google Sheet data to MySQL database
*/
function pushSheetDataToMySQL() {
// MySQL connection details (replace with your credentials)
const server = "your-mysql-host";
const port = 3306;
const db = "your-database-name";
const user = "your-username";
const pwd = "your-password";
const jdbcUrl = `jdbc:mysql://${server}:${port}/${db}`;
// Google Sheet setup
const sheet = SpreadsheetApp.getActiveSpreadsheet()
.getSheetByName("YourSheetName");
const dataRange = sheet.getDataRange();
const data = dataRange.getValues();
try {
// Establish MySQL connection
const conn = Jdbc.getConnection(jdbcUrl, user, pwd);
conn.setAutoCommit(false); // Start transaction
// Prepare SQL statement
const stmt = conn.createStatement();
// Process each row (skip header row)
for (let i = 1; i < data.length; i++) {
const [id, name, email] = data[i];
// Parameterized SQL query
const sql = `
INSERT INTO users (id, name, email)
VALUES (?, ?, ?)
ON DUPLICATE KEY UPDATE
name = VALUES(name),
email = VALUES(email)
`;
const pstmt = conn.prepareStatement(sql);
pstmt.setInt(1, id);
pstmt.setString(2, name);
pstmt.setString(3, email);
pstmt.execute();
}
conn.commit(); // Commit transaction
conn.close();
console.log("Successfully pushed", data.length-1, "records!");
} catch (e) {
console.error("Error:", e.message);
if (conn) conn.rollback(); // Rollback on error
throw e;
}
} Step 3: Schedule It (Optional)
- If you want to run it regularly, go to Triggers in Apps Script.
- Set up a trigger to run your script on a schedule (hourly, daily, etc.).
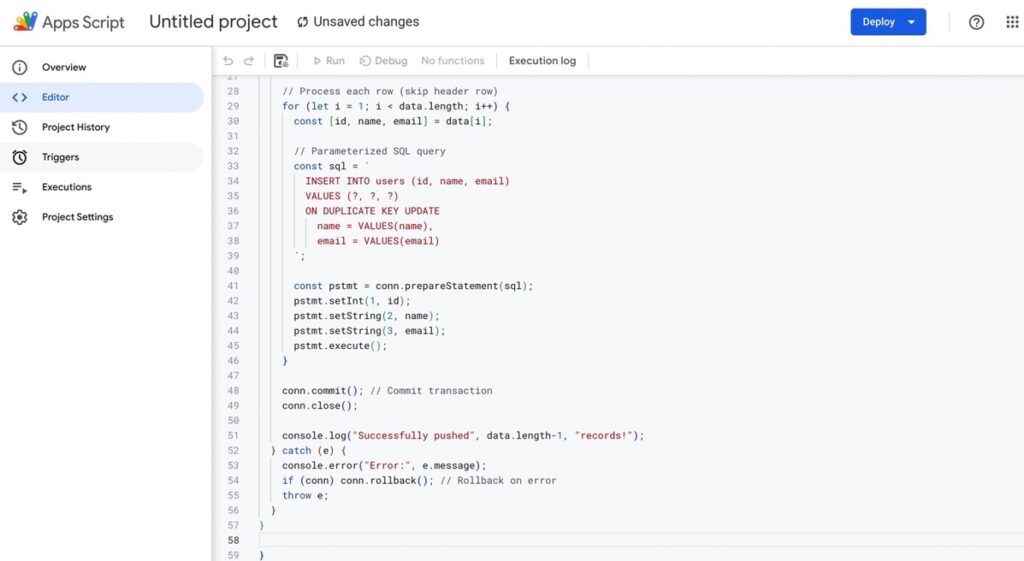
Pros
- Automated (no more manual exports or imports).
- Flexible (you can customize logic to fit your business needs).
- Free (built right into Google, no extra software or costs).
Cons
- It requires scripting knowledge (you need a professional comfortable writing and maintaining the code).
- Limited performance (not ideal for very large datasets or super complex operations).
- Setup complexity (configuring database permissions, handling errors, and managing credentials can get tricky).
- Ongoing maintenance (if something breaks, someone has to fix the script).
Method 3: Custom Scripts with Programming Languages
Now we’re in developer territory. Writing custom scripts with languages like Python, Node.js, or JavaScript gives you maximum control over how the info moves between Google Sheets and MySQL. You (or your dev team) can set the exact rules for when data syncs, how it’s transformed, and where it lands; no off-the-shelf tool can match that level of flexibility.
But fair heads-up: this route isn’t for the faint of heart. You’ll need coding chops, time, and the willingness to maintain everything long-term.
Best for
- Teams with experienced developers ready to dive in.
- Businesses with unique or complex workflows that no standard tool covers.
- Companies needing high customization or tight integration with internal systems.
- Projects where performance, security, or data handling require full control.
Pros
- Maximum flexibility (you decide exactly how, when, and what to sync.
- Handles complexity (perfect for edge cases, custom transformations, and niche business logic).
- Integrates deeply (can connect with other internal systems or APIs beyond Google Sheets and MySQL).
Cons
- Requires developer time (this isn’t something you can set up and walk away from).
- Higher maintenance (scripts break, APIs change, and someone has to keep it all running).
- Takes longer to build (compared to no-code solutions, this approach needs more upfront investment).
- Not beginner-friendly (non-technical teams will struggle without dev support).
Method 4: No-Code/Low-Code Integration Platforms
Here’s the option many teams get excited about: the no-code/low-code route. Tools like Skyvia provide a clean visual interface where you map fields, set up schedules, and automate workflows with just a few clicks.
This is the “I want power and simplicity” choice, perfect for busy teams that want results without waiting on developers or building from scratch.
Best for
- Non-technical teams that need data integration but don’t want to code.
- Companies looking for speed and simplicity without sacrificing features.
- Teams that want to automate regular syncs without maintaining scripts.
- Businesses using multiple tools that need an integration hub.
Step-by-Step Guide
Step 1: Sign Up and Connect
- Head over to Skyvia and create a free account.
- Click +Create New → Connection.
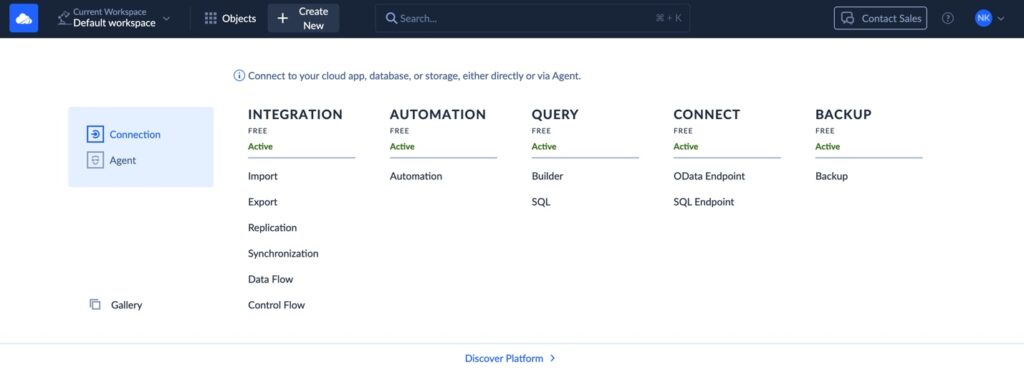
- Connect your Google Sheets and MySQL accounts using the built-in connectors.
- Click the Create Connection button. In the screenshot below, you can see an example of a Google Sheets connection.
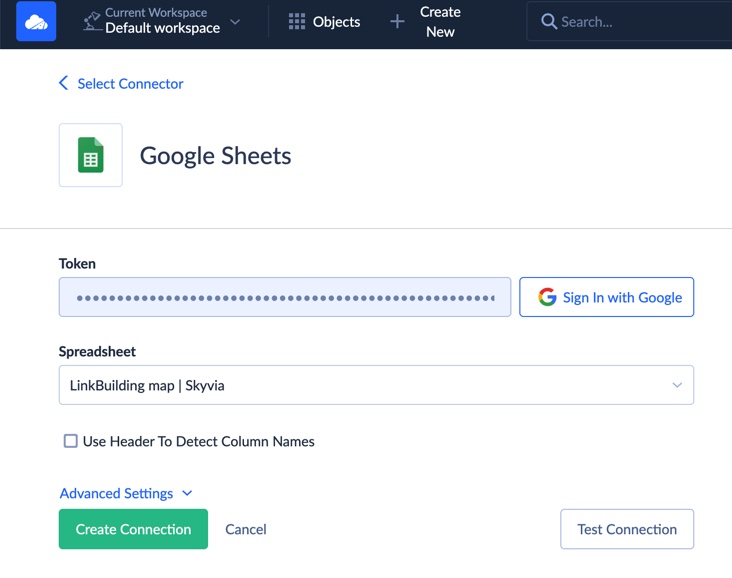
- Repeat the same steps for MySQL.
Step 2: Set Up the Integration
- Once the connection is established, choose what you want to do: import, export, or set up a continuous sync. To do it, click +Create New, go to the integration column, and select the scenario type.
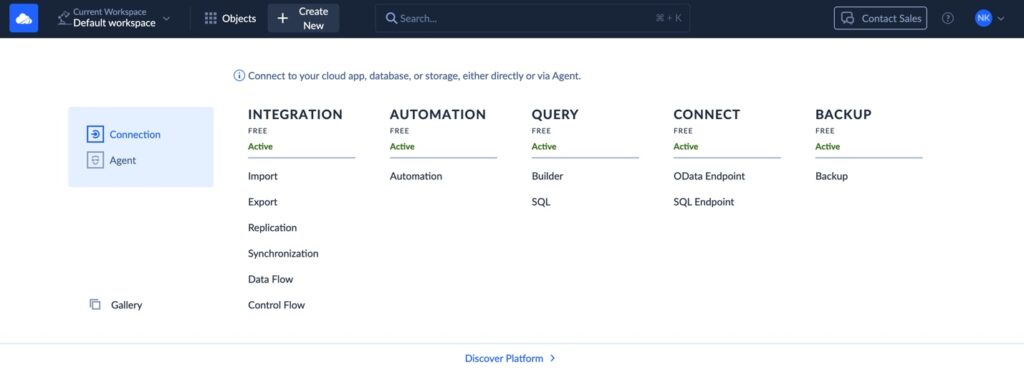
- Select the source (Google Sheets) and target (MySQL), name the connection, and click the Create button.
- Schedule your integration to run hourly, daily, or at custom intervals.
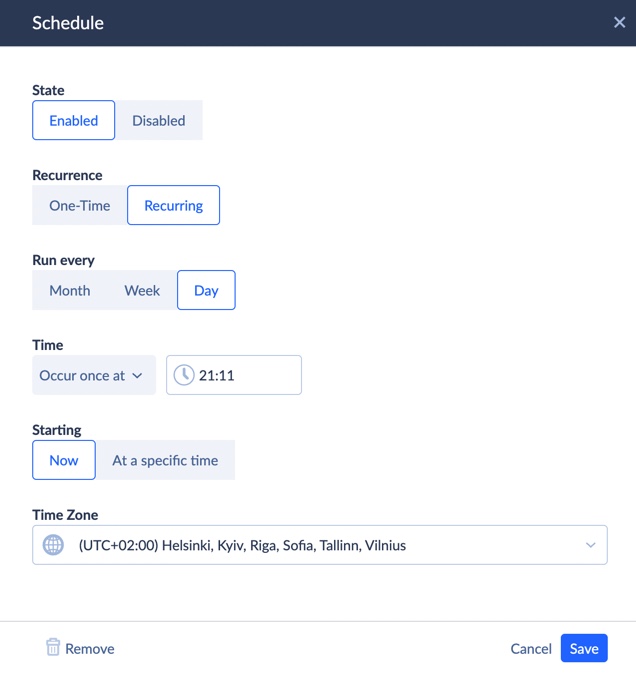
Step 3: Monitor and Manage
- Use Skyvia’s dashboard to monitor runs, check logs, and troubleshoot any hiccups.
- You’ll get alerts if something fails, so you can stay ahead of issues.
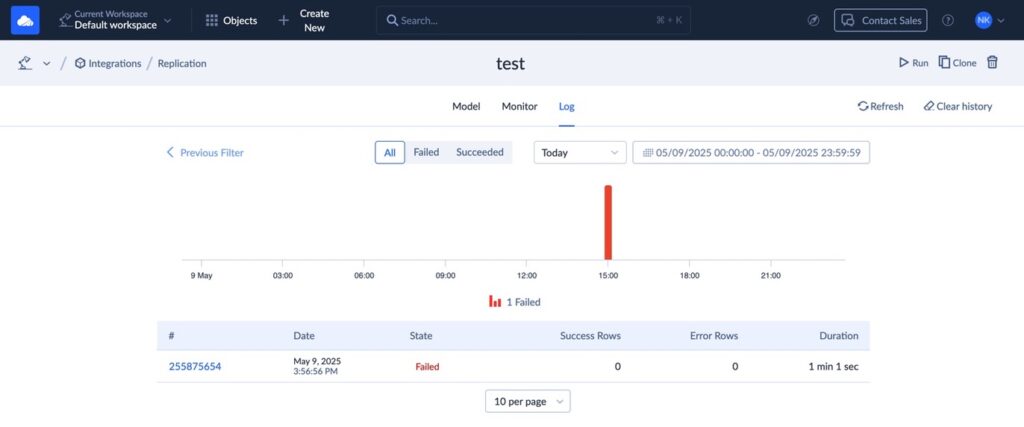
Pros
- No coding is required (it is super accessible for non-technical users).
- Fast setup (you can get up and running in minutes).
- Built-in automation and monitoring (reduces manual work and keeps things smooth).
- Handles multiple platforms (great if you need to connect more than just Sheets and MySQL).
Cons
- Less customization (while flexible, no-code tools may not cover every niche scenario).
- Dependence on a third party (you’re trusting the tool’s reliability and updates).
Conclusion
We’ve walked through several ways to sync Google Sheets to MySQL, from good old manual CSV imports to Google Apps Script hacks, custom-coded solutions, and no-code integration platforms like Skyvia. Each method has its place, depending on what you’re working with.
The best approach depends on:
- How technical your team is.
- Your budget.
- How often do you need to sync?
- How much data are you moving around.
Manual might be fine if you’re just doing a quick one-off update. If you’ve got in-house developers, custom scripts can get the job done, though they come with maintenance headaches.
But if your goal is an automated, reliable, and no-code solution, Skyvia is a good selection that lets you set up powerful, scheduled integrations without the hassle, so you can focus on the work that matters, not chasing down data sync issues.
F.A.Q. for Google Sheets to MySQL
How do I handle data type differences between Google Sheets and MySQL?
Make sure to map and format your data carefully so that columns align with MySQL’s data types, preventing mismatches or errors.
Is connecting Google Sheets to MySQL secure?
Yes, as long as you use secure connection methods with encryption to protect your data during transfers between systems.
What if my Google Sheet has multiple tabs?
You can typically choose which tab to sync, allowing you to target only the specific sheet you need without pulling everything.
Can Skyvia handle updates and deletes, not just new rows?
Yes, Skyvia supports inserting, updating, and deleting records, letting you fully manage your data between Google Sheets and MySQL.


