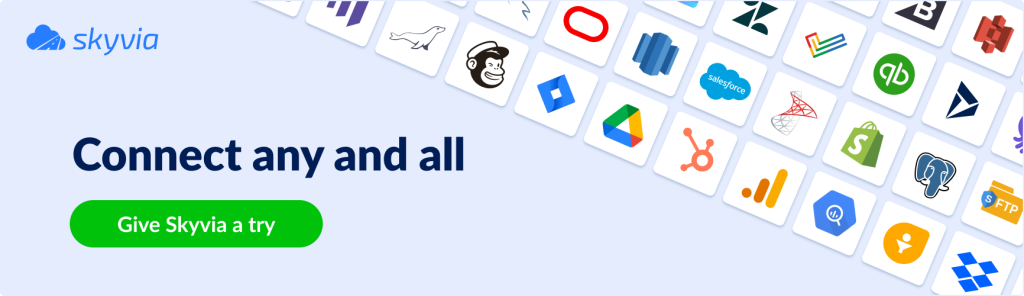When teams rely on different tools, it becomes easy for data to vanish between platforms. They’re trying to put together a puzzle, but everyone works with a different image. The result? You spend a lot of time trying to make things align, but some pieces stubbornly don’t fit, no matter how hard and long you try.
Salesforce Connect syncs third-party records with Salesforce to make teams’ lives easier. Your teams always work with accurate, up-to-date information in real time on a single platform without manual updates.
In this article, we’ll explore how Salesforce Connect works, the benefits and limitations it brings, and how to set it up to optimize your operations. Also, we will pull back the curtain to take a look at other tools that may prove to be a better solution for real-time data integration.
Table of Contents
- What is Salesforce Connect?
- How Does Salesforce Connect Work?
- What’s the Difference Between Salesforce Connect and Lightning Connect?
- Benefits of Salesforce Connect and When to Use It
- How to Set Up Salesforce Connect
- Salesforce Connect Limitations
- Best Alternatives to Salesforce Connect
- Key Takeaways
What is Salesforce Connect?
No platform can work on its own, no matter how advanced it is. Businesses use toolkits of services, and Salesforce is usually one of many. For example, in 2023, the average company used 112 different SaaS tools. The number is truly tremendous, yet it varies from niche to niche and company to company. However, no matter how many tools you have in your arsenal, it’s essential to have a conductor to orchestrate them.
Salesforce Connect is a tool for interacting with off-site sources as if they were native to the CRM. It saves teams from implementing ETL (Extract, Transform, Load) processes and streamlines their experience within one usually well-known workspace.
In November 2014, “Lightning Connect” was introduced, primarily allowing read-only access via OData. Salesforce Connect branched off from it and is available for users with both Lightning and Classic interfaces; however, the catch lies in edition types. If you have an Enterprise or Unlimited package, you will be charged $4,000 per connection per month, billed annually. Only users with the Developer edition can enjoy it by default.
Salesforce Connect supports read-only and read-write data sources, connecting to them through several adapters:
- OData 2.0 or 4.0. For off-site sources that expose OData endpoints.
- Cross-Org Adapter. For different Salesforce orgs.
- Apex Custom Adapter. When OData isn’t supported, like with bespoke or legacy systems.
How Does Salesforce Connect Work?
Salesforce Connect is a live portal to data beyond your CRM – “External Objects.” It allows you to access and interact with external information in real time without creating copies. For example, when you open a list view or create a report, Salesforce doesn’t import the data into its internal database. Instead, it queries the external system, retrieving exactly what you need at that moment and displaying it within your Salesforce interface.
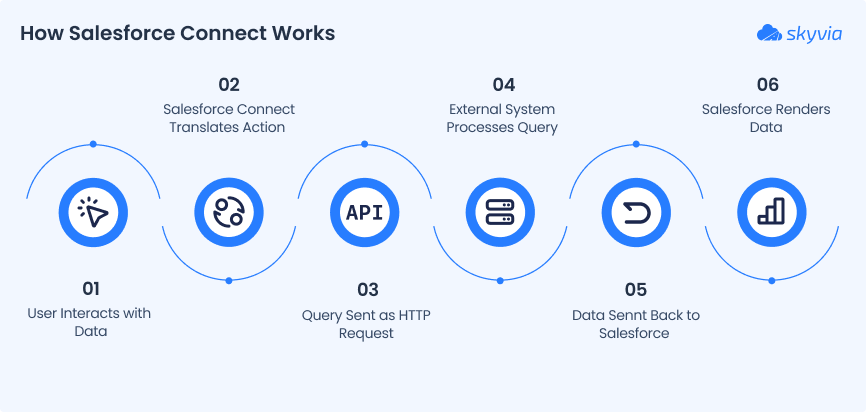
Tip: Since you’re working in your favorite CRM, you interact with the familiar interface. There won’t be new tutorials or mundane documentation reading.
Though data in some systems has different structures, sometimes nothing like what Salesforce supports, the connection can still happen through lookup or indirect relationships, allowing integration based on shared values rather than Salesforce-specific IDs.
What’s the Difference Between Salesforce Connect and Lightning Connect?
They are both components of Salesforce’s suite for integrating external data into the platform. Their similar names and shared history often lead users to believe that they do nearly the same thing. Let’s examine where the fine line lies.
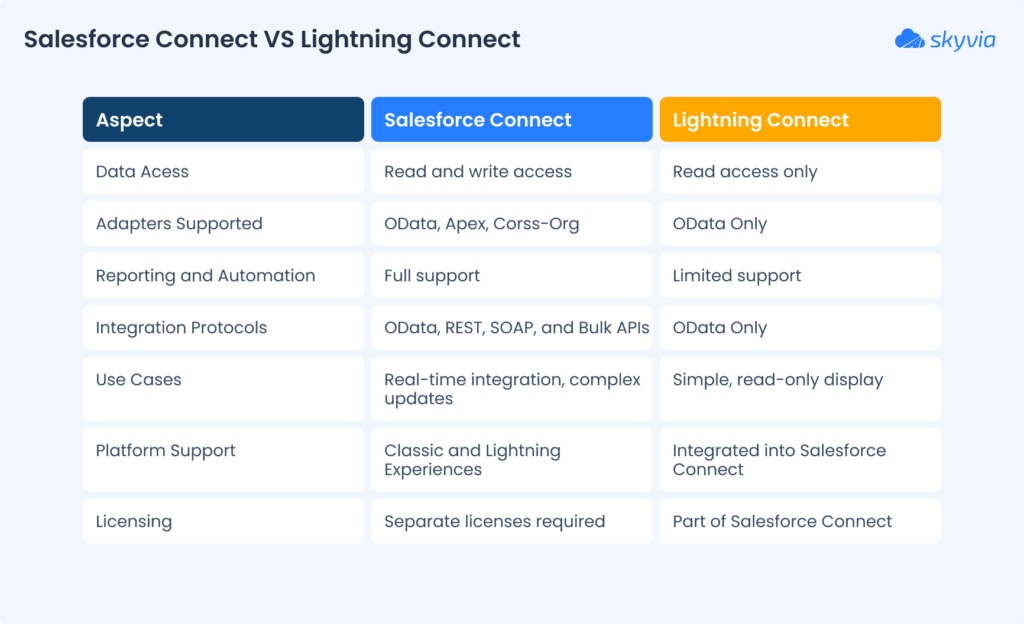
As you can see, Lightning Connect laid the groundwork, but Salesforce Connect broadened the feature set with multiple adapters and complete CRUD functionality.
Benefits of Salesforce Connect and When to Use It
- Real-time access: The data is always fresh, so your decisions can be faster.
- Seamless integration: View, update, and report on external data directly within the familiar interface.
- Cost efficiency: When dealing with massive datasets or compliance requirements, this costs significantly less than Salesforce’s native storage.
- Improved security: With fewer unnecessary data transfers, sensitive information is protected, making it easier to comply with safety standards.
- Automatic sync: Data stays up-to-date without constant intervention or complex maintenance efforts.
- Simplified management: The “Validate & Sync” feature imports metadata into Salesforce to create or update External Objects with matching fields, simplifying the management process.
Based on years of experience in data integration, we understand that different industries have different needs when it comes to integrating external data with Salesforce. Now, let’s see where and when you can use Salesforce Connect so the advantages we just described can fully support your operations:
- E-Commerce Integration
An e-commerce company connects its CRM with the ERP system hosted on Amazon Web Services (AWS) through Salesforce Private Connect. They can track inventory levels, coordinate customer orders, and update any information instantly. Additionally, all the data they work with remains secure and private. As a result, they can forget about manual data entry, achieve better accuracy, and the sales team can respond to customer needs more quickly.
- Manufacturing and Supply Chain Integration
A manufacturer can access and work with the information from their supply chain management system within the Salesforce interface. They perform all types of operations, including real-time updates of inventory levels, shipping information, and production schedules. Then, when needed, they can make proactive adjustments to the production line and customer orders.
How to Set Up Salesforce Connect
Prerequisites
- Find out whether your edition supports Salesforce Connect. Navigate to the Setup section in the upper right corner of the page. Then, search for the Company section and choose Company Information.
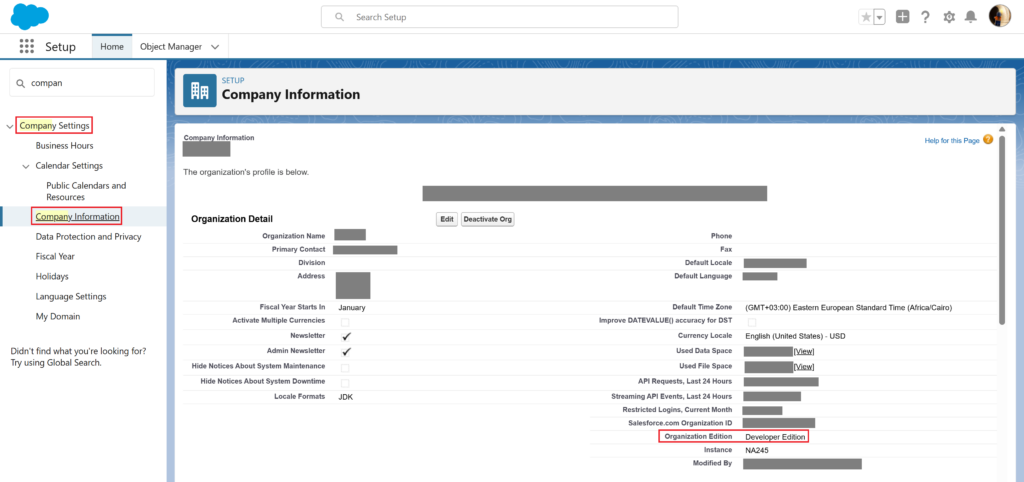
- Identify the external data source you want to connect to.
- Enable permissions in Salesforce and the source you plan to import.
- To create permission and grant it to a user who will work with off-site sources, go to Setup again and find Permission Sets. Click New.
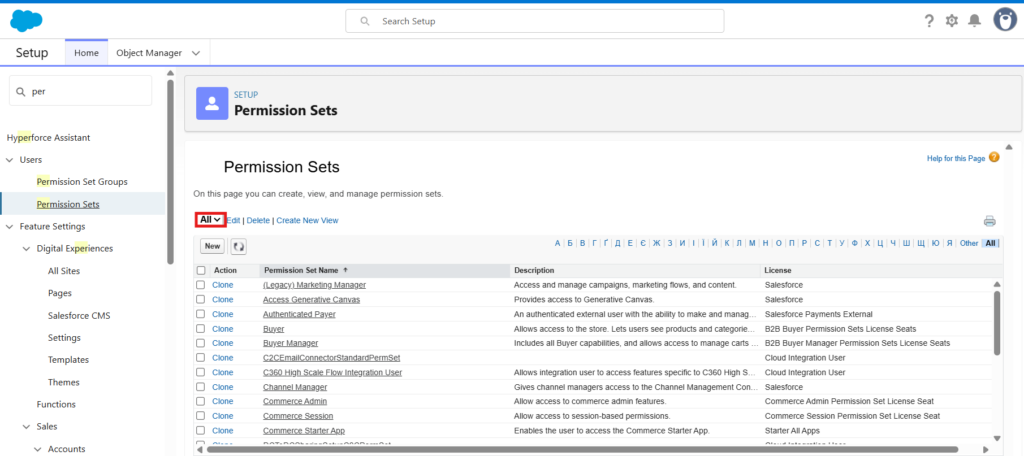
- Add the relevant data to connect to the third-party source you plan to use. Also, you can select the type of users who will use the new permission set from the Licenses dropdown list and then click Save.
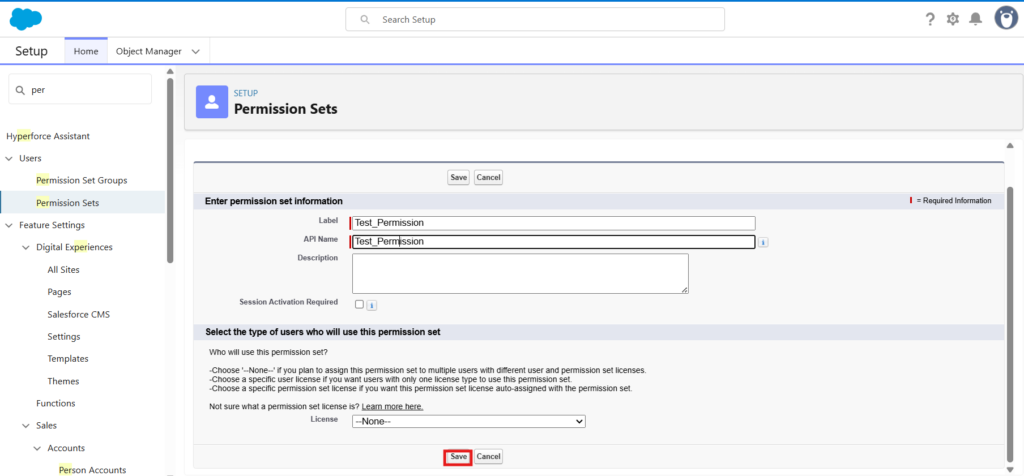
- In the new permission set overview, activate the needed access using the menu. You can grant Read, Create, Edit, and Delete permissions on external objects created via Salesforce Connect, depending on your needs.

Step-by-Step Setup Guide for Salesforce Connect
Creating an External Data Source in Salesforce
- Log in to the account. Then, in the top right corner of the page, click the Setup menu item.

- In the menu on the left, under Platform Tools, click Integrations, and then click External Data Sources.
- Click New External Data Source.
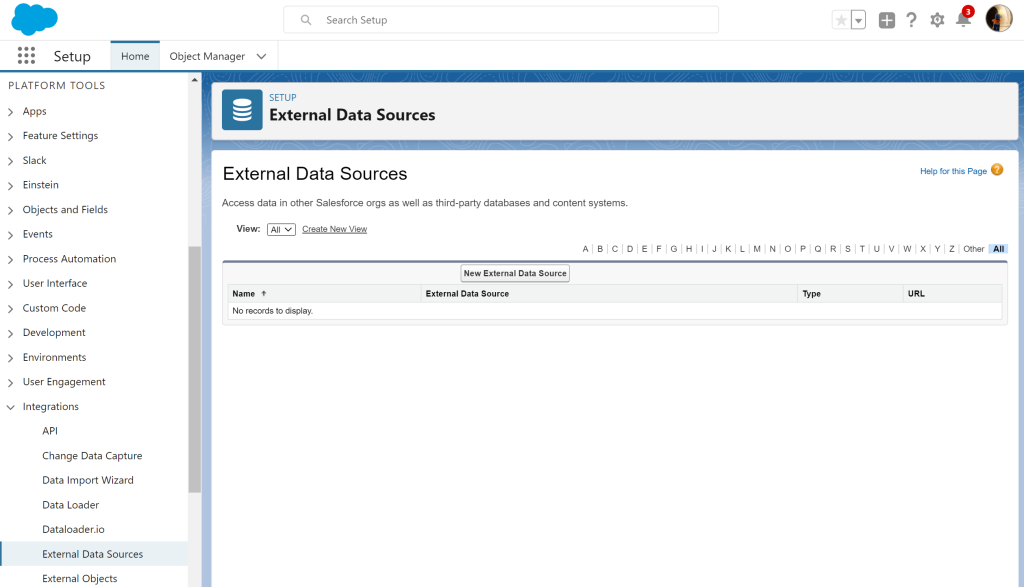
- Create an External Data Source and assign a unique identifier to it for the Name.
- In the Type list, select Salesforce Connect: OData 2.0 or 4.0, depending on the OData version used by your endpoint.
- Specify your OData endpoint URL.
- Configure the endpoint Authentication.
- If you use an endpoint to a writable data source, select the Writable External Objects checkbox.
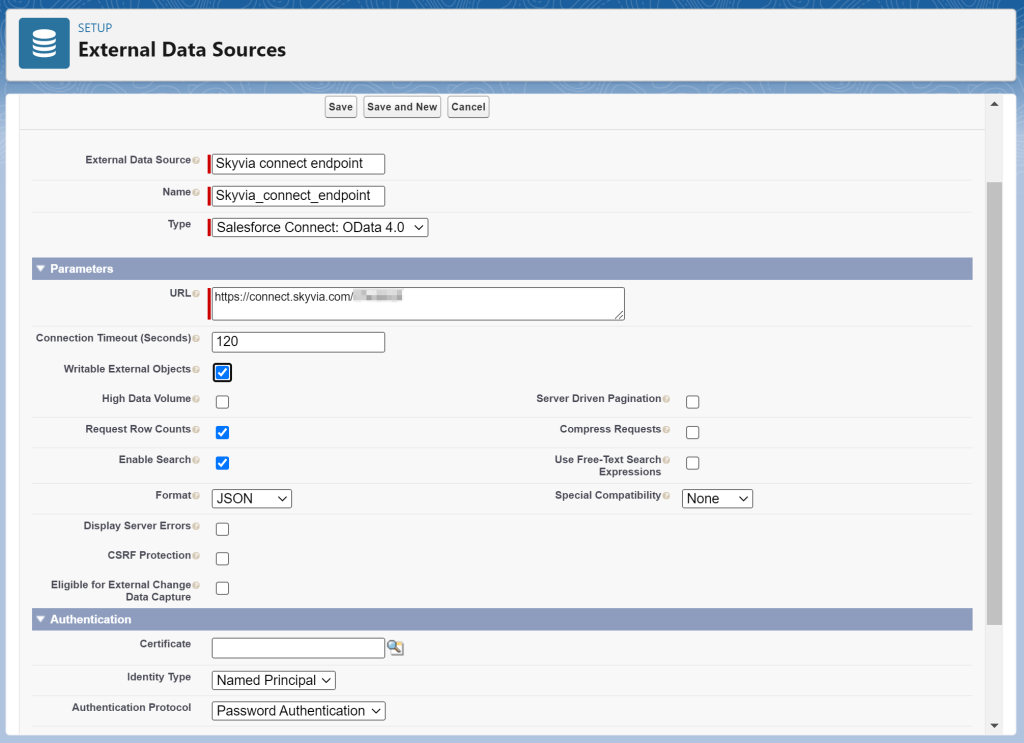
- Optionally configure other endpoint settings, such as High Data Volume and Use Free-Text Search Expressions.
- Click Save.
Creating External Objects
Once your off-site data source is in place, setting up the corresponding objects is easy. Just click Validate and Sync, then select the endpoint tables you want to sync and confirm. Salesforce automatically builds the necessary external objects. Additionally, you can alter their names for a more intuitive user experience.

After this, you can work with these external objects in the same way as with native ones.
Note that your off-site records will have the suffix “__x.”
Let’s create tabs for these objects:
- Under Platform Tools, in the menu on the left, click Integrations, and then click External Data Sources.
- In the Custom Object Tabs pane, click New.
- Select the required Object and set the Tab Style and Description.

- Click Next.
- Specify the tab visibility settings and click Next.
- Configure the tab availability for custom apps and click Save.
How to Connect Databases and Cloud Apps That Don’t Support OData
Sometimes, the data source you wish to access from Salesforce does not support OData. So, what to do in this case?
- Create a custom Salesforce Connect adapter.
- Develop an OData server that directly connects to your data source and publishes its data as an OData endpoint.
- Use some third-party software to publish your data as an OData endpoint.
The first two options require you to have a developer or be one yourself. If they seem like too much trouble just from reading about them, the third one is a way to go.
As for third-party software, Skyvia Salesforce Connect would be a good choice. It’s a web API-as-a-service solution where you won’t need hosting or a server. Just configure an endpoint visually in a few simple steps using a convenient wizard:
- Connect Skyvia to the data source.
- Select the records. Also, it is possible to select tables and separate fields to publish or hide.
- Configure an additional security layer for the endpoint. You can create users with passwords for basic authentication and limit access to the endpoint by IP. Note that if you add authentication to the endpoint, using Named Principal authentication in the Salesforce Connect external data source is a must.
- Specify the default endpoint protocol version and whether the endpoint is writable.
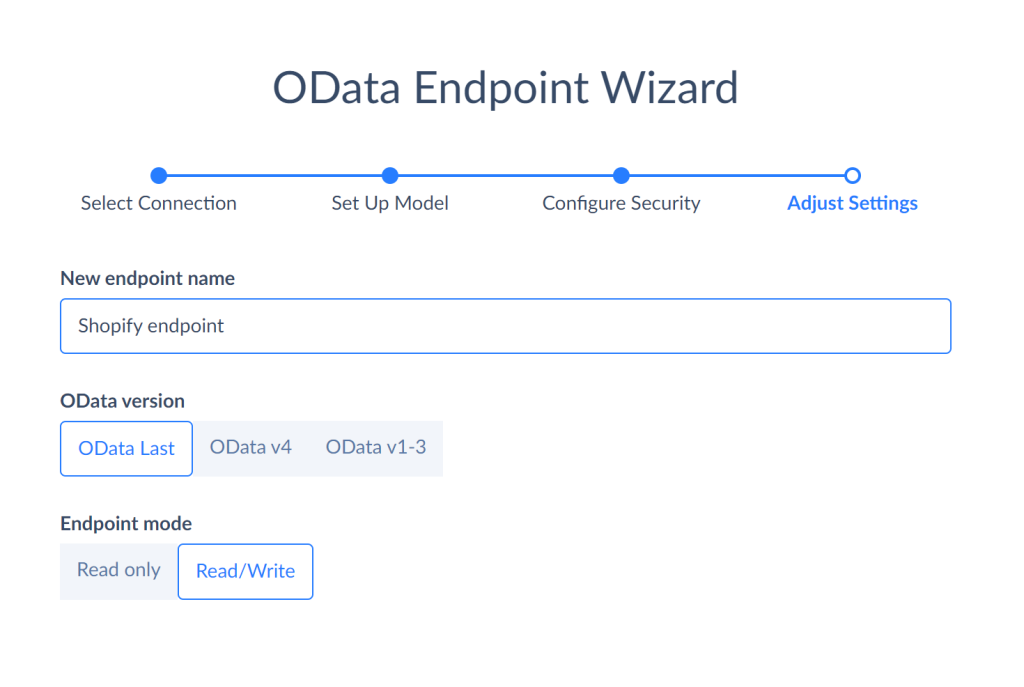
- After this, you can copy the result endpoint link and paste it into Salesforce.
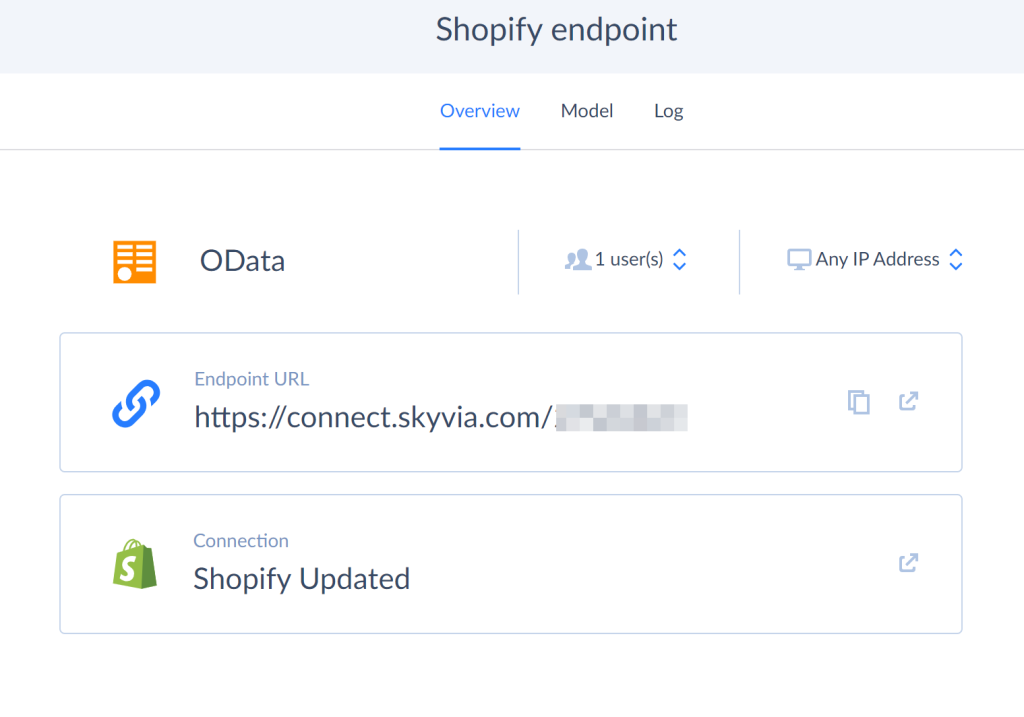
Skyvia fills the gap perfectly when sources lack OData capabilities, thanks to its 200+ cloud apps and databases, including SQL Server, MySQL, Oracle, Amazon Redshift, and Google BigQuery. It allows you to easily bridge these data sources to Salesforce in just a few minutes.
Salesforce Connect Limitations
When the list of benefits is long enough, it’s easy to miss constraints. However, knowing what you won’t be able to do with the product is equally important. This knowledge will help you make informed decisions about when and how to use it effectively or seek alternatives. So, let’s consider Salesforce Connect limitations and their potential effect on your workflow:
| Limit Type | Description | What It Means for Business |
|---|---|---|
| External Object Limits | You can create up to 100 external objects per Salesforce org (200 if you purchase additional licenses). A piece of good news here is that they don’t add up to your custom object number. | If your business relies on syncing large external datasets, you may quickly hit this limit. |
| Query Joins Limit | When querying external objects alongside Salesforce data, only four joins are allowed. | If you want to run complex queries, you will need to break them down into simpler ones first. One additional step in the workflow, yet it takes not only time. It may reduce efficiency, especially if you need to access multifaceted data in one go. |
| Page Size Restrictions | For server-driven paging, the maximum number of rows per page is 2,000. | If you need to access large datasets, such as product catalogs or customer lists, you will also need to break them down into smaller parts. |
| Maximum HTTP Request/Response Sizes | If you want to run complex queries, you will need to break them down into simpler ones first. One additional step in the workflow, yet it takes not only time. It may reduce efficiency, especially if you need to access multifaceted data in one go. | You will once again need to split the data before sending. |
| OAuth Token Length Limit | OAuth authentication tokens are limited to 4,000 characters. | When authentication processes exceed this token length, companies will need to simplify or adjust their security configurations. |
| Caching and Syncing Solutions | External data callouts are always entered in real time. | Frequent, repetitive queries can increase latency and place a strain on external systems. |
| Rate Limits for Apex Adapters | You can do a maximum of 100 callouts per transaction. If you have Developer Edition orgs, you will be granted only 20 concurrent callouts to endpoints outside your Salesforce domain. | It will lead to delays in data synchronization and potentially impact real-time operations. |
Best Alternatives to Salesforce Connect
Finding two businesses with the exact data integration needs can be quite a challenge. That’s why one native product sometimes can’t satisfy everyone. Thankfully, there’s no need to look for extravagant schemes to align your unique needs with standard solutions.
Many third-party tools for Salesforce data integration can extend the platform’s functionality, automate workflows, and optimize your processes. Here are some of them:
Skyvia
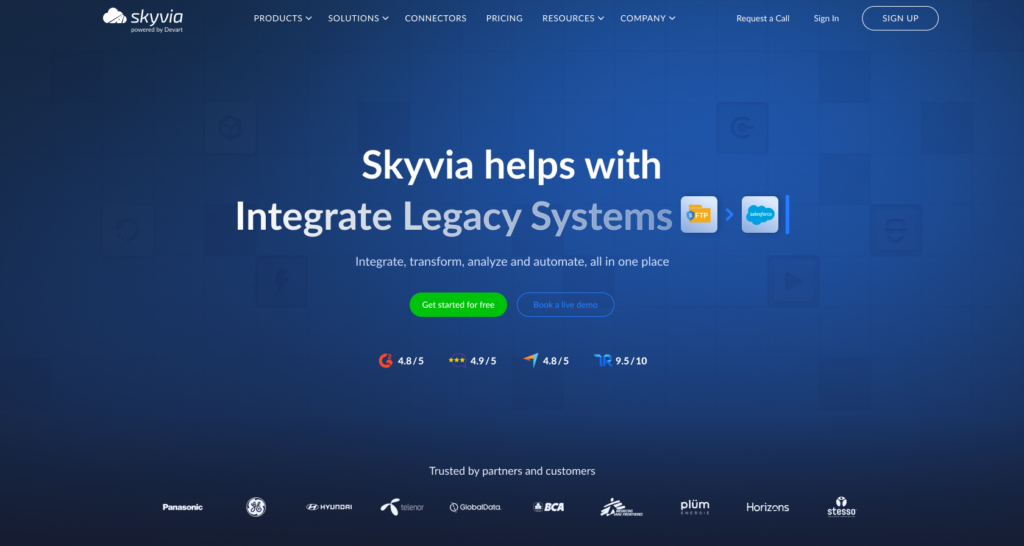
Overview
We’ve already mentioned Skyvia, an integration platform that simplifies Salesforce data synchronization with various sources; now, let’s explore its strengths and when it helps to obtain the best results.
Skyvia’s Integration offers a set of features from intuitive wizard-based tools to drag-and-drop functionality. It lets you automate data loading into and out of Salesforce and synchronize it with external systems – whether you’re building simple integrations or complex, logic-driven workflows.
Best for
- Bulk data migration and synchronization.
- Complex data transformations across sources.
- Exposing non-OData data as OData endpoints.
- Automated scheduled data integration.
- Data export to spreadsheets and reporting.
- Integration with multiple cloud and on-premises systems.
Pros
- Powerful and diverse data integration features.
- Versatile data transformation capabilities.
- 4.8 customer satisfaction rating in G2 Crowd and a 4.9 rating in Gartner Peer Insights.
- No-code solution perfect for non-technical users.
- Includes free period and flexible cost models.
Cons
- Not enough video and community tutorials.
- May not be suitable for complex queries or advanced filtering.
Tableau
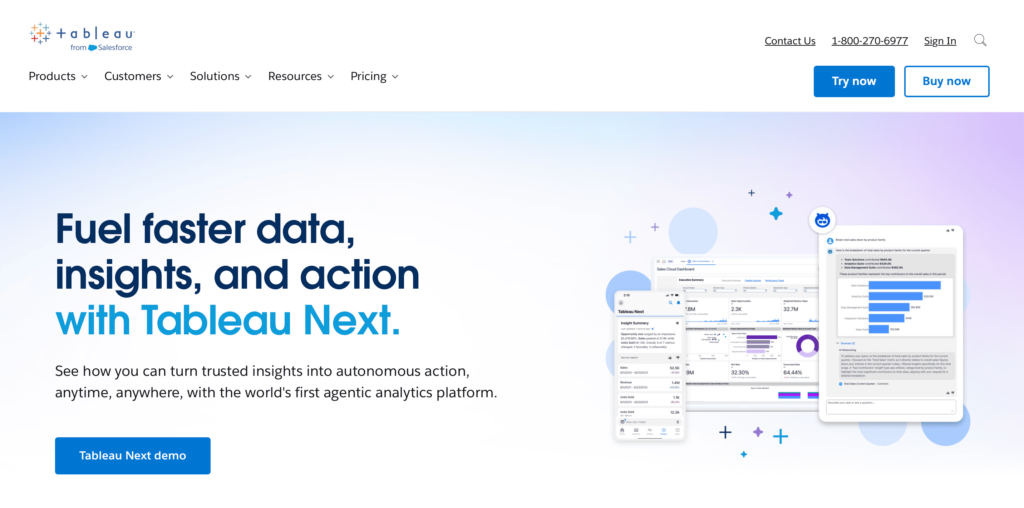
Overview
Tableau is a data analysis and visualization service that offers a range of advanced features tailored to meet your Salesforce data requirements. Additionally, Tableau provides a user-friendly interface suitable for users of all skill levels.
Best for
- Interactive, customizable dashboards.
- Multi-source data analysis.
- Complex data preparation.
- Large data volume reporting.
Pros
- Advanced data visualization features.
- Direct connection to Salesforce.
- High-level customization capabilities.
Cons
- It can be costly, particularly for larger enterprises.
- Non-technical users and those unfamiliar with the system recognize its steep learning curve.
- It has limitations in data transformation.
Smartsheet
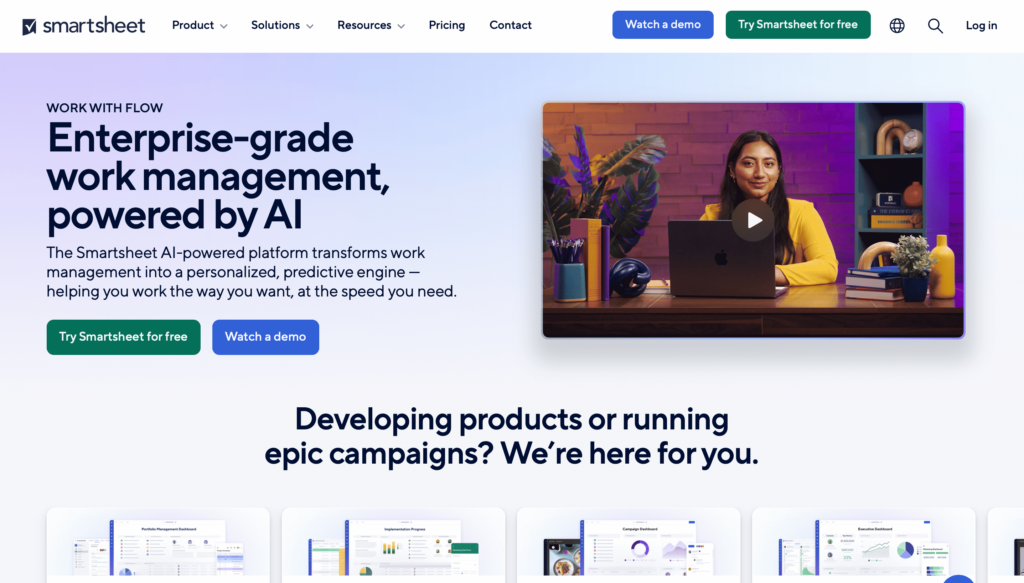
Overview
Smartsheet is a cloud-based platform for collaboration, reporting, and management. It integrates with Salesforce and improves the data analysis process.
Best for
- Salesforce data-driven workflows.
- Resource and workload management.
- Lightweight integration needs.
Pros
- Reports can be customized to fit business requirements.
- Collaborative environment.
- Built-in Gantt chart functionalities to visualize project timelines and dependencies.
Cons
- Limited data transformations.
- Advanced reporting results in a steep learning curve.
G-Connector
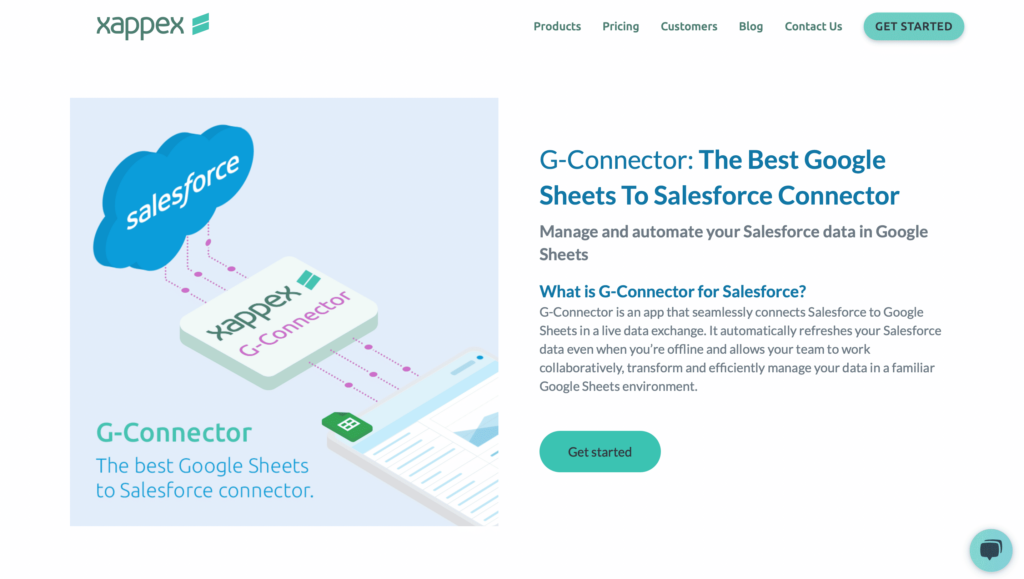
Overview
G-Connector connects Salesforce and Google Sheets. It provides two-way synchronization, letting you effortlessly share Salesforce reports and import data into Salesforce, even with users outside your organization.
Best for
- Teams managing Salesforce data in spreadsheets.
- Automated reporting and dashboarding in Google Sheets.
- Non-technical users requiring Salesforce data access.
Pros
- Effortless bidirectional data flow.
- Both automatic and manual data exchange options are available.
- User-friendly drag-and-drop interface.
Cons
- Limited advanced reporting and customization features.
Klipfolio
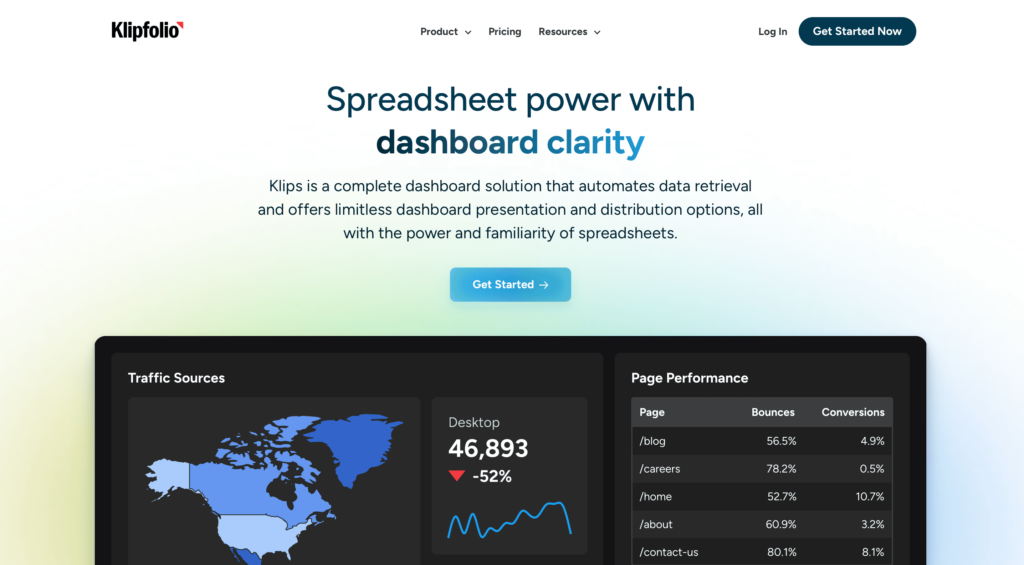
Overview
Klipfolio is a cloud-based dashboard service for data reporting. It connects to various data sources and visualizes data to track key performance indicators (KPIs) and metrics in a unified manner.
Best for
- Real-time business dashboards.
- Flexible API-based data connections.
- Combining multiple data sources.
Pros
- Customization capabilities to tailor reporting according to business needs.
- Easy integration with Salesforce and various services.
- Scheduled reporting and automated report distribution via emails and shared links.
Cons
- Limitations of data integration capabilities.
- The learning process can be challenging for non-technical users.
Key Takeaways
Salesforce Connect is a powerful tool when you need to access off-site data via your CRM. If the source contains a vast number of records and only small pieces of it are required at any given time, its advantages become even more significant. The world would be too perfect a place if we had to deal with tasks that always aligned with other tool functionality.
When you need to transfer data to the CRM or connect to a source that doesn’t support OData, you likely will need something more flexible and versatile. Actually, the growing number of available alternatives proves that Salesforce Connect can’t fill all the gaps. Third-party solutions can support some of your data integration needs more efficiently.
Regardless of the option you choose, Skyvia can serve as both a data integration alternative to Salesforce Connect and a helpful tool for connecting databases and cloud applications. Try Skyvia for free to see how well it matches your data requirements.
F.A.Q. for Salesforce Connect
What are the limitations of Salesforce Connect?
It has some limitations, such as restrictions on the number of external objects (100 per org), an inability to handle extensive data processing or mass updates in Salesforce, and big data volumes or complex searches that may result in performance concerns.
What are the alternatives to Salesforce Connect for data integration?
Alternatives include tools like Skyvia, Smartsheet, Tableau, etc. Skyvia, for example, offers a no-code platform for easy integration, supporting a variety of external sources while providing greater flexibility and simplicity of use than Salesforce Connect’s built-in interfaces.
How secure is Salesforce Connect when sharing data between Salesforce and external sources?
Salesforce Connect guarantees secure data exchange through features such as encryption (both in transit and at rest) and granular access control.
Can I automate data syncing with Salesforce Connect?
No, Salesforce Connect doesn’t support data syncing since it doesn’t store external data. If you need scheduled, automated data synchronization, consider third-party integration tools, such as Skyvia.